วิธีย่อขนาดหน้าจอใน Windows 10

บทความนี้จะแสดงวิธีย่อขนาดหน้าจอใน Windows 10 เพื่อให้คุณใช้งานได้อย่างมีประสิทธิภาพ
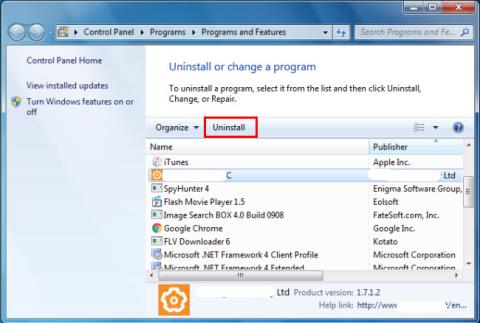
ต้องการถอนการติดตั้ง Symantec Endpoint Protection เพื่อแก้ไขปัญหาบางอย่างหรือไม่ คุณกำลังมองหาโซลูชันที่มีประสิทธิภาพในการถอนการติดตั้ง Symantec Endpoint Protection โดยสมบูรณ์และลบไฟล์ทั้งหมดออกจากพีซีของคุณหรือไม่?
ไม่ต้องกังวล! บทความต่อไปนี้จะให้คำแนะนำโดยละเอียดเกี่ยวกับวิธีการถอนการติดตั้ง Symantec Endpoint Protection โดยสมบูรณ์
ลบ Symantec Endpoint Protection ออกจากคอมพิวเตอร์โดยสมบูรณ์
เมื่อมีการติดตั้งโปรแกรมใหม่บนระบบ โปรแกรมนั้นจะถูกเพิ่มเข้าไปในรายการในโปรแกรมและคุณลักษณะ เมื่อคุณต้องการถอนการติดตั้งโปรแกรม คุณสามารถไปที่โปรแกรมและคุณลักษณะเพื่อถอนการติดตั้งโปรแกรม ดังนั้น เมื่อคุณต้องการถอนการติดตั้ง Symantec Endpoint Protection วิธีแก้ปัญหาแรกคือการถอนการติดตั้งผ่านโปรแกรมและฟีเจอร์
1. เปิดโปรแกรมและคุณสมบัติ
2. ค้นหาSymantec Endpoint Protectionในรายการ คลิกที่รายการ จากนั้นเลือกUninstallเพื่อเริ่มการถอนการติดตั้ง
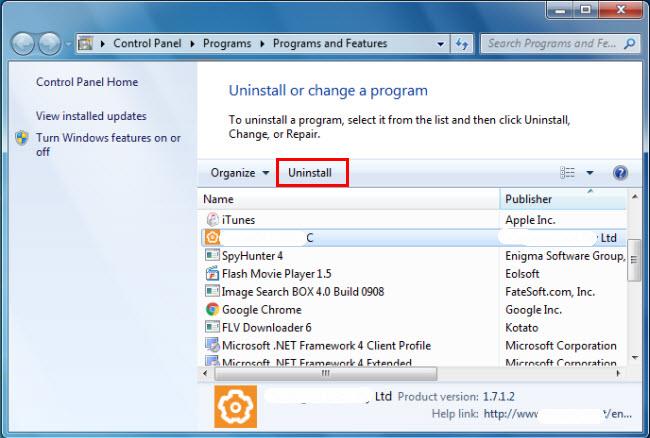
ถอนการติดตั้ง Symantec Endpoint Protection ผ่านโปรแกรมและฟีเจอร์
โปรแกรมคอมพิวเตอร์ส่วนใหญ่มีไฟล์ปฏิบัติการชื่อuninst000.exeหรือUninst000.exeหรือไฟล์ที่คล้ายกัน คุณสามารถค้นหาไฟล์เหล่านี้ได้ในไดเร็กทอรีการติดตั้งของ Symantec Endpoint Protection
1. ไปที่ไดเร็กทอรีการติดตั้งของ Symantec Endpoint Protection
2. ค้นหาUninstall.exeหรือunins000.exe
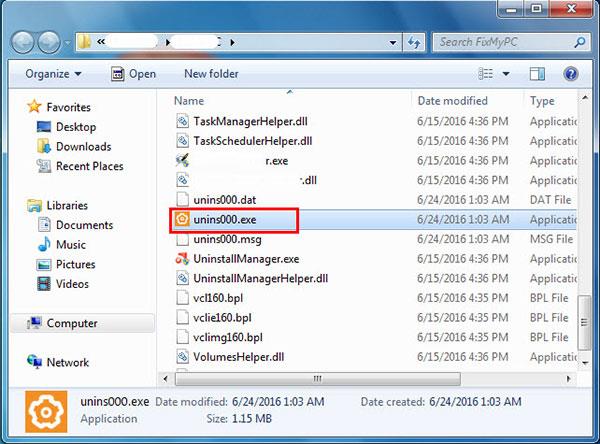
ถอนการติดตั้ง Symantec Endpoint Protection ผ่านโปรแกรมและฟีเจอร์
3. ดับเบิลคลิกที่ตัวถอนการติดตั้งและปฏิบัติตามตัวช่วยสร้างเพื่อถอนการติดตั้ง Symantec Endpoint Protection
System Restoreเป็นยูทิลิตี้ที่มาพร้อมกับระบบปฏิบัติการ Windows และช่วยให้ผู้ใช้คอมพิวเตอร์กู้คืนระบบไปสู่สถานะก่อนหน้า รวมถึงลบโปรแกรมที่รบกวนการทำงานของคอมพิวเตอร์
หากคุณสร้างจุดคืนค่าระบบก่อนที่จะติดตั้งโปรแกรม คุณสามารถใช้การคืนค่าระบบเพื่อกู้คืนระบบของคุณและลบโปรแกรมที่ไม่ต้องการ เช่น Symantec Endpoint Protection ได้อย่างสมบูรณ์ คุณควรสำรองไฟล์และข้อมูลส่วนบุคคลของคุณก่อนดำเนินการคืนค่าระบบ
1. ปิดไฟล์และโปรแกรมที่เปิดอยู่ทั้งหมด
2. บนเดสก์ท็อป คลิกขวาที่ComputerและเลือกPropertiesหน้าต่างระบบจะแสดงขึ้นมา
3. ที่ด้านซ้ายของหน้าต่าง System ให้คลิกSystem Protectionหน้าต่างคุณสมบัติของระบบจะปรากฏขึ้น
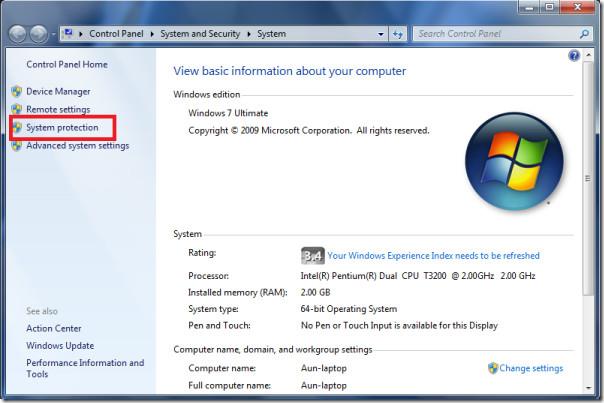
หน้าต่างคุณสมบัติของระบบจะปรากฏขึ้น
4. คลิกSystem Restore และ หน้าต่างSystem Restoreจะปรากฏขึ้น
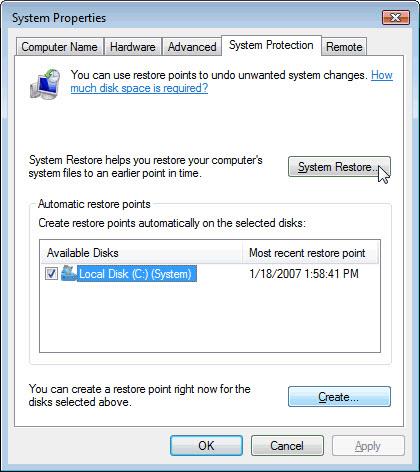
คลิกการคืนค่าระบบ
5. เลือกเลือกจุดคืนค่าอื่นแล้วคลิกถัดไป
6. เลือกวันที่และเวลาจากรายการ จากนั้นคลิกถัดไปคุณควรทราบว่าโปรแกรมและไดรเวอร์ทั้งหมดที่ติดตั้งหลังจากวันที่และเวลาที่เลือกอาจทำงานไม่ถูกต้องและอาจจำเป็นต้องติดตั้งใหม่
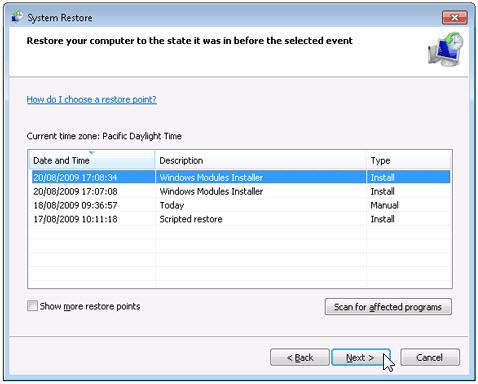
เลือกวันที่และเวลาจากรายการ
7. คลิกเสร็จสิ้น เมื่อ หน้าต่างยืนยันจุดคืนค่าของคุณปรากฏขึ้น
8. คลิกใช่เพื่อยืนยันอีกครั้ง
ทุกวันนี้ มัลแวร์ดูเหมือนแอปพลิเคชันคอมพิวเตอร์ทั่วไป แต่ลบออกจากคอมพิวเตอร์ได้ยากกว่ามาก มัลแวร์ดังกล่าวเข้าสู่คอมพิวเตอร์ด้วยความช่วยเหลือของโทรจันและสปายแวร์
มัลแวร์คอมพิวเตอร์อื่นๆ เช่น โปรแกรมแอดแวร์หรือโปรแกรมไม่พึงประสงค์ก็กำจัดได้ยากเช่นกัน โดยปกติจะถูกติดตั้งบนระบบโดยมาพร้อมกับซอฟต์แวร์ฟรีแวร์ เช่น การจับภาพวิดีโอ เกม หรือตัวแปลง PDF
พวกเขาสามารถเลี่ยงการตรวจจับโปรแกรมป้องกันไวรัสในระบบได้อย่างง่ายดาย หากคุณไม่สามารถลบ Symantec Endpoint Protection เช่นเดียวกับโปรแกรมอื่นๆ คุณควรตรวจสอบว่าเป็นมัลแวร์หรือไม่ อ้างอิง: 11 ซอฟต์แวร์ป้องกันไวรัสที่มีประสิทธิภาพสูงสุดสำหรับ Windowsเพื่อการตัดสินใจที่ถูกต้อง
เมื่อไฟล์ที่จำเป็นในการถอนการติดตั้ง Symantec Endpoint Protection เสียหายหรือสูญหาย จะไม่สามารถถอนการติดตั้งโปรแกรมได้ ในกรณีเช่นนี้ การติดตั้ง Symantec Endpoint Protection ใหม่อาจช่วยแก้ปัญหาได้
เรียกใช้โปรแกรมติดตั้งในไดรฟ์ต้นฉบับหรือไฟล์ที่ดาวน์โหลดมาเพื่อติดตั้งโปรแกรมใหม่ บางครั้งโปรแกรมติดตั้งอาจอนุญาตให้คุณซ่อมแซมหรือถอนการติดตั้งโปรแกรมได้
เมื่อติดตั้งโปรแกรมบนคอมพิวเตอร์ Windows จะจัดเก็บการตั้งค่าและข้อมูลไว้ในรีจิสทรี รวมถึง คำสั่ง Uninstallเพื่อถอนการติดตั้งโปรแกรม คุณสามารถลองใช้วิธีนี้เพื่อถอนการติดตั้ง Symantec Endpoint Protection โปรดใช้ความระมัดระวังในการแก้ไขรีจิสทรี เนื่องจากข้อผิดพลาดใดๆ ที่เกิดขึ้นอาจทำให้ระบบหยุดทำงาน
1. กด ปุ่มWin+ ค้างไว้ Rเพื่อเปิด คำสั่ง Runพิมพ์regeditลงในช่องแล้วคลิกOK
2. ไปที่คีย์รีจิสทรีต่อไปนี้แล้วค้นหา:
HKEY_LOCAL_MACHINE\SOFTWARE\Microsoft\Windows\CurrentVersion\Uninstall3. ดับเบิลคลิกที่ ค่า UninstallStringและคัดลอกValue Data
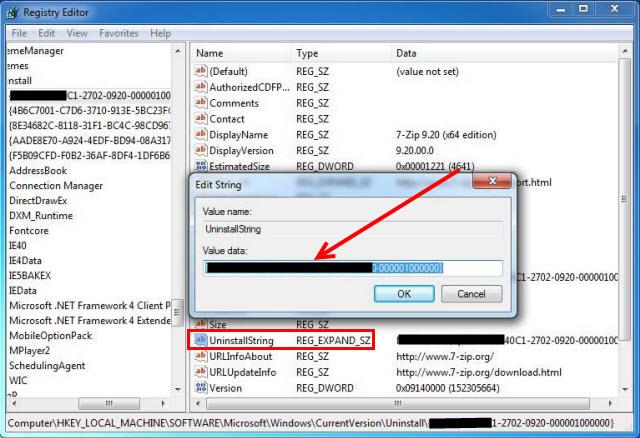
ดับเบิลคลิกที่ค่า UninstallString และคัดลอกข้อมูลค่า
4. กดWin+R ค้างไว้ เพื่อเปิด คำสั่ง RunวางValue Dataลงในช่องแล้วคลิกOK
5. ทำตามตัวช่วยสร้างเพื่อถอนการติดตั้ง Symantec Endpoint Protection
การถอนการติดตั้ง Symantec Endpoint Protection ด้วยตนเองต้องใช้ความอดทน และไม่มีใครแน่ใจได้ว่าการถอนการติดตั้งด้วยตนเองจะลบ Symantec Endpoint Protection และลบไฟล์ทั้งหมดออกไปโดยสิ้นเชิง
การถอนการติดตั้งที่ไม่สมบูรณ์จะทิ้งรายการที่ไม่มีประโยชน์และไม่ถูกต้องจำนวนมากไว้ในรีจิสทรี ซึ่งส่งผลเสียต่อประสิทธิภาพของคอมพิวเตอร์ ไฟล์ที่ไม่มีประโยชน์มากเกินไปยังใช้พื้นที่ว่างในฮาร์ดไดรฟ์และทำให้พีซีของคุณช้าลง ดังนั้น คุณควรถอนการติดตั้ง Symantec Endpoint Protection โดยใช้โปรแกรมถอนการติดตั้งของบริษัทอื่นที่เชื่อถือได้ ซึ่งสามารถสแกนระบบ ระบุไฟล์ Symantec Endpoint Protection ทั้งหมด และลบออกทั้งหมดได้
คุณสามารถลองใช้Special Uninstallerได้
บทความนี้จะแสดงวิธีย่อขนาดหน้าจอใน Windows 10 เพื่อให้คุณใช้งานได้อย่างมีประสิทธิภาพ
Xbox Game Bar เป็นเครื่องมือสนับสนุนที่ยอดเยี่ยมที่ Microsoft ติดตั้งบน Windows 10 ซึ่งผู้ใช้สามารถเรียนรู้วิธีเปิดหรือปิดได้อย่างง่ายดาย
หากความจำของคุณไม่ค่อยดี คุณสามารถใช้เครื่องมือเหล่านี้เพื่อเตือนตัวเองถึงสิ่งสำคัญขณะทำงานได้
หากคุณคุ้นเคยกับ Windows 10 หรือเวอร์ชันก่อนหน้า คุณอาจประสบปัญหาในการนำแอปพลิเคชันไปยังหน้าจอคอมพิวเตอร์ของคุณในอินเทอร์เฟซ Windows 11 ใหม่ มาทำความรู้จักกับวิธีการง่ายๆ เพื่อเพิ่มแอพพลิเคชั่นลงในเดสก์ท็อปของคุณ
เพื่อหลีกเลี่ยงปัญหาและข้อผิดพลาดหน้าจอสีน้ำเงิน คุณต้องลบไดรเวอร์ที่ผิดพลาดซึ่งเป็นสาเหตุของปัญหาออก บทความนี้จะแนะนำวิธีถอนการติดตั้งไดรเวอร์บน Windows โดยสมบูรณ์
เรียนรู้วิธีเปิดใช้งานแป้นพิมพ์เสมือนบน Windows 11 เพื่อเพิ่มความสะดวกในการใช้งาน ผสานเทคโนโลยีใหม่เพื่อประสบการณ์ที่ดียิ่งขึ้น
เรียนรู้การติดตั้งและใช้ AdLock เพื่อบล็อกโฆษณาบนคอมพิวเตอร์ของคุณอย่างมีประสิทธิภาพและง่ายดาย
เวิร์มคอมพิวเตอร์คือโปรแกรมมัลแวร์ประเภทหนึ่งที่มีหน้าที่หลักคือการแพร่ไวรัสไปยังคอมพิวเตอร์เครื่องอื่นในขณะที่ยังคงทำงานอยู่บนระบบที่ติดไวรัส
เรียนรู้วิธีดาวน์โหลดและอัปเดตไดรเวอร์ USB บนอุปกรณ์ Windows 10 เพื่อให้ทำงานได้อย่างราบรื่นและมีประสิทธิภาพ
หากคุณต้องการเรียนรู้เพิ่มเติมเกี่ยวกับ Xbox Game Bar และวิธีปรับแต่งให้เหมาะกับประสบการณ์การเล่นเกมที่สมบูรณ์แบบของคุณ บทความนี้มีข้อมูลทั้งหมด








