วิธีย่อขนาดหน้าจอใน Windows 10

บทความนี้จะแสดงวิธีย่อขนาดหน้าจอใน Windows 10 เพื่อให้คุณใช้งานได้อย่างมีประสิทธิภาพ

ขณะใช้คอมพิวเตอร์ จะมีบางครั้งที่คุณต้องจับภาพหน้าจอของหน้าจอที่คุณใช้อยู่ อย่างไรก็ตาม คุณไม่รู้วิธีจับภาพหน้าจอคอมพิวเตอร์ของคุณอย่างรวดเร็ว นี่จะเป็นแนวทางที่จะช่วยให้คุณถ่ายภาพหน้าจอบนคอมพิวเตอร์ Dell ได้อย่างง่ายดาย
5 วิธีในการจับภาพหน้าจอคอมพิวเตอร์ Dell
วิธีที่ง่ายที่สุดและใช้กันอย่างแพร่หลายที่สุดคือการถ่ายภาพหน้าจอคอมพิวเตอร์โดยใช้แป้นพิมพ์ลัด คุณทำสิ่งต่อไปนี้:
ขั้นตอนที่ 1:กดคีย์ผสมFn + Prnt ScrnหรือAlt + PrtScเพื่อจับภาพหน้าจอคอมพิวเตอร์ทั้งหมด

ขั้นตอนที่ 2: เปิดแอ ปพลิเคชัน Paint
ขั้นตอนที่ 3:กดคีย์ผสมCtrl + Vเพื่อวางภาพถ่ายลงใน Paint
ขั้นตอนที่ 4 : ไปที่ไฟล์ > บันทึก > บันทึกเป็นประเภทเลือกรูปแบบ JPEG > บันทึก

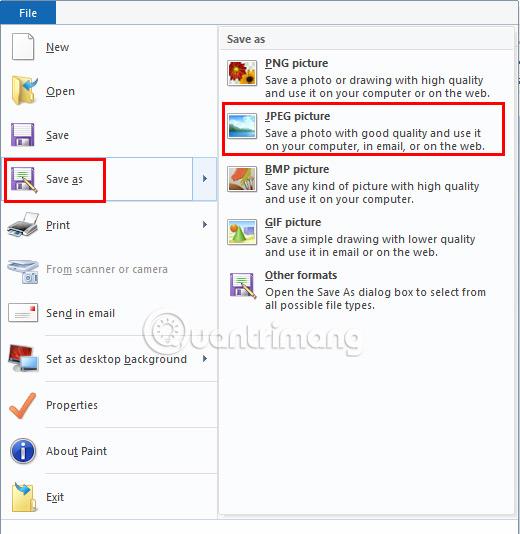
นอกจากนี้คุณยังสามารถกดCtrl + Sเพื่อบันทึกได้อย่างรวดเร็ว
วิธีนี้สะดวกกว่าวิธีข้างต้น เพราะคุณไม่จำเป็นต้องเสียเวลาบันทึกภาพด้วยโปรแกรม Paint
ขั้นตอนที่ 1:กดคีย์ผสมWindows + Prnt Scrnเพื่อจับภาพหน้าจอและบันทึกภาพโดยตรง

ทันทีที่คุณกดคีย์ผสมนี้ คุณจะเห็นหน้าจอมืดลงภายใน 1 วินาที หมายความว่าการจับภาพหน้าจอคอมพิวเตอร์เสร็จสิ้น
ขั้นตอนที่ 2:ไปที่พีซีเครื่องนี้ > รูปภาพ >เข้าถึงโฟลเดอร์สกรีนช็อตเพื่อรับภาพหน้าจอที่บันทึกไว้

นอกจากการจับภาพหน้าจอทั้งหมดโดยใช้แป้นพิมพ์ลัดแล้ว คุณยังสามารถจับภาพบางส่วนของหน้าจอได้อีกด้วย มีวิธีดังนี้:
ขั้นตอนที่ 1:กดคีย์ผสมWindows + Shift + S

ขั้นตอนที่ 2:เมาส์ของคุณกลายเป็นสัญลักษณ์ + กดค้างไว้และเลื่อนเมาส์จากจุดเริ่มต้นที่คุณต้องการจับภาพไปยังจุดสิ้นสุด จากนั้นปล่อย
ขั้นตอนที่ 3:เข้าถึงPaintแล้วกดCtrl + Vเพื่อวางภาพ
ขั้นตอนที่ 4:เลือกไฟล์ > บันทึก >เลือกโฟลเดอร์ที่จะบันทึกภาพ
ดังนั้นคุณจึงสามารถจับภาพหน้าจอบางส่วนได้โดยใช้แป้นพิมพ์ลัด
นอกเหนือจากการใช้คีย์ผสมที่มีอยู่บนอุปกรณ์แล้ว คุณยังสามารถอ้างอิงถึงเครื่องมือสนิปได้นี่เป็นเครื่องมือในตัวใน Windows 10 และ 11 สำหรับ Windows รุ่นต่ำกว่า คุณสามารถดาวน์โหลดแอปพลิเคชันนี้ได้โดยใช้ลิงก์ด้านล่าง
ขั้นตอนที่ 1:เข้าถึงเครื่องมือ Snipping

ขั้นตอนที่ 2:เลือกโหมดถ่ายภาพ
หลังจากเข้าแอพพลิเคชั่นแล้วจะมีโหมดสกรีนช็อตมากมายให้คุณเลือก คลิกที่ไอคอนรูปสามเหลี่ยมคว่ำถัดจากโหมด คุณจะเห็นโหมดจับภาพหน้าจอ 4 โหมด รวม:

ขั้นตอนที่ 3:ถ่ายภาพหน้าจอ
เมื่อคุณเลือกโหมดการถ่ายภาพที่เหมาะกับความต้องการของคุณแล้ว ก็ถึงเวลาถ่ายภาพหน้าจอ คลิกใหม่ > คลิกซ้ายที่จุดเริ่มต้นที่คุณต้องการจับภาพค้างไว้และเลื่อนเมาส์ไปยังจุดสิ้นสุด จากนั้นปล่อย
คุณก็เสร็จสิ้นขั้นตอนการถ่ายภาพแล้ว
ขั้นตอนที่ 4:บันทึกภาพหน้าจอ
หลังจากถ่ายภาพหน้าจอแล้ว เนื้อหาที่บันทึกไว้จะปรากฏในแอปพลิเคชัน หากต้องการบันทึก ให้เลือกไฟล์ > บันทึกเป็น >เลือกโฟลเดอร์ที่จะบันทึกรูปภาพแล้วคลิกบันทึก
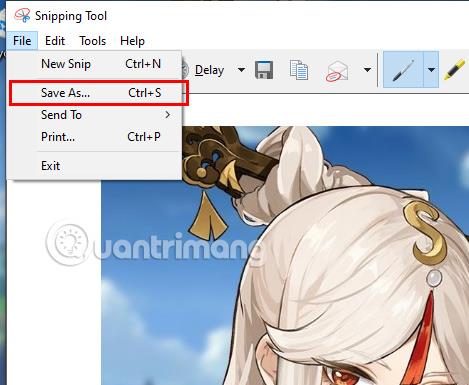
Game Bar เป็นฟีเจอร์ที่ปรากฏบน Windows 10 เท่านั้น และรวมเข้ากับแอปพลิเคชัน Xbox ทำให้ผู้ใช้สามารถถ่ายภาพ บันทึกวิดีโอ และแชร์บนระบบ Xbox
ขั้นตอนที่ 1: กด คีย์ผสมWindows + G
ขั้นตอนที่ 2:ส่วน Game Bar จะปรากฏขึ้น แตะไอคอนกล้องเพื่อจับภาพหน้าจอ
ขั้นตอนที่ 3:การแจ้งเตือนว่าภาพหน้าจอเสร็จสมบูรณ์จะปรากฏขึ้น หากคุณต้องการตรวจสอบภาพ คุณสามารถคลิกดูภาพที่จับภาพของฉันได้
ข้างต้นเป็นวิธีการถ่ายภาพหน้าจอคอมพิวเตอร์ Dellที่ Quantrimang ต้องการแนะนำให้คุณรู้จัก หวังว่าคุณจะทำสิ่งนี้ได้อย่างง่ายดาย
บทความนี้จะแสดงวิธีย่อขนาดหน้าจอใน Windows 10 เพื่อให้คุณใช้งานได้อย่างมีประสิทธิภาพ
Xbox Game Bar เป็นเครื่องมือสนับสนุนที่ยอดเยี่ยมที่ Microsoft ติดตั้งบน Windows 10 ซึ่งผู้ใช้สามารถเรียนรู้วิธีเปิดหรือปิดได้อย่างง่ายดาย
หากความจำของคุณไม่ค่อยดี คุณสามารถใช้เครื่องมือเหล่านี้เพื่อเตือนตัวเองถึงสิ่งสำคัญขณะทำงานได้
หากคุณคุ้นเคยกับ Windows 10 หรือเวอร์ชันก่อนหน้า คุณอาจประสบปัญหาในการนำแอปพลิเคชันไปยังหน้าจอคอมพิวเตอร์ของคุณในอินเทอร์เฟซ Windows 11 ใหม่ มาทำความรู้จักกับวิธีการง่ายๆ เพื่อเพิ่มแอพพลิเคชั่นลงในเดสก์ท็อปของคุณ
เพื่อหลีกเลี่ยงปัญหาและข้อผิดพลาดหน้าจอสีน้ำเงิน คุณต้องลบไดรเวอร์ที่ผิดพลาดซึ่งเป็นสาเหตุของปัญหาออก บทความนี้จะแนะนำวิธีถอนการติดตั้งไดรเวอร์บน Windows โดยสมบูรณ์
เรียนรู้วิธีเปิดใช้งานแป้นพิมพ์เสมือนบน Windows 11 เพื่อเพิ่มความสะดวกในการใช้งาน ผสานเทคโนโลยีใหม่เพื่อประสบการณ์ที่ดียิ่งขึ้น
เรียนรู้การติดตั้งและใช้ AdLock เพื่อบล็อกโฆษณาบนคอมพิวเตอร์ของคุณอย่างมีประสิทธิภาพและง่ายดาย
เวิร์มคอมพิวเตอร์คือโปรแกรมมัลแวร์ประเภทหนึ่งที่มีหน้าที่หลักคือการแพร่ไวรัสไปยังคอมพิวเตอร์เครื่องอื่นในขณะที่ยังคงทำงานอยู่บนระบบที่ติดไวรัส
เรียนรู้วิธีดาวน์โหลดและอัปเดตไดรเวอร์ USB บนอุปกรณ์ Windows 10 เพื่อให้ทำงานได้อย่างราบรื่นและมีประสิทธิภาพ
หากคุณต้องการเรียนรู้เพิ่มเติมเกี่ยวกับ Xbox Game Bar และวิธีปรับแต่งให้เหมาะกับประสบการณ์การเล่นเกมที่สมบูรณ์แบบของคุณ บทความนี้มีข้อมูลทั้งหมด








