วิธีย่อขนาดหน้าจอใน Windows 10

บทความนี้จะแสดงวิธีย่อขนาดหน้าจอใน Windows 10 เพื่อให้คุณใช้งานได้อย่างมีประสิทธิภาพ

Windows มีหลายวิธีในการจับภาพหน้าจอแบบพื้นฐานหรือแบบเลื่อน เช่น การกดWin + PrtScnหรือFn + PrtScnเพื่อเพิ่มภาพหน้าจอทันที มีแม้กระทั่งเครื่องมือในตัวที่เรียกว่าSnip & Sketch (Snipping Tool ใน Windows 11) ที่ให้คุณจับภาพบางส่วนของหน้าต่างและเมนูป๊อปอัป
แต่วิธีการทั้งหมดจะอนุญาตให้คุณบันทึกเนื้อหาที่มีขนาดเท่ากับพื้นที่การดูของเบราว์เซอร์เท่านั้น จะทำอย่างไรถ้าคุณต้องการจับภาพหน้าจอของหน้าต่างเลื่อนของหน้าเว็บ เอกสาร หรือเนื้อหาอื่นใดที่อยู่นอกพื้นที่ที่มองเห็นได้
คู่มือนี้แสดงเครื่องมือที่ดีที่สุดสำหรับการจับภาพหน้าจอแบบเลื่อนยาวใน Windows 11 และ Windows 10
วิธีถ่ายภาพหน้าจอแบบเลื่อนในเบราว์เซอร์
หากต้องการจับภาพหน้าจอแบบเลื่อนบนเบราว์เซอร์ Windows คุณต้องมีตัวเลือกเฉพาะเบราว์เซอร์หรือส่วนขยายร้านค้าออนไลน์ที่รองรับ
1. ไมโครซอฟต์เอดจ์
Microsoft Edge เบราว์เซอร์ดั้งเดิมของ Windows มีสิ่งดีๆ มากมาย รวมถึงฟีเจอร์ในตัวที่ให้คุณจับภาพหน้าเว็บทั้งหมดเป็นภาพหน้าจอแบบเลื่อนได้ อ้างถึง: วิธีถ่ายภาพหน้าจอของเนื้อหาเว็บไซต์ทั้งหมดบน Microsoft Edgeสำหรับรายละเอียดเกี่ยวกับวิธีการ
2.มอซซิลา ไฟร์ฟอกซ์
นับตั้งแต่ Firefox Quantum เปิดตัว ก็มีวิธีการในตัวสำหรับการเลื่อนภาพหน้าจอภายในเบราว์เซอร์ ทำให้เป็นเบราว์เซอร์เดียวที่ไม่ใช่ Edge ที่นำเสนอคุณลักษณะนี้โดยไม่ต้องมีส่วนขยาย หากต้องการจับภาพหน้าจอแบบเลื่อน:
1. คลิกไอคอนเมนูสามขีดที่ด้านบนขวา จากนั้นคลิกเครื่องมือเพิ่มเติม > ปรับแต่งแถบเครื่องมือ
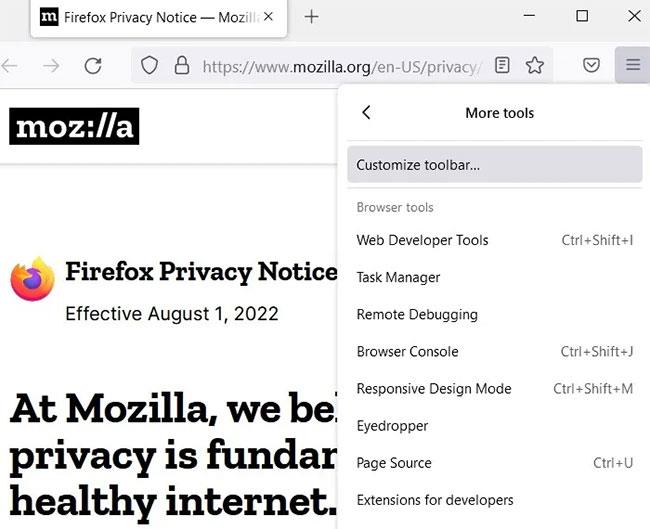
ปรับแต่งแถบเครื่องมือ
2. ค้นหาไอคอนที่อยู่ในรายการ"ภาพหน้าจอ"แล้วลากไปที่แถบเครื่องมือของ Firefox หรือหากคุณไม่ต้องการให้ไอคอนเกะกะแถบเครื่องมือของคุณ ให้ไปที่"เมนูเพิ่มเติม"ทางด้านขวา
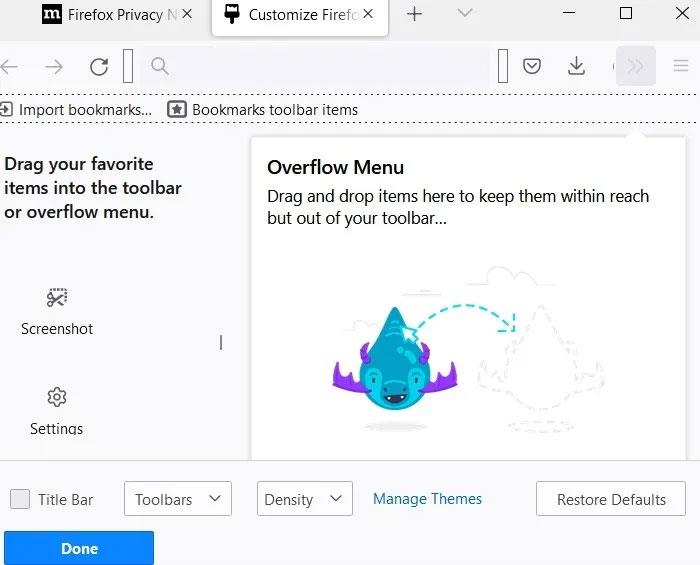
ลากรายการโปรดไปทางขวา
3. คลิกเสร็จสิ้นเพื่อออกจากหน้าต่างการปรับแต่ง
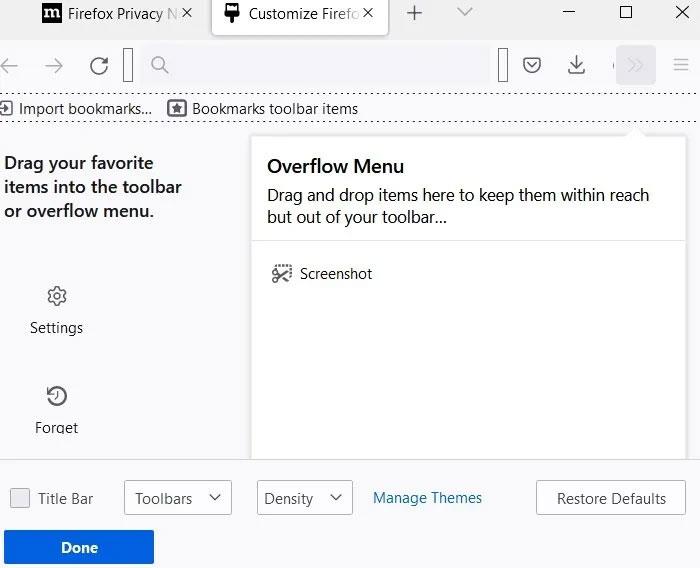
ภาพหน้าจอในเมนูรายการเพิ่มเติม
4. ตอนนี้คุณสามารถใช้ ปุ่ม ภาพหน้าจอบนแถบเครื่องมือเพื่อจับภาพหน้าจอใดก็ได้ในหน้าต่างเบราว์เซอร์ Firefox
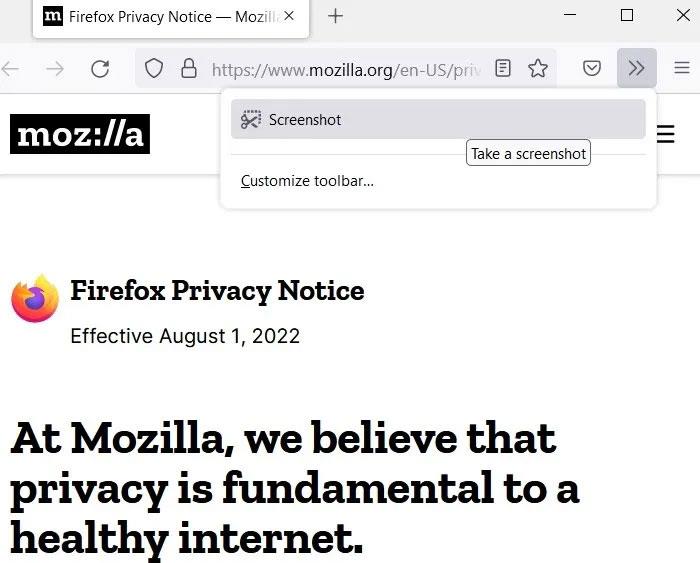
ถ่ายภาพหน้าจอ
5. ไปที่หน้าที่คุณต้องการจับภาพ คลิกไอคอนภาพหน้าจอใหม่บนแถบเครื่องมือ จากนั้นคลิก“ บันทึกเต็มหน้า” (หากคุณได้เพิ่มปุ่มลงในเมนูรายการเพิ่มเติม ให้คลิก ปุ่ม ">>"เพื่อแสดง ปุ่ม ภาพหน้าจอ )
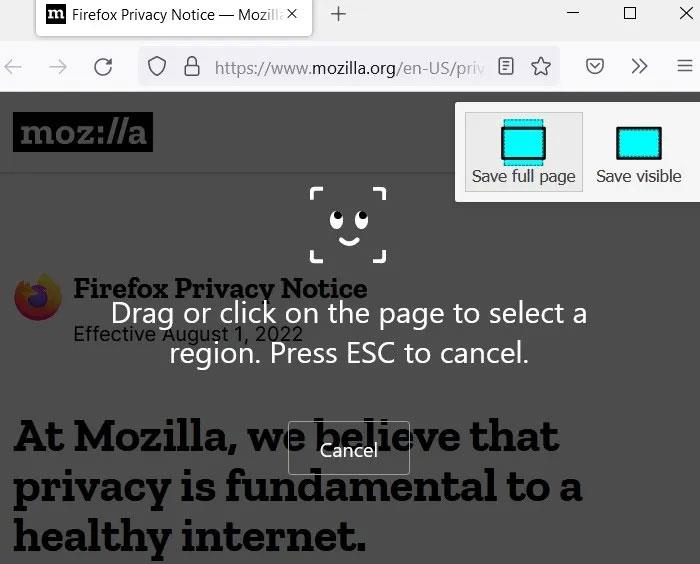
บันทึกตัวเลือก
6. ภาพหน้าจอแบบเต็มหน้าจอจะปรากฏขึ้น ซึ่งคุณสามารถบันทึกลงในพีซีของคุณได้

ดาวน์โหลดภาพหน้าจอ
ใช้ส่วนขยาย
ภาพหน้าจอในตัวของ Firefox นั้นเพียงพอสำหรับวัตถุประสงค์ส่วนใหญ่ หากคุณต้องการตัวเลือกขั้นสูงเพิ่มเติม คุณสามารถดาวน์โหลดส่วนขยายชื่อFireShotได้
1. หลังจากเพิ่มส่วนขยาย FireShot แล้ว ให้คลิกไอคอนแถบเครื่องมือเมื่อคุณต้องการจับภาพวิวพอร์ตในหน้าต่างเบราว์เซอร์ Firefox
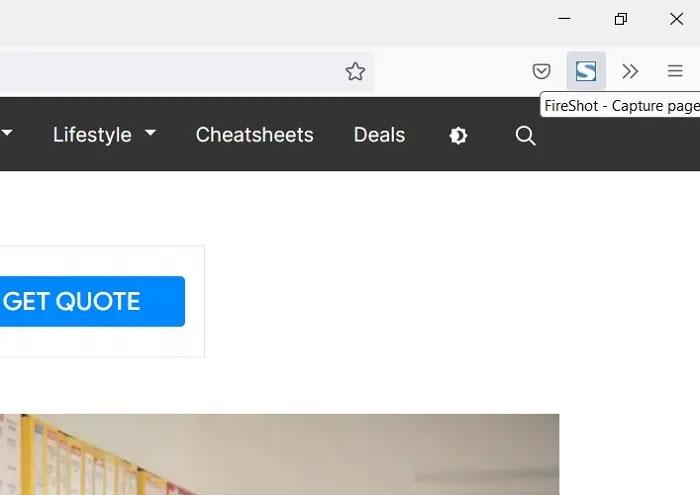
คลิกที่ยิงปืน
2. เลือก“จับภาพทั้งหน้า”จากรายการตัวเลือกการจับภาพหน้าจอ
จับภาพทั้งหน้า
3. คุณสามารถบันทึกรูปภาพเป็นไฟล์ JPEGหรือตัวเลือกอื่น เช่น“บันทึกเป็น PDFF ”
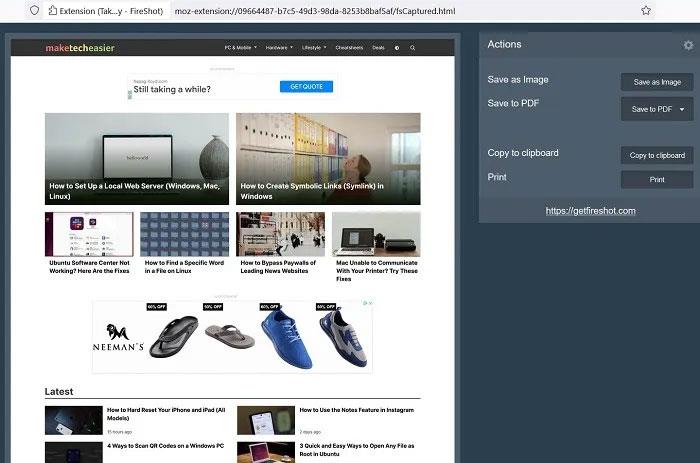
บันทึกภาพหน้าจอ
3. กูเกิลโครม
มีวิธีง่ายๆ โดยใช้“เครื่องมือสำหรับนักพัฒนา”ใน Chrome เพื่อจับภาพหน้าเว็บทั้งหมดอย่างรวดเร็วด้วยภาพหน้าจอแบบเลื่อน
1. คลิกเมนูสามจุด ตามด้วยเครื่องมือเพิ่มเติม > เครื่องมือสำหรับนักพัฒนา
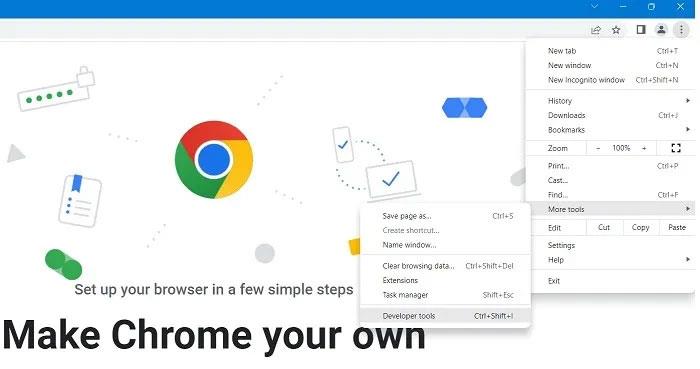
เครื่องมือสำหรับนักพัฒนา
2. ภายในแผงควบคุม คลิกจุดสามจุดถัดจาก ไอคอน การตั้งค่า (เกียร์) จากนั้นเลือก“คำสั่งเรียกใช้”ในรายการแบบเลื่อนลง

เลือกรันคำสั่ง
3. ป้อน“ภาพหน้าจอ”ถัดจากคำสั่ง Run เพื่อแสดงรายการคำสั่งภาพหน้าจอในเบราว์เซอร์
4. หากต้องการจับภาพหน้าจอขนาดเต็มของหน้าต่างเบราว์เซอร์ทั้งหมด ให้เลือก“ จับ ภาพหน้าจอขนาดเต็ม”
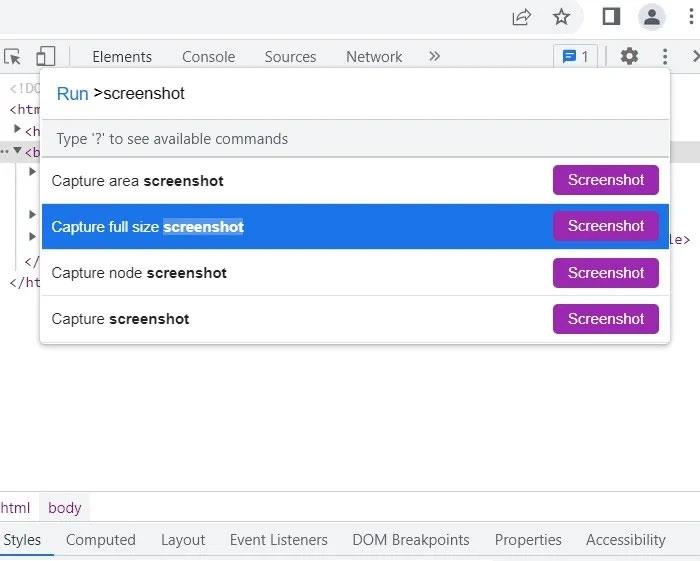
ถ่ายภาพหน้าจอขนาดเต็ม
5. ภาพ JPEG ของหน้าต่างเลื่อนทั้งหมดใน Chrome จะถูกบันทึกไว้ใน โฟลเดอร์ ดาวน์โหลดของคุณ
ภาพหน้าจอการเลื่อนที่บันทึกไว้
ใช้ส่วนขยาย
หากคุณต้องการจับภาพหน้าจอแบบเลื่อนบน Chrome หรือ Edge (ซึ่งอนุญาตให้คุณติดตั้งส่วนขยาย Chromium เช่น Chrome) ส่วนขยายเช่น GoFullPage จะทำงานนี้ได้
1. ติดตั้ง GoFullPageและคลิกไอคอนที่มุมขวาบนของเบราว์เซอร์ (หากไม่มีให้คลิกไอคอนชิ้นส่วนปริศนา จากนั้นคลิกGoFullPageจากรายการส่วนขยาย)
2. คลิก ไอคอน ปักหมุดถัดจากชื่อส่วนขยายเพื่อให้ปรากฏในแถบเบราว์เซอร์ของคุณอย่างถาวร
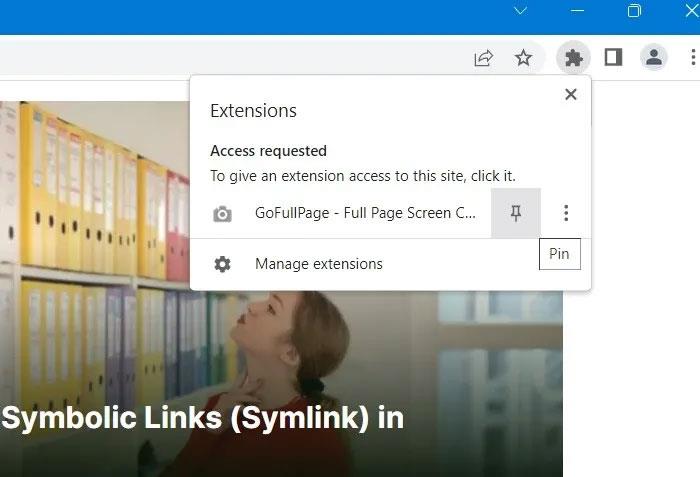
ปักหมุดส่วนขยาย
3. เมื่อคุณต้องการบันทึกการเลื่อนในหน้าต่างเบราว์เซอร์ GoFullPage จะสามารถเข้าถึงเว็บไซต์นั้นได้อย่างสมบูรณ์
เยี่ยมชมหน้าเต็ม
4. เมื่อคุณคลิกที่ GoFullPage แล้ว มันจะสแกนเว็บไซต์ทั้งหมดที่คุณกำลังเยี่ยมชม โดยแสดงสถานะ“ กำลังจับภาพหน้าจอ”
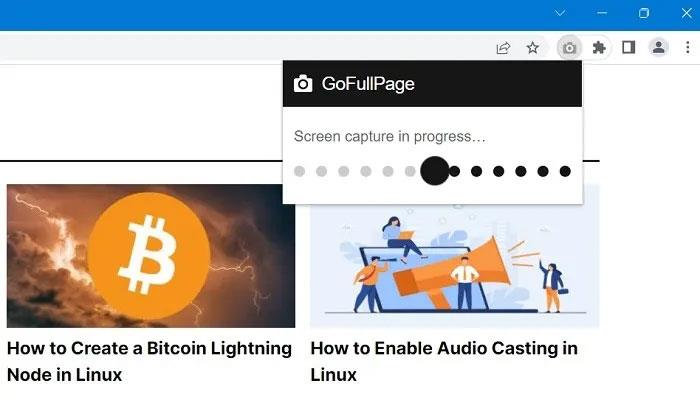
อยู่ระหว่างการจับภาพหน้าจอ
5. ดังที่คุณเห็นในภาพหน้าจอด้านล่าง ภาพที่ถ่ายได้ค่อนข้างยาว
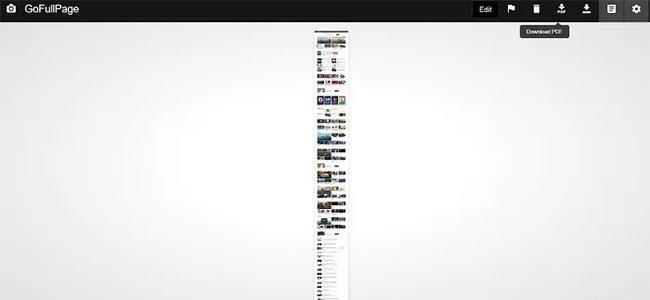
บันทึกภาพหน้าจอแล้ว
6. จากที่นี่ คุณสามารถแก้ไข ใส่คำอธิบายประกอบ และดาวน์โหลดภาพหน้าจอเป็นไฟล์PDFหรือPNG
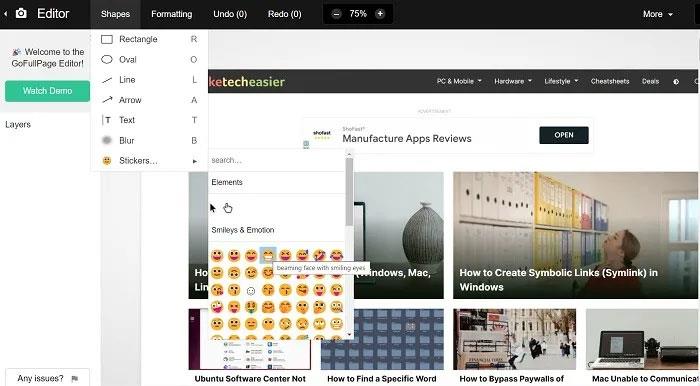
แก้ไขภาพหน้าจอ
ตัวเลือกส่วนขยายภาพหน้าจอแบบเลื่อนอีกตัวสำหรับ Chrome และ Edge คือภาพหน้าจอแบบเต็ม
วิธีถ่ายภาพหน้าจอแบบเลื่อนโดยใช้ซอฟต์แวร์
วิธีการที่ใช้เบราว์เซอร์ด้านบนสามารถจับภาพหน้าจอแบบเลื่อนได้ภายในหน้าต่างเบราว์เซอร์เท่านั้น แต่ถ้าคุณต้องการจับภาพในแอพหรือเกมล่ะ? ในกรณีเช่นนี้ คุณจะต้องดาวน์โหลดและติดตั้งแอปพลิเคชันสำหรับแล็ปท็อปหรือพีซี Windows 11/10 ของคุณ
1. แชร์เอ็กซ์
พร้อมให้ซื้อบนเว็บไซต์และแพลตฟอร์มเกม Steam ของตัวเอง และช่องทาง Discord ยอดนิยม แอปสกรีนช็อตฟรี ShareX ได้รับการตรวจสอบจากความนิยมอย่างมากในชุมชนการสตรีมเกม
แอปพลิเคชั่นโอเพ่นซอร์สนี้ผู้เล่นเกมใช้กันอย่างแพร่หลายด้วยตัวเลือกภาพหน้าจอที่ทรงพลัง ในบรรดาคุณสมบัติที่น่าสนใจ เช่น การบันทึกวิดีโอ, GIF, การเลือกพื้นที่ในการจับภาพ และเวิร์กโฟลว์ รวมถึงฟิลเตอร์และเอฟเฟกต์จำนวนมากที่จะเพิ่มให้กับภาพถ่าย คือตัวเลือก “ภาพหน้าจอ” ม้วนภาพ” ที่คุณกำลังมองหา
1. ดาวน์โหลด ไฟล์ “.setup.exe”เพื่อติดตั้ง ShareX
2. เมื่อติดตั้งแล้ว ให้เปิด ShareX จากนั้นคลิกCapture > Scrolling Capture
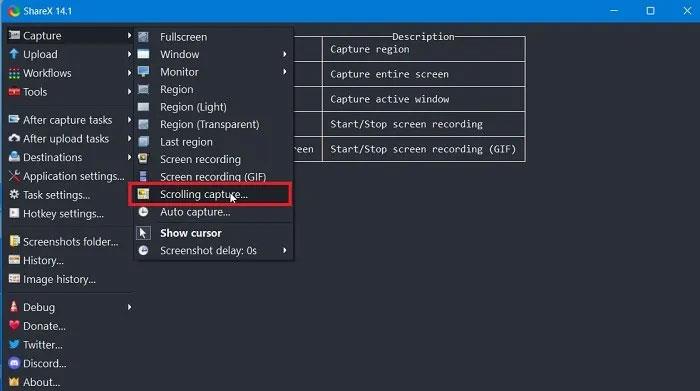
คลิกจับภาพ > จับภาพแบบเลื่อน
3. คุณสามารถระบุหน้าต่างที่คุณต้องการเลื่อน ตั้งค่าหน่วงเวลาก่อนที่ภาพหน้าจอจะเริ่ม และจำนวนการเลื่อนที่คุณต้องการจับภาพ
4. คลิกเริ่มการเลื่อนการจับภาพเพื่อเริ่มต้น
คลิกเริ่มการเลื่อนการจับภาพ
5. แอป ShareX บันทึกเนื้อหาที่คุณต้องการในหน้าต่างเลื่อน
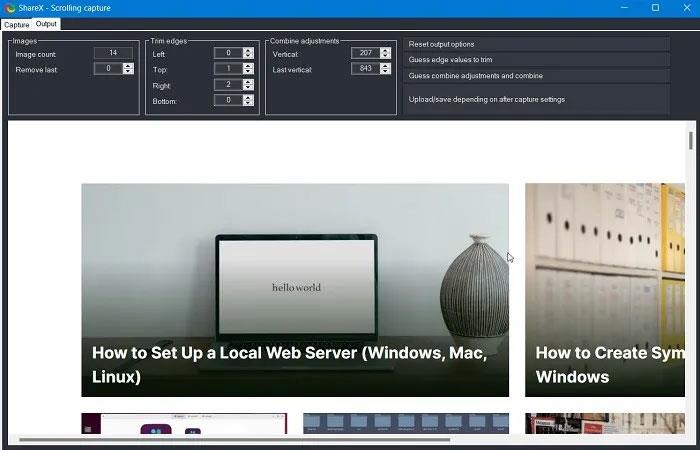
เนื้อหาถูกจับ
ไม่เหมือนกับตัวเลือกอื่นๆ ในรายการนี้ ShareX เป็นบริการฟรีและดูแลโดยชุมชนนักพัฒนาโอเพ่นซอร์สที่ขยันขันแข็ง นอกจากการเลื่อนหน้าจอแล้ว มันยังทำหน้าที่เป็นเครื่องมือจับภาพหน้าจอแบบครบวงจร ซึ่งค่อนข้างน่าประทับใจเมื่อพิจารณาจากขนาดไฟล์ที่เล็ก
2. PicPick
PicPick เป็นซอฟต์แวร์จับภาพหน้าจอและแก้ไขภาพที่พัฒนาและเป็นเจ้าของโดย NGWIN นี่คือเครื่องมือจับภาพหน้าจอยอดนิยมของผู้ใช้หลายคน สิ่งที่ดีที่สุดเกี่ยวกับ PicPick ก็คือมันฟรีสำหรับการใช้งานส่วนตัว และอัดแน่นไปด้วยฟีเจอร์เจ๋งๆ ที่คุณจะไม่พบแม้แต่ในโปรแกรมที่ต้องชำระเงิน
สำหรับการจับภาพหน้าจอ PicPick มีโหมดจับภาพหน้าจอ 7 โหมด: เต็มหน้าจอ, หน้าต่างที่ใช้งานอยู่, การควบคุมหน้าต่าง, หน้าต่างเลื่อน, ภูมิภาค, ภูมิภาคคงที่และด้วยมือเปล่าแต่ละโหมดเหล่านี้เหมาะสำหรับสถานการณ์ที่แตกต่างกันและสามารถช่วยคุณปรับแต่งภาพหน้าจอของคุณได้ ตัวอย่างเช่น โหมดภูมิภาคสามารถช่วยให้คุณแยกและจับภาพกล่องโต้ตอบโดยไม่มีรายละเอียดโดยรอบมากเกินไป
โหมดภูมิภาคคงที่ช่วยให้คุณตั้งค่าความยาวและความกว้างของภาพหน้าจอที่ต้องการเป็นพิกเซลได้ ช่วยให้มั่นใจได้ว่าภาพหน้าจอทั้งหมดของคุณจะสอดคล้องกัน เครื่องมือนี้ยังมี โหมดหน้าต่างเลื่อนที่ให้คุณจับภาพหน้าจอแบบเลื่อนของหน้าเว็บหรือเอกสารได้ด้วยการคลิกเพียงไม่กี่ครั้งดังที่แสดงด้านล่าง
1. เปิด PicPick แล้วเลือกหน้าต่างเลื่อน
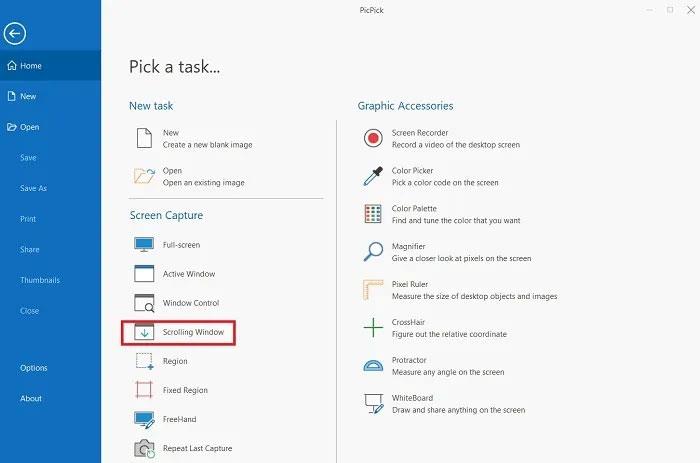
เลือกหน้าต่างเลื่อน
2. คุณจะเห็นแถบเครื่องมือขนาดเล็กพร้อมตัวเลือกภาพหน้าจอหลายตัวเลือก เลือกตัวเลือกหน้าต่างเลื่อนอีกครั้ง
เลือกตัวเลือกการจับภาพหน้าต่างแบบเลื่อน
3. กดCtrl + Alt ค้างไว้ พร้อมกัน จากนั้นกดPRTSCกล่องสี่เหลี่ยมที่เน้นด้วยสีแดงจะปรากฏขึ้น
4. กดปุ่มซ้ายของเมาส์ค้างไว้ ปล่อยเมาส์แล้วการเลื่อนอัตโนมัติจะเกิดขึ้นอย่างช้าๆ หน้าต่างทั้งหมดของคุณจะถูกจับภาพในเวลาเพียงไม่กี่วินาที
5. คุณสามารถบันทึกภาพม้วนที่บันทึกไว้ในรูปแบบไฟล์ต่างๆ เช่น JPG, BMP, PNG, GIF และ PDF
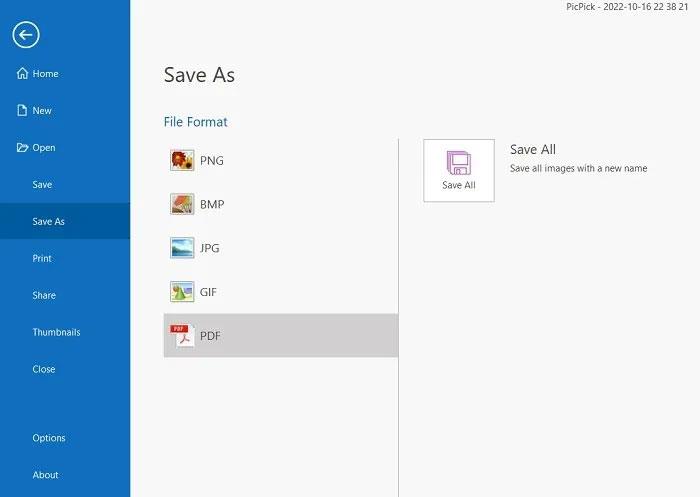
เลือกรูปแบบการบันทึก
PicPick ยังมาพร้อมกับไม้บรรทัดพิกเซลที่สามารถใช้วัดขนาดภาพบนหน้าจอของคุณ ไวท์บอร์ดเสมือนจริงที่ให้ผู้ใช้สามารถวาดบนหน้าจอ และกากบาทเพื่อระบุตำแหน่งที่แน่นอนของพิกเซลที่เกี่ยวข้อง ตรงข้ามกับ
Apowersoft Screen Capture Pro คือเครื่องมือจับภาพหน้าจอและแก้ไขรูปภาพที่เป็นนวัตกรรมใหม่ที่ปรับแต่งได้สูง โปรแกรมไม่มีปัญหาในการจับภาพหน้าจอ เนื่องจากมีโหมดจับภาพ 10 โหมด รวมถึงการเลื่อนภาพหน้าจอ เมนูและด้วยมือเปล่า
โหมดจับภาพหน้าต่างแบบเลื่อนช่วยให้คุณสามารถจับภาพหน้าเว็บ เอกสาร หรือเบราว์เซอร์ทั้งหมด รวมถึงเนื้อหาที่ซ่อนอยู่จากมุมมอง นอกจากนี้ยังมาพร้อมกับ Task Scheduler เพื่อจับภาพหน้าจอโดยอัตโนมัติ
1. ดาวน์โหลดและติดตั้ง Apowersoft Screen Capture Pro บนพีซี
2. เมื่อเข้าไปข้างในแล้ว ให้เลือก ตัวเลือก “เลื่อนหน้าต่าง”เพื่อดำเนินการต่อ
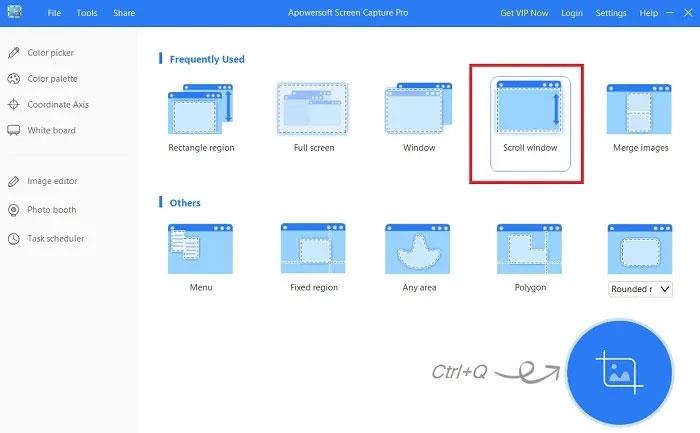
เลือกตัวเลือก "หน้าต่างเลื่อน"
3. เปิดใช้งานที่จับที่ด้านบนซ้ายเพื่อเลือกหน้าต่างหน้าจอได้มากเท่าที่ต้องการ
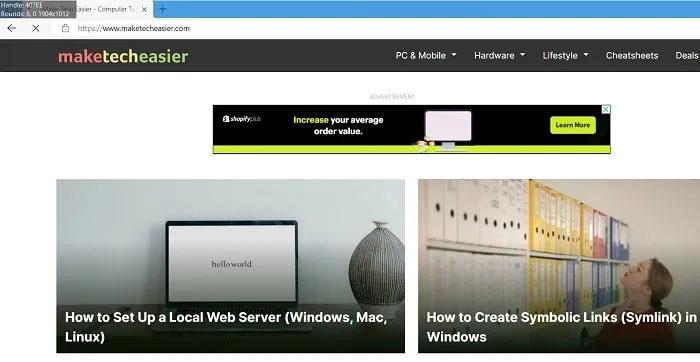
เลือกหน้าต่างการจับภาพ
นอกเหนือจากการถ่ายภาพหน้าจอแล้ว Apowersoft Screen Capture Pro ยังมาพร้อมกับโปรแกรมแก้ไขรูปภาพอันทรงพลังที่มีตัวเลือกมากมายให้คุณแก้ไขภาพหน้าจอของคุณ นอกจากนี้คุณยังสามารถใช้เครื่องมือนี้เพื่อบันทึกหน้าจอ อัพโหลด และแชร์ออนไลน์ได้อีกด้วย อย่างไรก็ตามโปรแกรมมีราคาค่อนข้างแพง ใบอนุญาตตลอดชีพมีค่าใช้จ่าย 79.95 ดอลลาร์ คุณยังสามารถเลือกการสมัครสมาชิกรายเดือนเริ่มต้นที่ $12.95/เดือน
FastStone Capture เป็นซอฟต์แวร์รุ่นเก่าที่มีตัวเลือกการจับภาพหน้าจอมากมาย รวมถึงการเลื่อนภาพหน้าจอด้วย โซลูชันนี้เข้ากันได้กับ Windows เวอร์ชันเก่า เช่น Windows 7 แต่ยังใช้งานได้ดีกับ Windows 11 อีกด้วย
1. ดาวน์โหลดและติดตั้ง FastStone Capture บนอุปกรณ์ของคุณ นี่เป็นซอฟต์แวร์ทดลองใช้งาน 30 วัน (ไม่ต้องใช้บัตรเครดิต)
2. เมื่อแถบเครื่องมือขนาดเล็กเปิดขึ้นมา ให้เลือกตัว เลือก Capture Scrolling Window
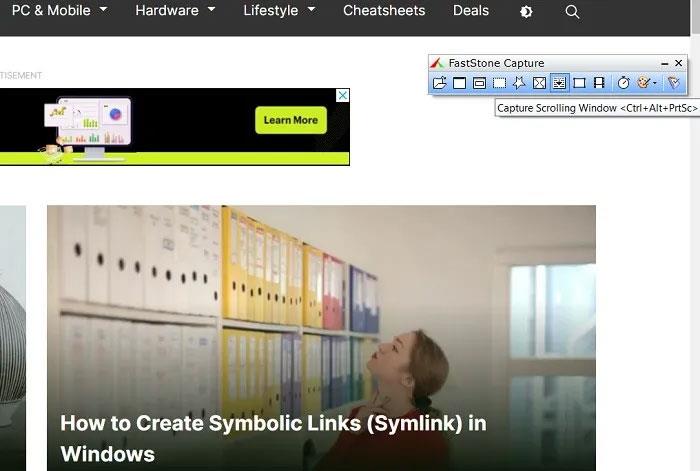
เลือกตัวเลือกหน้าต่างเลื่อนจับภาพ
3. ภาพหน้าจอสุดท้ายจะถูกบันทึกลงในหน้าต่าง FastStone Capture บันทึกไฟล์เอาท์พุตในรูปแบบต่างๆ เช่น JPEG, BMP, GIF, PCX, PNG, TGA, TIFF, FSC และ PDF
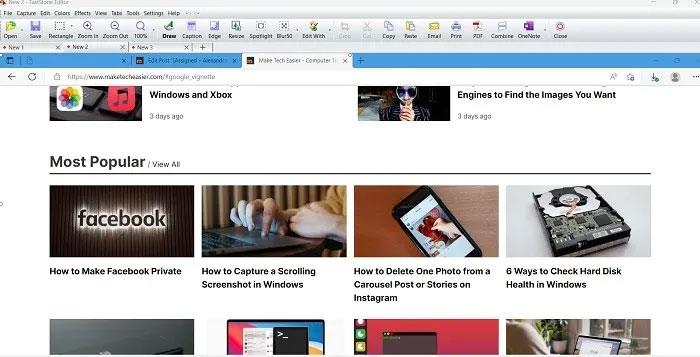
เลือกรูปแบบการบันทึก
5. สกรีนเพรสโซ
Screenpresso เป็นเครื่องมือจับภาพหน้าจอขั้นสูงสำหรับ Windows เครื่องมือน้ำหนักเบาที่เลื่อนภาพหน้าจอได้ในพริบตาและใช้งานได้ฟรีสำหรับผู้ใช้ที่ไม่ใช่ทางธุรกิจ
1. ดาวน์โหลดและติดตั้ง Screenpresso จากลิงก์อย่างเป็นทางการ คุณต้องติดตั้ง .NET 4.8 บนพีซี Windows ของคุณ
2. เปิด Screenpresso จากเมนู Start ของ Windows หรือถาดระบบ
3. ไปที่ไอคอนเมนูชื่อ"ภูมิภาคภาพหน้าจอ"และคลิกที่ไอคอน
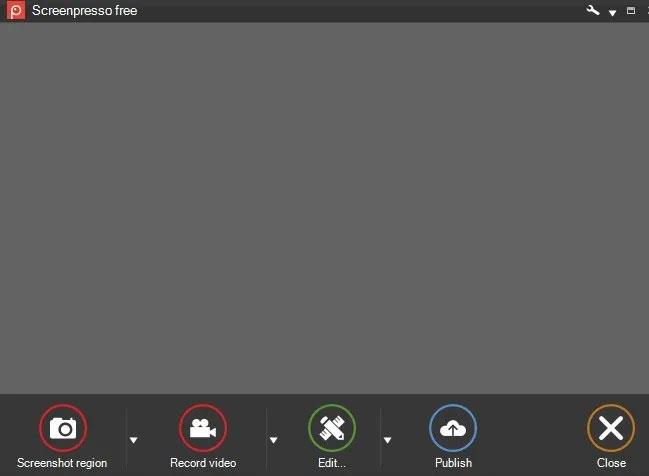
คลิกที่ "ภูมิภาคภาพหน้าจอ"
4. หากต้องการบันทึกหน้าเว็บหรือภาพหน้าจอแอปที่เคลื่อนไหว ให้เลือก“ ภาพหน้าจอโดยใช้การเลื่อนอัตโนมัติ”
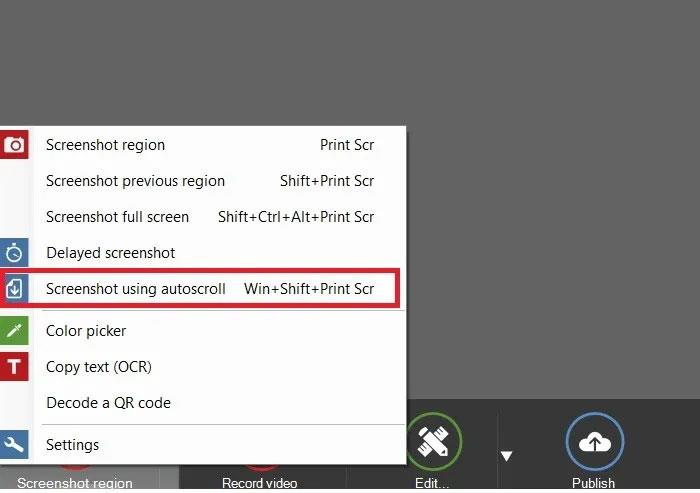
เลือก “ภาพหน้าจอโดยใช้การเลื่อนอัตโนมัติ”
บทความนี้จะแสดงวิธีย่อขนาดหน้าจอใน Windows 10 เพื่อให้คุณใช้งานได้อย่างมีประสิทธิภาพ
Xbox Game Bar เป็นเครื่องมือสนับสนุนที่ยอดเยี่ยมที่ Microsoft ติดตั้งบน Windows 10 ซึ่งผู้ใช้สามารถเรียนรู้วิธีเปิดหรือปิดได้อย่างง่ายดาย
หากความจำของคุณไม่ค่อยดี คุณสามารถใช้เครื่องมือเหล่านี้เพื่อเตือนตัวเองถึงสิ่งสำคัญขณะทำงานได้
หากคุณคุ้นเคยกับ Windows 10 หรือเวอร์ชันก่อนหน้า คุณอาจประสบปัญหาในการนำแอปพลิเคชันไปยังหน้าจอคอมพิวเตอร์ของคุณในอินเทอร์เฟซ Windows 11 ใหม่ มาทำความรู้จักกับวิธีการง่ายๆ เพื่อเพิ่มแอพพลิเคชั่นลงในเดสก์ท็อปของคุณ
เพื่อหลีกเลี่ยงปัญหาและข้อผิดพลาดหน้าจอสีน้ำเงิน คุณต้องลบไดรเวอร์ที่ผิดพลาดซึ่งเป็นสาเหตุของปัญหาออก บทความนี้จะแนะนำวิธีถอนการติดตั้งไดรเวอร์บน Windows โดยสมบูรณ์
เรียนรู้วิธีเปิดใช้งานแป้นพิมพ์เสมือนบน Windows 11 เพื่อเพิ่มความสะดวกในการใช้งาน ผสานเทคโนโลยีใหม่เพื่อประสบการณ์ที่ดียิ่งขึ้น
เรียนรู้การติดตั้งและใช้ AdLock เพื่อบล็อกโฆษณาบนคอมพิวเตอร์ของคุณอย่างมีประสิทธิภาพและง่ายดาย
เวิร์มคอมพิวเตอร์คือโปรแกรมมัลแวร์ประเภทหนึ่งที่มีหน้าที่หลักคือการแพร่ไวรัสไปยังคอมพิวเตอร์เครื่องอื่นในขณะที่ยังคงทำงานอยู่บนระบบที่ติดไวรัส
เรียนรู้วิธีดาวน์โหลดและอัปเดตไดรเวอร์ USB บนอุปกรณ์ Windows 10 เพื่อให้ทำงานได้อย่างราบรื่นและมีประสิทธิภาพ
หากคุณต้องการเรียนรู้เพิ่มเติมเกี่ยวกับ Xbox Game Bar และวิธีปรับแต่งให้เหมาะกับประสบการณ์การเล่นเกมที่สมบูรณ์แบบของคุณ บทความนี้มีข้อมูลทั้งหมด








