วิธีย่อขนาดหน้าจอใน Windows 10

บทความนี้จะแสดงวิธีย่อขนาดหน้าจอใน Windows 10 เพื่อให้คุณใช้งานได้อย่างมีประสิทธิภาพ
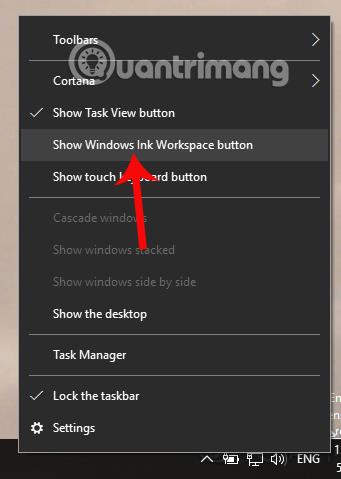
การจับภาพหน้าจอบนคอมพิวเตอร์ Windows กลายเป็นการทำงานพื้นฐานที่ผู้ใช้หลายคนคุ้นเคย วิธีที่ง่ายที่สุดคือการใช้ปุ่ม Print Screen จากนั้นแก้ไขภาพด้วยเครื่องมือ เช่น Paint หรือใช้ซอฟต์แวร์ Adobe Photoshop นอกจากนี้เรายังสามารถใช้ Snipping Tool ในบทความวิธีถ่ายภาพหน้าจอใน Windows 10ที่เราแนะนำ
และหากคุณกำลังติดตั้งระบบปฏิบัติการ Windows 10 Anniversary Update หรือใหม่กว่า คุณสามารถใช้เครื่องมือ Windows Ink Workspace ที่มีอยู่ได้ ฟีเจอร์พื้นฐานของ Windows Ink Workspace ยังจับภาพหน้าจอเหมือนกับเครื่องมือที่กล่าวถึงข้างต้น แต่เครื่องมือนี้ยังมีคุณสมบัติระดับมืออาชีพอื่นๆ อีกมากมาย หากคุณไม่ทราบวิธีใช้ประโยชน์จากคุณสมบัติการจับภาพหน้าจอบน Windows Ink Workspace โปรดดูบทความด้านล่างจาก LuckyTemplates
ขั้นตอนที่ 1:
ก่อนอื่นเราต้องเปิดอินเทอร์เฟซเพื่อจับภาพหน้าจอบนคอมพิวเตอร์ จากนั้น ผู้ใช้จะต้องคลิกที่ไอคอน Windows Ink Workspace บนทาสก์บาร์ ในกรณีที่คุณ ไม่เห็นไอคอน ให้คลิกขวาที่ทาสก์บาร์แล้วเลือกปุ่ม Show Windows Ink Workspace
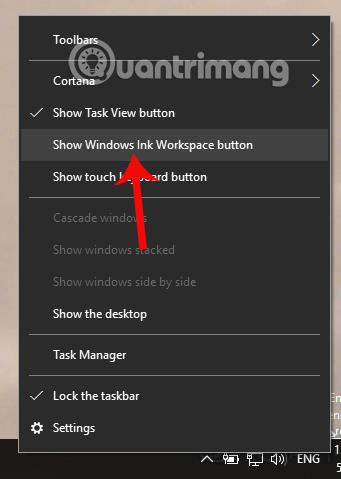
ขั้นตอนที่ 2:
ต่อไปเราคลิกที่ไอคอนเครื่องมือบนทาสก์บาร์และอินเทอร์เฟซ Windows Ink Workspace จะปรากฏขึ้น ที่นี่ผู้ใช้คลิกที่Screen Sketch
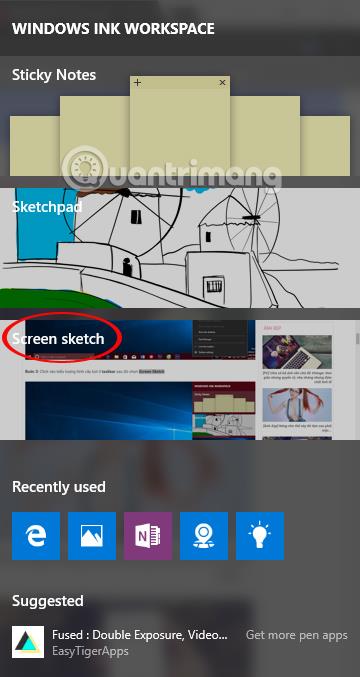
ขั้นตอนที่ 3:
หลังจากที่คุณคลิกตัวเลือกนี้บน Windows Ink Workspace ระบบจะจับภาพหน้าจอและหน้าต่างแก้ไขจะปรากฏขึ้นดังที่แสดงด้านล่าง แถวบนสุดจะเป็นเครื่องมือเพื่อให้คุณปรับแต่งภาพหน้าจอได้
ขั้นตอนที่ 4:
ที่อินเท อร์เฟซ Screen Sketch เราสามารถครอบตัดภาพหน้าจอด้วยไอคอนครอบตัดผู้ใช้ย้ายตำแหน่งกรอบสี่เหลี่ยมหรือยุบหรือยืดออกเพื่อเลือกพื้นที่ครอบตัด จากนั้นกดไอคอนเครื่องหมายถูกเพื่อครอบตัดภาพหน้าจอที่เลือก
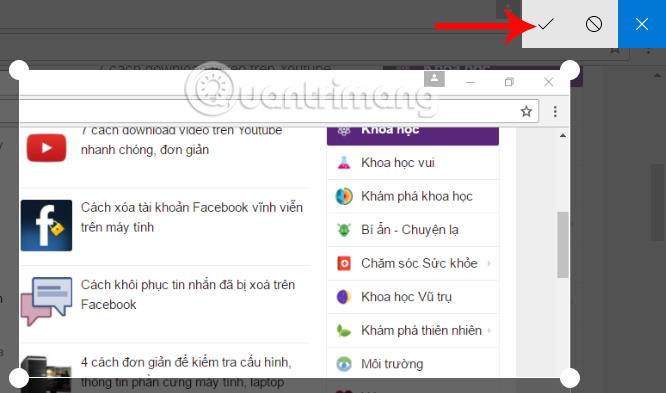
หรือคุณสามารถวาดภาพบนภาพหน้าจอที่ครอบตัดด้วยปากกาที่ Windows Ink Workspace มอบให้ เราสามารถเลือกแปรงและสีทั้งสองประเภทจากจานสีในรายการ
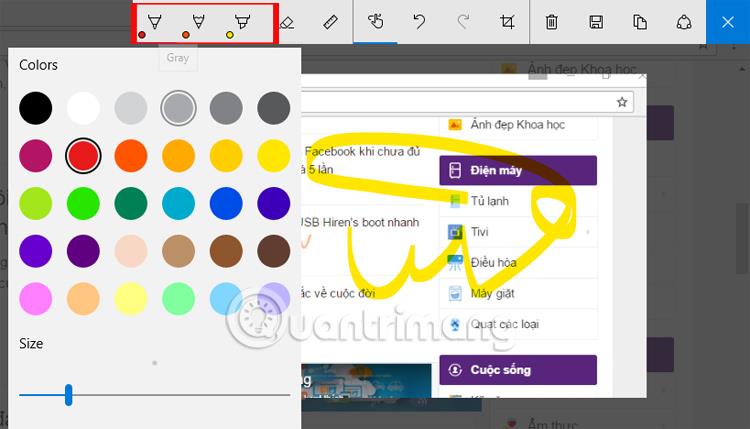
คลิกไอคอน คัดลอก หรือบันทึกเพื่อบันทึกภาพหน้าจอ ผู้ใช้ยังสามารถแชร์ภาพหน้าจอนี้ด้วยไอคอนแชร์บนคอมพิวเตอร์ Windows 10
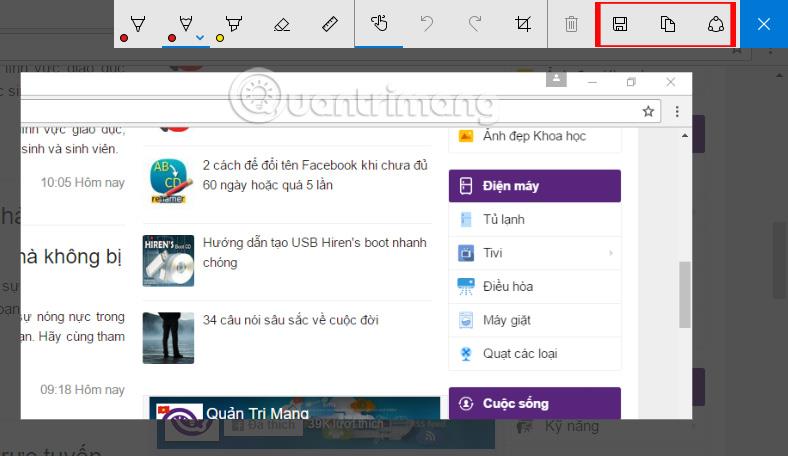
ด้านบนนี้เป็นวิธีการใช้เครื่องมือ Windows Ink Workspace เพื่อจับภาพหน้าจอของคอมพิวเตอร์ Windows 10 เวอร์ชัน Anniversary Update หรือใหม่กว่า เครื่องมือ Windows Ink ช่วยให้ผู้ใช้มีคุณสมบัติการแก้ไขภาพอื่นๆ มากมาย นอกเหนือจากความสามารถในการจับภาพหน้าจอของอินเทอร์เฟซบนหน้าจอ
ขอให้คุณประสบความสำเร็จ!
บทความนี้จะแสดงวิธีย่อขนาดหน้าจอใน Windows 10 เพื่อให้คุณใช้งานได้อย่างมีประสิทธิภาพ
Xbox Game Bar เป็นเครื่องมือสนับสนุนที่ยอดเยี่ยมที่ Microsoft ติดตั้งบน Windows 10 ซึ่งผู้ใช้สามารถเรียนรู้วิธีเปิดหรือปิดได้อย่างง่ายดาย
หากความจำของคุณไม่ค่อยดี คุณสามารถใช้เครื่องมือเหล่านี้เพื่อเตือนตัวเองถึงสิ่งสำคัญขณะทำงานได้
หากคุณคุ้นเคยกับ Windows 10 หรือเวอร์ชันก่อนหน้า คุณอาจประสบปัญหาในการนำแอปพลิเคชันไปยังหน้าจอคอมพิวเตอร์ของคุณในอินเทอร์เฟซ Windows 11 ใหม่ มาทำความรู้จักกับวิธีการง่ายๆ เพื่อเพิ่มแอพพลิเคชั่นลงในเดสก์ท็อปของคุณ
เพื่อหลีกเลี่ยงปัญหาและข้อผิดพลาดหน้าจอสีน้ำเงิน คุณต้องลบไดรเวอร์ที่ผิดพลาดซึ่งเป็นสาเหตุของปัญหาออก บทความนี้จะแนะนำวิธีถอนการติดตั้งไดรเวอร์บน Windows โดยสมบูรณ์
เรียนรู้วิธีเปิดใช้งานแป้นพิมพ์เสมือนบน Windows 11 เพื่อเพิ่มความสะดวกในการใช้งาน ผสานเทคโนโลยีใหม่เพื่อประสบการณ์ที่ดียิ่งขึ้น
เรียนรู้การติดตั้งและใช้ AdLock เพื่อบล็อกโฆษณาบนคอมพิวเตอร์ของคุณอย่างมีประสิทธิภาพและง่ายดาย
เวิร์มคอมพิวเตอร์คือโปรแกรมมัลแวร์ประเภทหนึ่งที่มีหน้าที่หลักคือการแพร่ไวรัสไปยังคอมพิวเตอร์เครื่องอื่นในขณะที่ยังคงทำงานอยู่บนระบบที่ติดไวรัส
เรียนรู้วิธีดาวน์โหลดและอัปเดตไดรเวอร์ USB บนอุปกรณ์ Windows 10 เพื่อให้ทำงานได้อย่างราบรื่นและมีประสิทธิภาพ
หากคุณต้องการเรียนรู้เพิ่มเติมเกี่ยวกับ Xbox Game Bar และวิธีปรับแต่งให้เหมาะกับประสบการณ์การเล่นเกมที่สมบูรณ์แบบของคุณ บทความนี้มีข้อมูลทั้งหมด








