วิธีย่อขนาดหน้าจอใน Windows 10

บทความนี้จะแสดงวิธีย่อขนาดหน้าจอใน Windows 10 เพื่อให้คุณใช้งานได้อย่างมีประสิทธิภาพ
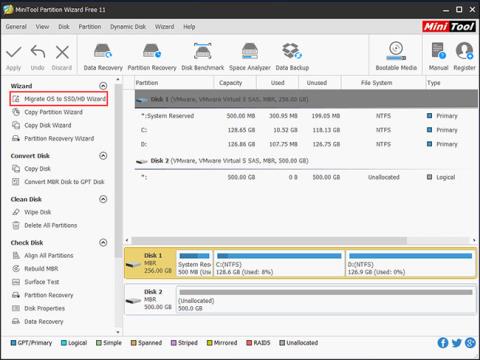
ผู้ใช้ Microsoft จำนวนมากต้องการเปลี่ยนระบบปฏิบัติการจาก HDD เป็น SSD เนื่องจากจำเป็นต้องใช้ความจุไดรฟ์ขนาดใหญ่หลังจากอัปเกรดเป็น Windows 10 ในโพสต์นี้Quantrimang.comจะแสดงวิธีย้าย Windows 10 ไปยังฮาร์ดไดรฟ์อื่นเช่น SSD
เตรียมตัว
ก่อนที่คุณจะย้าย Windows 10 ไปยัง SSD โดยไม่ต้องติดตั้งระบบปฏิบัติการใหม่ มีบางสิ่งที่คุณต้องจำไว้
1. เตรียม SSD เป็นปลายทาง โปรดทราบว่าความจุของ SSD ต้องไม่น้อยกว่าพื้นที่ใช้งานของไดรฟ์ต้นทาง
2. เป็นเจ้าของซอฟต์แวร์โคลน บทความเกี่ยวกับซอฟต์แวร์โคลน SSD ที่ดีที่สุดสำหรับ Windows 10 - MiniTool Partition Wizard
ตัวช่วยสร้างพาร์ติชัน MiniTool
หากคุณต้องการให้คอมพิวเตอร์ของคุณบูทได้อย่างรวดเร็ว เพียงย้าย Windows 10 ไปยัง SSD โดยการโคลนฮาร์ดไดรฟ์ระบบด้วยความช่วยเหลือของซอฟต์แวร์โคลนไดรฟ์ หากคุณกำลังมองหาโปรแกรมดังกล่าว MiniTool Partition Wizard เป็นตัวเลือกที่ดี
ด้วย MiniTool Partition Wizard คุณสามารถปรับขนาดพาร์ติชั่น กู้คืนพาร์ติชั่นที่สูญหาย สร้าง MBR ใหม่ โคลนไดรฟ์ ย้ายระบบปฏิบัติการ และทำสิ่งอื่น ๆ อีกมากมาย หากคุณต้องการย้าย Windows 10 ไปยังฮาร์ดไดรฟ์ใหม่ เช่น SSD ให้ลองใช้ซอฟต์แวร์นี้
วิธีถ่ายโอน Windows 10 ไปยัง SSD
ขั้นตอนที่ 1: เรียกใช้ MiniTool Partition Wizard เพื่อถ่ายโอนระบบปฏิบัติการไปยัง SSD
1. เตรียม SSD เป็นปลายทางและเชื่อมต่อกับคอมพิวเตอร์
2. เปิดซอฟต์แวร์โคลนพีซีนี้ไปยังอินเทอร์เฟซหลัก จากนั้นคุณจะเห็นฮาร์ดไดรฟ์ทั้งหมดในพีซีของคุณแสดงอยู่ที่นี่
3. เลือก"ย้ายระบบปฏิบัติการไปยัง SSD/HD"จาก เมนู "ตัวช่วยสร้าง"เพื่อย้าย Windows 10 ไปยัง SSD
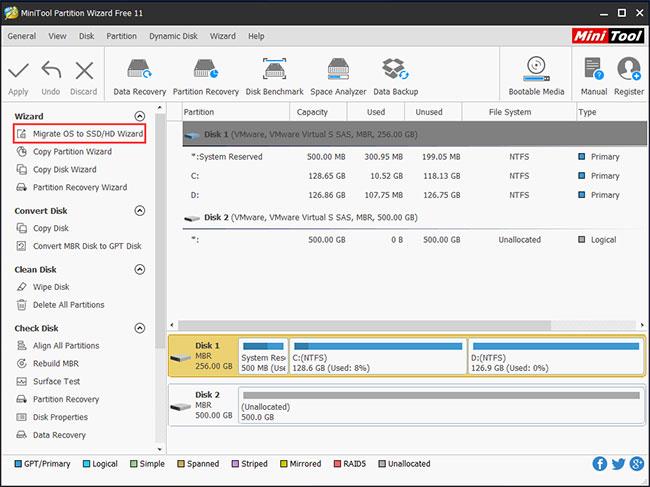
เลือก "ย้ายระบบปฏิบัติการไปยัง SSD/HD"
ขั้นตอนที่ 2: เลือกวิธีการถ่ายโอน Windows 10 ไปยัง SSD
การเดินทางมี 2 รูปแบบ เพียงเลือกหนึ่งรายการตามความต้องการของคุณเพื่อย้าย Windows 10 ไปยัง SSD โดยไม่สูญเสียข้อมูล
1. หากคุณต้องการเปลี่ยนไดรฟ์ระบบด้วย SSD ให้เลือกโหมดแรก ฟังก์ชั่นของตัวเลือกนี้เหมือนกับคุณสมบัติ "คัดลอกดิสก์"
2. บางท่านอาจถามว่าจะย้าย Windows 10 ไปยัง SSD ได้อย่างไรโดยไม่ต้องติดตั้งระบบใหม่ ที่นี่โหมดที่สองจะเหมาะสมเนื่องจากจะคัดลอกเฉพาะพาร์ติชันที่จำเป็นของระบบไปยังฮาร์ดไดรฟ์หรือ SSD ใหม่
ขั้นตอนที่ 3: เลือกไดรฟ์ปลายทาง
1. เลือกย้าย Windows 10 ไปยังฮาร์ดไดรฟ์ใหม่ เช่น SSD
2. โปรดทราบว่าข้อมูลทั้งหมดของไดรฟ์ปลายทางจะถูกลบในระหว่างกระบวนการย้าย ดังนั้นตรวจสอบให้แน่ใจว่าไดรฟ์ไม่มีไฟล์สำคัญ
ขั้นตอนที่ 4: ตรวจสอบการเปลี่ยนแปลง
1. เลือกโหมดการคัดลอก"ปรับพาร์ติชันให้พอดีกับดิสก์ทั้งหมด"หรือ "คัดลอกพาร์ติชันโดยไม่ต้องปรับ ขนาด"
2. ตรวจสอบ"จัดพาร์ติชันเป็น 1MB"สำหรับไดรฟ์ SSD หากคุณต้องการใช้ GPT เป็นประเภทพาร์ติชันสำหรับ SSD โปรดเลือก" ใช้ตารางพาร์ติชัน GUID สำหรับดิสก์เป้าหมาย"
3. ในภาพด้านล่าง คุณสามารถตรวจสอบการเปลี่ยนแปลงทั้งหมดที่ทำขึ้น
เคล็ดลับ : MiniTool Partition Wizard Free Edition สามารถย้ายระบบปฏิบัติการจากฮาร์ดไดรฟ์ไปยัง SSD ด้วยประเภทพาร์ติชัน MBR หาก SSD เป้าหมายยอมรับ GUID Partition Table (GPT) โปรดใช้ Professional Edition เนื่องจาก Free Edition ไม่รองรับการโยกย้าย Windows ไปเป็น GPT
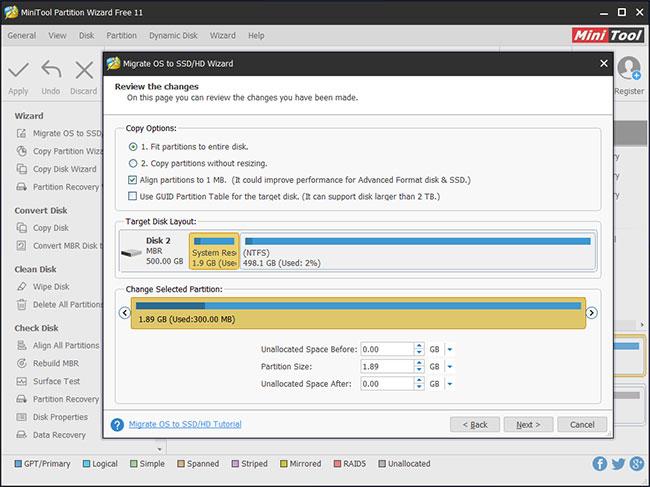
คุณสามารถตรวจสอบการเปลี่ยนแปลงทั้งหมดที่เกิดขึ้นได้
ขั้นตอนที่ 5: อ่านบันทึกการบูต
บันทึกจะปรากฏขึ้นและบอกวิธีบูตจากไดรฟ์เป้าหมาย
เคล็ดลับ : เพื่อให้ได้รับประสิทธิภาพที่ดีที่สุดจาก SSD คุณสามารถกำหนดค่าลำดับการบู๊ตใน BIOS เพื่อบู๊ตระบบปฏิบัติการจากไดรฟ์ใหม่ได้
ขั้นตอนที่ 6: ใช้การเปลี่ยนแปลงทั้งหมด
ดำเนินการย้ายระบบปฏิบัติการโดยกดปุ่ม "นำไปใช้"
บทความนี้จะแสดงวิธีย่อขนาดหน้าจอใน Windows 10 เพื่อให้คุณใช้งานได้อย่างมีประสิทธิภาพ
Xbox Game Bar เป็นเครื่องมือสนับสนุนที่ยอดเยี่ยมที่ Microsoft ติดตั้งบน Windows 10 ซึ่งผู้ใช้สามารถเรียนรู้วิธีเปิดหรือปิดได้อย่างง่ายดาย
หากความจำของคุณไม่ค่อยดี คุณสามารถใช้เครื่องมือเหล่านี้เพื่อเตือนตัวเองถึงสิ่งสำคัญขณะทำงานได้
หากคุณคุ้นเคยกับ Windows 10 หรือเวอร์ชันก่อนหน้า คุณอาจประสบปัญหาในการนำแอปพลิเคชันไปยังหน้าจอคอมพิวเตอร์ของคุณในอินเทอร์เฟซ Windows 11 ใหม่ มาทำความรู้จักกับวิธีการง่ายๆ เพื่อเพิ่มแอพพลิเคชั่นลงในเดสก์ท็อปของคุณ
เพื่อหลีกเลี่ยงปัญหาและข้อผิดพลาดหน้าจอสีน้ำเงิน คุณต้องลบไดรเวอร์ที่ผิดพลาดซึ่งเป็นสาเหตุของปัญหาออก บทความนี้จะแนะนำวิธีถอนการติดตั้งไดรเวอร์บน Windows โดยสมบูรณ์
เรียนรู้วิธีเปิดใช้งานแป้นพิมพ์เสมือนบน Windows 11 เพื่อเพิ่มความสะดวกในการใช้งาน ผสานเทคโนโลยีใหม่เพื่อประสบการณ์ที่ดียิ่งขึ้น
เรียนรู้การติดตั้งและใช้ AdLock เพื่อบล็อกโฆษณาบนคอมพิวเตอร์ของคุณอย่างมีประสิทธิภาพและง่ายดาย
เวิร์มคอมพิวเตอร์คือโปรแกรมมัลแวร์ประเภทหนึ่งที่มีหน้าที่หลักคือการแพร่ไวรัสไปยังคอมพิวเตอร์เครื่องอื่นในขณะที่ยังคงทำงานอยู่บนระบบที่ติดไวรัส
เรียนรู้วิธีดาวน์โหลดและอัปเดตไดรเวอร์ USB บนอุปกรณ์ Windows 10 เพื่อให้ทำงานได้อย่างราบรื่นและมีประสิทธิภาพ
หากคุณต้องการเรียนรู้เพิ่มเติมเกี่ยวกับ Xbox Game Bar และวิธีปรับแต่งให้เหมาะกับประสบการณ์การเล่นเกมที่สมบูรณ์แบบของคุณ บทความนี้มีข้อมูลทั้งหมด








