วิธีย่อขนาดหน้าจอใน Windows 10

บทความนี้จะแสดงวิธีย่อขนาดหน้าจอใน Windows 10 เพื่อให้คุณใช้งานได้อย่างมีประสิทธิภาพ
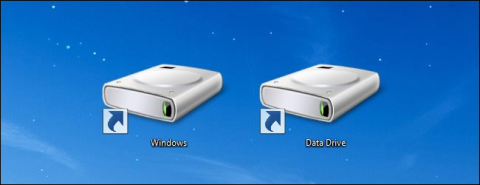
คุณต้องการทราบว่าฮาร์ดไดรฟ์ตัวใดของคุณมีความเร็วที่เร็วที่สุดและเร็วที่สุดเท่าที่ผู้ผลิตสัญญาไว้หรือไม่? ไม่ว่าจะเป็นพีซีหรือเซิร์ฟเวอร์ ยูทิลิตี้ Diskspd ฟรีจะทดสอบความเครียดและเปรียบเทียบฮาร์ดไดรฟ์ของคุณ
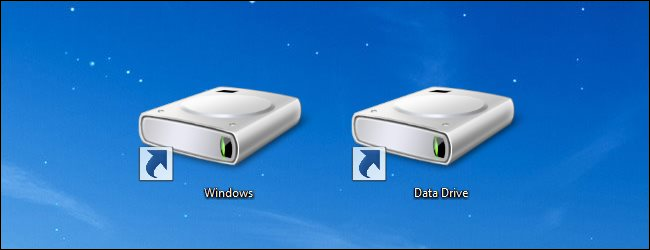
บันทึก:
การทดสอบความเครียดเป็นวิธีการทดสอบความน่าเชื่อถือ
ก่อนหน้านี้ ผู้ใช้มักใช้ SQLIO ยูทิลิตี้เก่าของ Microsoft เพื่อทดสอบความเครียด อย่างไรก็ตาม ปัจจุบัน Microsoft มีเฉพาะยูทิลิตี้ Diskspd เพื่อแทนที่ SQLIO เท่านั้น
1. เหตุใดจึงต้องใช้ Diskspd
Diskspd จะบอกความจุสูงสุดที่ฮาร์ดไดรฟ์ของคุณสามารถรองรับได้ หรือจุดที่เร็วที่สุดบนฮาร์ดไดรฟ์ที่คุณควรใช้เพื่อวัตถุประสงค์ต่างๆ เช่น เล่นเกม... บนคอมพิวเตอร์ของคุณ
คุณสามารถดูตัวอย่างด้านล่าง สมมติว่ามี 3 ไดรฟ์บนเซิร์ฟเวอร์: ไดรฟ์ F, ไดรฟ์ G และไดรฟ์ C หากไดรฟ์ F มี MDF ไดรฟ์ G มี LDF และระบบปฏิบัติการอยู่บนไดรฟ์ เราก็สามารถตัดสินได้ว่าไดรฟ์ใด การตั้งค่ามีประสิทธิภาพ
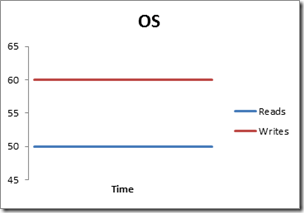
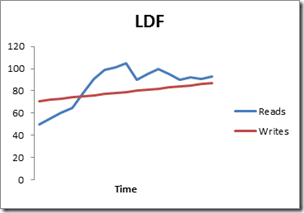
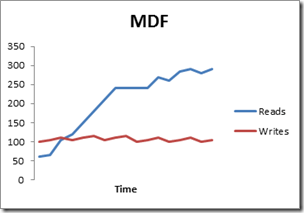
หากเราใช้ Diskspd ในการวิเคราะห์ ไดรฟ์ F จะเป็นไดรฟ์ที่เร็วที่สุด ดังนั้นเราจะ "แทรก" ไฟล์ MDF ลงในไดรฟ์ F
2. ดาวน์โหลด Diskspd
Microsoft มีเครื่องมือ Diskspd ให้บริการฟรี และคุณสามารถดาวน์โหลดได้จากMicrosoft Technetนอกจากนี้ Diskspd ยังเป็นโอเพ่นซอร์ส ดังนั้นคุณจึงสามารถดาวน์โหลดและตรวจสอบหรือแก้ไขซอร์สโค้ดได้จากGitHub
ดาวน์โหลด Diskspd ลงใน คอมพิวเตอร์ของคุณและติดตั้งที่นี่
Diskspd ทำงานบน Windows เวอร์ชัน 7,8,8.1 และ 10 รวมถึง Windows Server 2012, 2012 R2 และ 2016 Technical Preview 5
หลังจากการดาวน์โหลดเสร็จสิ้น ให้แตกไฟล์ .zip ลงในโฟลเดอร์ โปรดทราบว่าโฟลเดอร์ที่แยกออกมามีไฟล์ "diskapd.exe" ที่แตกต่างกัน 3 ไฟล์ โฟลเดอร์หนึ่งคือ "amd64fre" สำหรับ Windows 64 บิต โฟลเดอร์ "x86fre" ใช้สำหรับ Windows 32 บิต
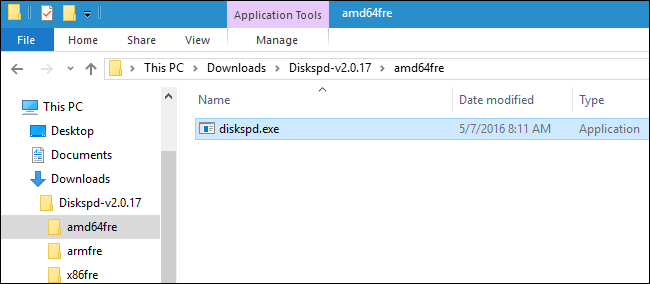
3. จะทำการทดสอบความเครียดได้อย่างไร?
หากต้องการดำเนินการทดสอบบางส่วน คุณสามารถเรียกคำสั่ง Diskspd จาก Command Prompt โดยเปิดใช้งานสิทธิ์ผู้ดูแลระบบเท่านั้น
บน Windows 10 หรือ 8.1 ให้คลิกขวาที่ ปุ่ม Startที่มุมล่างซ้ายแล้วเลือกCommand Prompt (Admin)
บน Windows 7 ให้ค้นหาทางลัดพร้อมรับคำสั่งบนเมนูเริ่ม จากนั้นเลือกเรียกใช้ในฐานะผู้ดูแลระบบ
ขั้นแรกให้ใช้ cd เพื่อสลับไปยังไดเร็กทอรีที่มี Diskspd.exe ที่คุณต้องการใช้:
ซีดี c:\path\to\diskspd\amd64fre
จากนั้นให้รันคำสั่ง Diskspd ที่มีตัวเลือกที่คุณต้องการใช้ คุณจะพบรายการตัวเลือกคำสั่งและข้อมูลการใช้งานในไฟล์ DiskSpd_Documentation.pdf ความยาว 30 หน้า ที่มาพร้อมกับ Diskspd ที่คุณดาวน์โหลด
อย่างไรก็ตาม หากคุณต้องการรันคำสั่งอย่างรวดเร็ว นี่คือตัวอย่าง:
คำสั่งด้านล่างตั้งค่าขนาดบล็อกเป็น 16K (-b16K) รันการทดสอบภายใน 30 วินาที (-d30) ปิดใช้งานฮาร์ดแวร์และซอฟต์แวร์ (-Sh) วัดสถิติเวลาแฝง (-L) ใช้คำขอ IO สองตัวต่อเธรด (- o2) และสี่เธรด (-t4) ต่อเป้าหมาย ใช้การเข้าถึงแบบสุ่มมากกว่าการเขียนตามลำดับ (r) ดำเนินการเขียน 30% และกิจกรรมการอ่าน 70 % (-w30)
มันจะสร้างไฟล์ที่ c:\testfile.dat ขนาด 50 MB (-c50M) หากคุณต้องการวัดประสิทธิภาพไดรฟ์ D: แทน ให้ค้นหา d:\testfile.dat
Diskspd.exe -b16K -d90 -Sh -L -o2 -t4 -r -w30 -c50M c:\testfile.dat
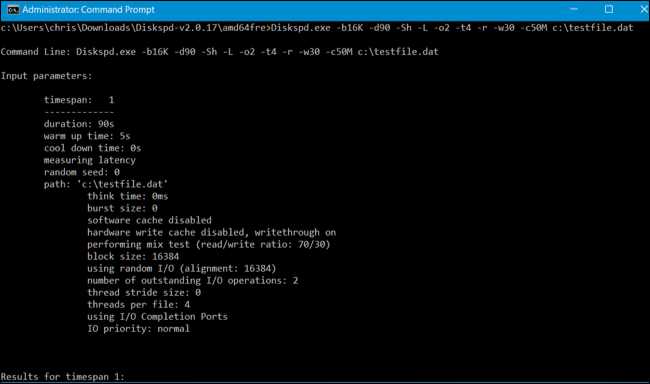
หลังจากผ่านไป 30 วินาที ผลการทดสอบของคำสั่งดังกล่าวจะแสดงบน Command Prompt และคุณจะเห็นผลลัพธ์ที่นั่น
เมื่อค้นหาผลลัพธ์ คุณจะเห็น MB/s เฉลี่ยที่ไดรฟ์ทำได้ในระหว่างการทดสอบ - จำนวนการดำเนินการเขียนใน 1 วินาที จำนวนการดำเนินการอ่านใน 1 วินาที และจำนวนทั้งหมด การดำเนินการอินพุต/เอาท์พุต (IO) จะดำเนินการทุกวินาที
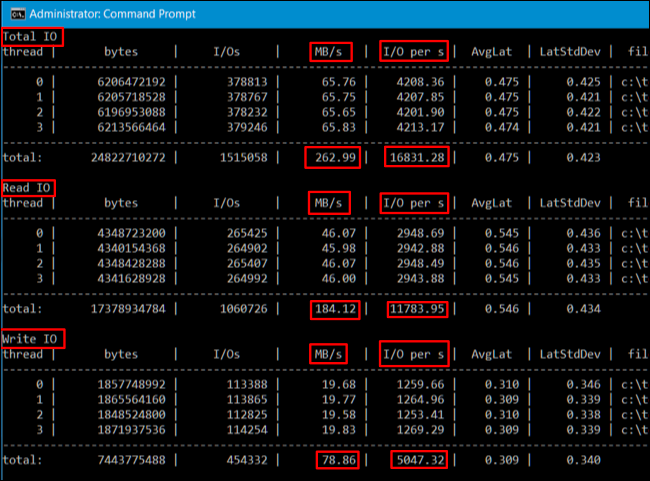
สถิติเหล่านี้มีประโยชน์อย่างมากในสถานการณ์เมื่อเปรียบเทียบไดรฟ์หลายตัวเพื่อประเมินว่าไดรฟ์ใดเร็วกว่าสำหรับการทำงานเฉพาะ แต่ยังช่วยให้คุณทราบได้อย่างแม่นยำว่าจำนวน IO ต่ออุปกรณ์จำนวนเท่าใด ฮาร์ดไดรฟ์สามารถรองรับได้
นอกจากนี้ คุณยังสามารถส่งออกผลลัพธ์เป็นไฟล์ข้อความเพื่อดูในภายหลังได้ ตัวอย่างเช่น รันคำสั่งด้านล่างด้วยคำสั่งด้านบน แล้วผลลัพธ์จะแสดงในไฟล์ C:\testresults.txt
Diskspd.exe -b16K -d90 -Sh -L -o2 -t4 -r -w30 -c50M c:\testfile.dat > c:\testresults.txt
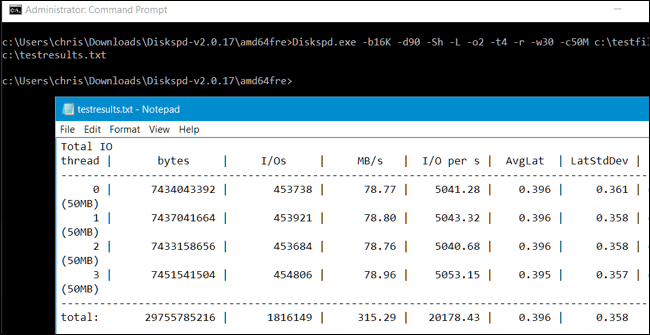
ทำเช่นเดียวกันกับไดรฟ์อื่นแล้วเปรียบเทียบ
4. ปรับแต่งคำสั่ง Stress Test
หากคุณกำลังพยายามค้นหาว่าฮาร์ดไดรฟ์ใดเร็วที่สุดสำหรับเวิร์กโหลดจำนวนมาก คุณควรสร้างคำสั่งที่เหมาะสมที่สุดสำหรับเวิร์กโหลดนั้น ตัวอย่างเช่น หากเซิร์ฟเวอร์อ่านเฉพาะข้อมูลและไม่เขียน คุณควรทำการทดสอบการอ่าน 100% และไม่ทำการทดสอบประสิทธิภาพการเขียนใดๆ รัน Stress Test บนไดรฟ์หลายตัว และเปรียบเทียบผลลัพธ์เพื่อดูว่าไดรฟ์ใดเร็วกว่า เหมาะสำหรับงานที่คุณต้องทำ
โปรดทราบว่ามีตัวเลือกบรรทัดคำสั่งต่างๆ มากมายที่คุณสามารถระบุสำหรับ Diskspd.exe นี่คือตัวเลือกที่สำคัญบางประการ:
อ้างถึงบทความเพิ่มเติมด้านล่าง:
ขอให้โชคดี!
บทความนี้จะแสดงวิธีย่อขนาดหน้าจอใน Windows 10 เพื่อให้คุณใช้งานได้อย่างมีประสิทธิภาพ
Xbox Game Bar เป็นเครื่องมือสนับสนุนที่ยอดเยี่ยมที่ Microsoft ติดตั้งบน Windows 10 ซึ่งผู้ใช้สามารถเรียนรู้วิธีเปิดหรือปิดได้อย่างง่ายดาย
หากความจำของคุณไม่ค่อยดี คุณสามารถใช้เครื่องมือเหล่านี้เพื่อเตือนตัวเองถึงสิ่งสำคัญขณะทำงานได้
หากคุณคุ้นเคยกับ Windows 10 หรือเวอร์ชันก่อนหน้า คุณอาจประสบปัญหาในการนำแอปพลิเคชันไปยังหน้าจอคอมพิวเตอร์ของคุณในอินเทอร์เฟซ Windows 11 ใหม่ มาทำความรู้จักกับวิธีการง่ายๆ เพื่อเพิ่มแอพพลิเคชั่นลงในเดสก์ท็อปของคุณ
เพื่อหลีกเลี่ยงปัญหาและข้อผิดพลาดหน้าจอสีน้ำเงิน คุณต้องลบไดรเวอร์ที่ผิดพลาดซึ่งเป็นสาเหตุของปัญหาออก บทความนี้จะแนะนำวิธีถอนการติดตั้งไดรเวอร์บน Windows โดยสมบูรณ์
เรียนรู้วิธีเปิดใช้งานแป้นพิมพ์เสมือนบน Windows 11 เพื่อเพิ่มความสะดวกในการใช้งาน ผสานเทคโนโลยีใหม่เพื่อประสบการณ์ที่ดียิ่งขึ้น
เรียนรู้การติดตั้งและใช้ AdLock เพื่อบล็อกโฆษณาบนคอมพิวเตอร์ของคุณอย่างมีประสิทธิภาพและง่ายดาย
เวิร์มคอมพิวเตอร์คือโปรแกรมมัลแวร์ประเภทหนึ่งที่มีหน้าที่หลักคือการแพร่ไวรัสไปยังคอมพิวเตอร์เครื่องอื่นในขณะที่ยังคงทำงานอยู่บนระบบที่ติดไวรัส
เรียนรู้วิธีดาวน์โหลดและอัปเดตไดรเวอร์ USB บนอุปกรณ์ Windows 10 เพื่อให้ทำงานได้อย่างราบรื่นและมีประสิทธิภาพ
หากคุณต้องการเรียนรู้เพิ่มเติมเกี่ยวกับ Xbox Game Bar และวิธีปรับแต่งให้เหมาะกับประสบการณ์การเล่นเกมที่สมบูรณ์แบบของคุณ บทความนี้มีข้อมูลทั้งหมด








