วิธีย่อขนาดหน้าจอใน Windows 10

บทความนี้จะแสดงวิธีย่อขนาดหน้าจอใน Windows 10 เพื่อให้คุณใช้งานได้อย่างมีประสิทธิภาพ
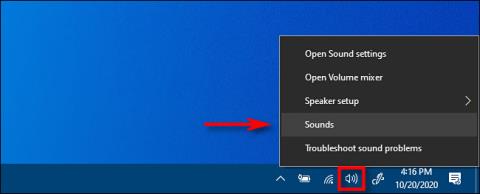
การตั้งค่าการกำหนดค่าเสียงเซอร์ราวด์ใหม่อาจเป็นเรื่องยากหากมีลำโพงจำนวนมากที่ต้องวางตำแหน่งอย่างถูกต้อง โชคดีที่ Windows 10 มีโปรแกรมทดสอบในตัวขนาดเล็กที่สามารถช่วยคุณในการตั้งค่าได้ ต่อไปนี้เป็นวิธีการเข้าถึงโปรแกรมนี้
ขั้นแรก คลิกขวาที่ไอคอนลำโพงในทาสก์บาร์แล้วเลือก"เสียง"จากเมนูป๊อปอัป
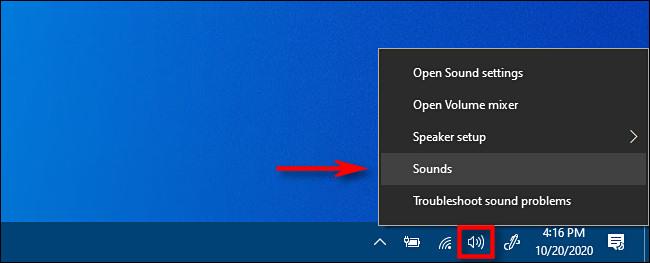
เลือก "เสียง" จากเมนูป๊อปอัป
(คุณยังสามารถเปิดแผงควบคุมแล้วคลิกฮาร์ดแวร์และเสียง > เสียง )
ในหน้าต่างที่ปรากฏขึ้น ให้เลือก แท็ บการเล่น จาก นั้นเลือกอุปกรณ์ส่งสัญญาณเสียงเซอร์ราวด์ที่คุณต้องการตรวจสอบจากรายการ บนพีซีหลายเครื่อง นี่จะเป็นอุปกรณ์ที่เรียกว่า"ลำโพง"คลิก ปุ่ม "กำหนดค่า"เพื่อกำหนดค่าอุปกรณ์ที่เลือก
(คุณยังสามารถคลิกขวาที่อุปกรณ์ในรายการเล่นและเลือก“กำหนดค่า [ชื่ออุปกรณ์]”
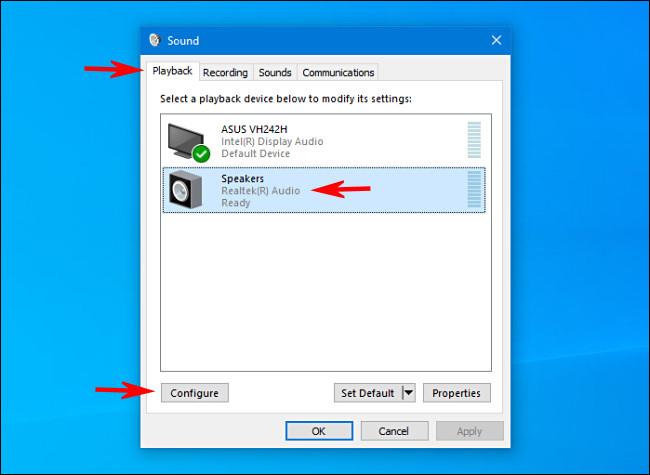
เลือกอุปกรณ์เอาท์พุตเสียงเซอร์ราวด์ที่คุณต้องการทดสอบจากรายการ
หน้าต่าง"การตั้งค่าลำโพง"จะเปิดขึ้น ในรายการช่องเสียง ให้เลือกโปรไฟล์ที่คุณต้องการทดสอบ ตัวอย่างเช่น หากคุณมีการเชื่อมต่อเสียงเซอร์ราวด์ 7.1 และต้องการทดสอบ ให้เลือก“7.1 เซอร์ราวด์”
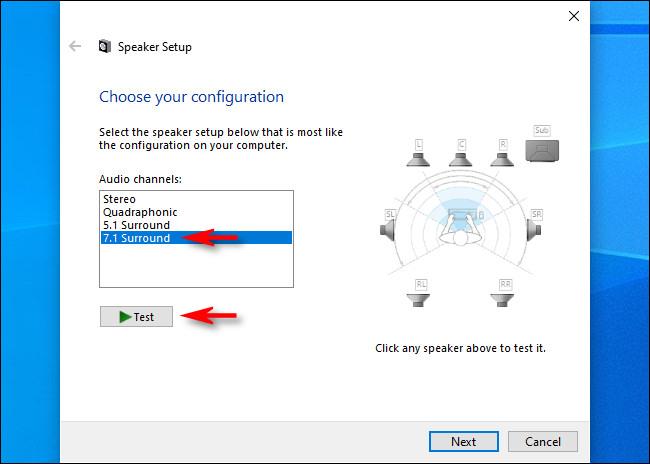
เลือกการกำหนดค่าที่คุณต้องการทดสอบ
จากนั้นคลิก ปุ่ม "ทดสอบ"ด้านล่างรายการช่อง คุณจะได้ยินทำนองทดสอบที่เล่นผ่านลำโพงทุกตัวในการกำหนดค่าทีละตัว ขณะที่ผู้พูดแต่ละคนเล่น เสียงนั้นจะถูกไฮไลต์ในแผนภาพ
หากคุณต้องการหยุดการทดสอบ ให้คลิก ปุ่ม ทดสอบ อีกครั้ง ซึ่งจะแสดงเป็น"หยุด"ขณะที่เพลงทดสอบกำลังเล่น
หากคุณต้องการทดสอบลำโพงแต่ละตัวแยกกัน ให้คลิกที่ลำโพงเหล่านั้นในแผนภาพทางด้านขวาของหน้าต่าง เมื่อคุณคลิกลำโพง เพลงทดสอบจะเล่นผ่านลำโพงนั้น วิธีนี้สามารถช่วยคุณระบุได้ว่าลำโพงของคุณอยู่ในตำแหน่งที่ถูกต้องหรือไม่
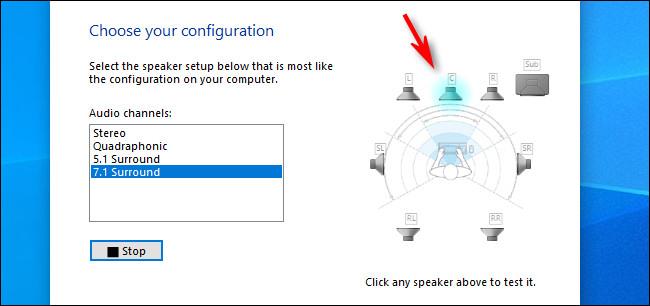
คุณสามารถทดสอบลำโพงแต่ละตัวแยกกันได้หากต้องการ
หลังจากนั้นคุณสามารถกด"ยกเลิก"หรือปิดหน้าต่างด้วย ปุ่ม "X"ที่มุมได้ หลังจากนั้นให้ปิด คุณสมบัติ"เสียง"เท่านี้ก็เสร็จสิ้น
คุณยังสามารถคลิก"ถัดไป"และเลื่อนไปตามวิซาร์ดเพื่อบอก Windows ว่าลำโพงตัวไหนที่คุณไม่ได้เชื่อมต่ออยู่ หากจำเป็น
ดูเพิ่มเติม:
บทความนี้จะแสดงวิธีย่อขนาดหน้าจอใน Windows 10 เพื่อให้คุณใช้งานได้อย่างมีประสิทธิภาพ
Xbox Game Bar เป็นเครื่องมือสนับสนุนที่ยอดเยี่ยมที่ Microsoft ติดตั้งบน Windows 10 ซึ่งผู้ใช้สามารถเรียนรู้วิธีเปิดหรือปิดได้อย่างง่ายดาย
หากความจำของคุณไม่ค่อยดี คุณสามารถใช้เครื่องมือเหล่านี้เพื่อเตือนตัวเองถึงสิ่งสำคัญขณะทำงานได้
หากคุณคุ้นเคยกับ Windows 10 หรือเวอร์ชันก่อนหน้า คุณอาจประสบปัญหาในการนำแอปพลิเคชันไปยังหน้าจอคอมพิวเตอร์ของคุณในอินเทอร์เฟซ Windows 11 ใหม่ มาทำความรู้จักกับวิธีการง่ายๆ เพื่อเพิ่มแอพพลิเคชั่นลงในเดสก์ท็อปของคุณ
เพื่อหลีกเลี่ยงปัญหาและข้อผิดพลาดหน้าจอสีน้ำเงิน คุณต้องลบไดรเวอร์ที่ผิดพลาดซึ่งเป็นสาเหตุของปัญหาออก บทความนี้จะแนะนำวิธีถอนการติดตั้งไดรเวอร์บน Windows โดยสมบูรณ์
เรียนรู้วิธีเปิดใช้งานแป้นพิมพ์เสมือนบน Windows 11 เพื่อเพิ่มความสะดวกในการใช้งาน ผสานเทคโนโลยีใหม่เพื่อประสบการณ์ที่ดียิ่งขึ้น
เรียนรู้การติดตั้งและใช้ AdLock เพื่อบล็อกโฆษณาบนคอมพิวเตอร์ของคุณอย่างมีประสิทธิภาพและง่ายดาย
เวิร์มคอมพิวเตอร์คือโปรแกรมมัลแวร์ประเภทหนึ่งที่มีหน้าที่หลักคือการแพร่ไวรัสไปยังคอมพิวเตอร์เครื่องอื่นในขณะที่ยังคงทำงานอยู่บนระบบที่ติดไวรัส
เรียนรู้วิธีดาวน์โหลดและอัปเดตไดรเวอร์ USB บนอุปกรณ์ Windows 10 เพื่อให้ทำงานได้อย่างราบรื่นและมีประสิทธิภาพ
หากคุณต้องการเรียนรู้เพิ่มเติมเกี่ยวกับ Xbox Game Bar และวิธีปรับแต่งให้เหมาะกับประสบการณ์การเล่นเกมที่สมบูรณ์แบบของคุณ บทความนี้มีข้อมูลทั้งหมด








