วิธีย่อขนาดหน้าจอใน Windows 10

บทความนี้จะแสดงวิธีย่อขนาดหน้าจอใน Windows 10 เพื่อให้คุณใช้งานได้อย่างมีประสิทธิภาพ
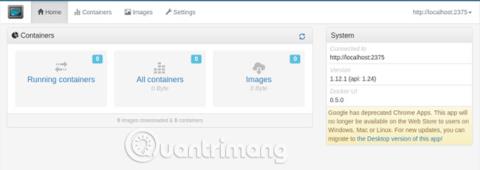
Docker เป็นแพลตฟอร์ม "คอนเทนเนอร์" ที่ช่วยให้แอปพลิเคชันทำงานใน โลก แซนด์บ็อกซ์ของตัวเอง ได้ แอปพลิเคชันเหล่านี้ใช้ทรัพยากรร่วมกัน เช่น พื้นที่ฮาร์ดไดรฟ์หรือ RAM แต่ไม่สามารถรบกวนโปรแกรมที่ทำงานบนระบบจัดเก็บข้อมูลได้ สำหรับเซิร์ฟเวอร์ธุรกิจ หมายความว่าผู้โจมตีไม่สามารถใช้เว็บเซิร์ฟเวอร์ที่ถูกบุกรุกเพื่อดึงข้อมูลลูกค้าจากฐานข้อมูลได้
วิธีทดสอบแอปพลิเคชันเดสก์ท็อปอย่างปลอดภัยด้วย Docker
มีเหตุผลดีๆ หลายประการในการลองใช้โปรแกรมใหม่ผ่าน Docker ได้แก่:
ในทางกลับกัน มีหลายวิธีในการใช้แอปในลักษณะนี้:
เนื่องจากแอปพลิเคชันทำงานในโลกใบเล็กๆ ของตัวเอง แอปพลิเคชันจึงไม่สามารถเข้าถึงไฟล์ของคุณได้เว้นแต่คุณจะจัดเตรียมไว้ให้ ซึ่งหมายความว่าหากคุณต้องการลองใช้ LibreOffice เวอร์ชันใหม่ผ่าน Docker คุณอาจจำเป็นต้องทำตามขั้นตอนเพิ่มเติมเล็กน้อยเพื่อให้สามารถเข้าถึงไฟล์ของคุณได้
โดยทั่วไป แอปพลิเคชัน Docker จะจัดส่งทุกสิ่งที่จำเป็นในการรัน ซึ่งมักจะรวมถึงไลบรารีที่สามารถนำมาใช้ซ้ำกับโปรแกรมอื่นได้ แอปพลิเคชั่นบางตัวมาพร้อมกับระบบปฏิบัติการเต็มรูปแบบด้วยซ้ำ ดังนั้นคุณสามารถเพิ่มการใช้พื้นที่ดิสก์ของคุณเป็นสองเท่า
ไม่มีไอคอนที่สะดวกและรายละเอียดเฉพาะเดสก์ท็อปอื่นๆ แม้ว่าบทความนี้จะให้ GUI ที่คุณสามารถใช้เพื่อดาวน์โหลดและเรียกใช้คอนเทนเนอร์ Docker เหล่านี้ได้ แต่จะไม่ปรากฏในตัวเรียกใช้งานแอปพลิเคชันหลัก เว้นแต่คุณจะสร้างรายการด้วยตนเอง
เช่นเดียวกับแอปพลิเคชั่นอื่นๆ Docker ก็เป็นโอเพ่นซอร์ส ซึ่งหมายความว่าการเข้าถึงเวอร์ชันล่าสุดและ/หรือการแก้ไขข้อบกพร่องใดๆ จะขึ้นอยู่กับการมีส่วนร่วมของสมาชิกโดยสิ้นเชิง
ทุกสิ่งที่จำเป็นในการติดตั้งและใช้งาน Docker สรุปไว้ในสามขั้นตอนเหล่านี้:
เรามาดูรายละเอียดแต่ละขั้นตอนกันในหัวข้อถัดไป
ลีนุกซ์รุ่นส่วนใหญ่มี Docker อยู่ในพื้นที่เก็บข้อมูลเพื่อให้ติดตั้งได้ง่าย ในUbuntuคำสั่งต่อไปนี้จะให้สิ่งที่คุณต้องการ:
sudo apt-get ติดตั้ง docker.io
คุณสามารถยืนยันได้ว่าระบบกำลังทำงานอยู่โดยยืนยันว่า daemon “dockerd” กำลังทำงานอยู่:
ปล.ขวาน | เกรป ด็อกเคิร์ด
Docker daemon จะเริ่มบนระบบของคุณโดยอัตโนมัติตามค่าเริ่มต้น แต่คุณสามารถตั้งค่าที่แตกต่างออกไปได้หากคุณรู้วิธีปรับการตั้งค่าระบบของคุณ
หากคุณสนใจ คุณยังสามารถดาวน์โหลด แอป Simple Docker UIได้ อีกด้วย ทำตามคำแนะนำเหล่านี้เพื่อตั้งค่าทุกอย่างเพื่อเชื่อมต่อกับ Docker daemon บนเครื่องของคุณ
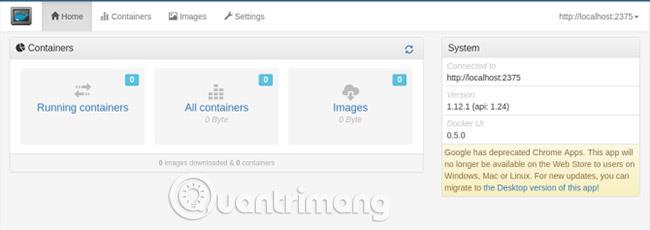
หมายเหตุ:หากคุณใช้ Simple UI Docker ตรวจสอบให้แน่ใจว่าคุณเพิ่มตัวเองในกลุ่มผู้ใช้ “นักเทียบท่า” โดย:
sudo usermod -aG นักเทียบท่า $USER
หากคุณไม่ได้อยู่ในกลุ่มนี้ คุณจะไม่สามารถใช้คำสั่ง Docker จากบัญชีผู้ใช้ปกติ (ที่ไม่ใช่รูท) ของคุณ ซึ่งเป็นบัญชีที่คุณจะเรียกใช้Chromeและแอปพลิเคชันต่างๆ โดยไม่ต้องใช้ sudo เต็มเวลา
เมื่อคุณมีอินเทอร์เฟซผู้ใช้ที่ยอดเยี่ยมแล้ว ก็ถึงเวลาค้นหาและติดตั้งแอป จุดแรกของคุณคือ Hub ซึ่งเป็นแหล่งรวมแอปพลิเคชันสำหรับโปรเจ็กต์ Docker อีกวิธีง่ายๆ ในการค้นหาแอปเจ๋งๆ คือการค้นหาบน Google ไม่ว่าในกรณีใด ให้มองหาคำสั่งเรียกใช้ดังนี้:
นักเทียบท่า run -it -v someoptions \ -e ตัวเลือกเพิ่มเติม \ ยังมีตัวเลือกเพิ่มเติมอีก ...
วางโค้ดนี้ลงในเทอร์มินัล จากนั้นมันจะดาวน์โหลดและเปิดแอปพลิเคชันให้กับคุณ
คุณยังสามารถ "ลาก" แอปแล้วเปิดด้วยตนเองได้ หากคุณใช้แอป Simple UI แอปจะสามารถค้นหาDocker Hubให้คุณ ได้โดยอัตโนมัติ
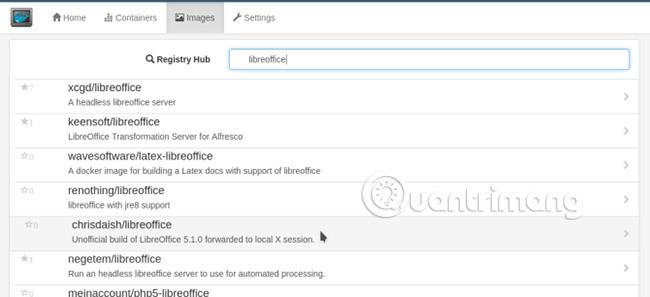
เมื่อคุณพบสิ่งที่คุณกำลังมองหาแล้ว ให้คลิกรายการ จากนั้นคลิก ปุ่ม ดึงรูปภาพในกล่องโต้ตอบที่ปรากฏขึ้นเพื่อดาวน์โหลดรูปภาพของแอป
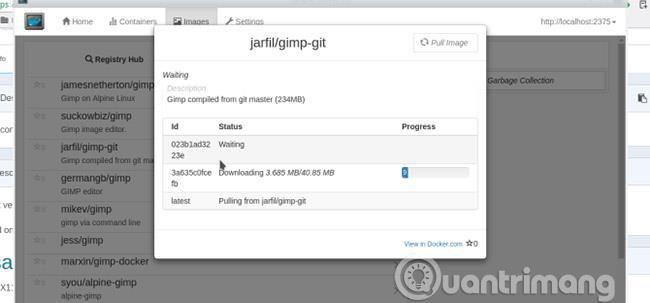
โปรดจำไว้ว่า รูปภาพก็คือ "เทมเพลต" ถัดไป คุณต้องสร้างคอนเทนเนอร์โดยใช้อิมเมจใหม่ของคุณ สลับไปที่แท็บรูปภาพการคลิก ปุ่ม ปรับใช้คอนเทนเนอร์จะสร้างสำเนาใหม่ของแอปพลิเคชันของคุณ
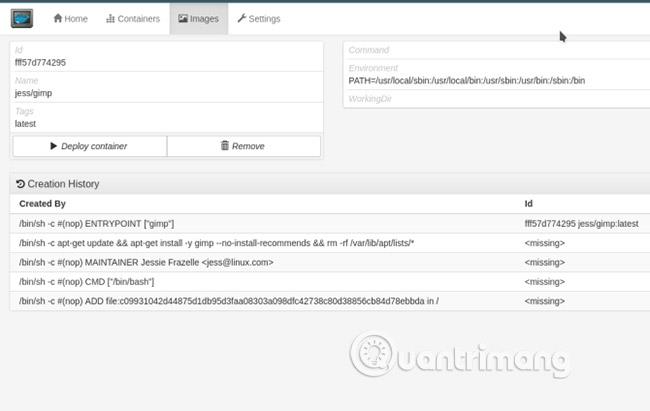
จากบรรทัดคำสั่ง คุณสามารถดูรายการคอนเทนเนอร์ Docker ทั้งหมดด้วยคำสั่ง:
นักเทียบท่า PS -a

ซึ่งจะแสดงรายการคอนเทนเนอร์พร้อมกับสถิติบางส่วน (สังเกต คอลัมน์ "NAMES"ทางด้านขวาสุด) หากต้องการรีสตาร์ทคอนเทนเนอร์ใดคอนเทนเนอร์หนึ่ง ให้เลือกชื่อคอนเทนเนอร์แล้วป้อนคำสั่งต่อไปนี้:
นักเทียบท่าเริ่มต้น [ชื่อคอนเทนเนอร์]
ใช้แอปนี้ไปที่หน้าจอ "คอนเทนเนอร์"เลือกคอนเทนเนอร์ที่คุณต้องการแล้วคลิก ปุ่ม "เริ่ม"ที่ด้านซ้ายบนของหน้าจอ แอปพลิเคชันของคุณจะเริ่มต้นในหน้าต่างใหม่บนหน้าจอ เช่นเดียวกับแอปพลิเคชัน "ปกติ"
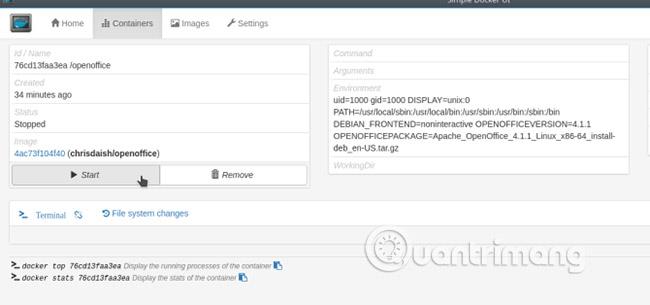
แอปของคุณจะเปิดในหน้าต่างใหม่เหมือนกับที่คุณติดตั้งตามปกติ แต่จำไว้ว่ามันแยกจากแอพพลิเคชั่นอื่นของคุณ สิ่งนี้ช่วยให้คุณทำสิ่งต่าง ๆ เช่นเรียกใช้ LibreOffice และ OpenOffice แบบเคียงข้างกัน (การขึ้นต่อกันมักจะขัดแย้งกัน):
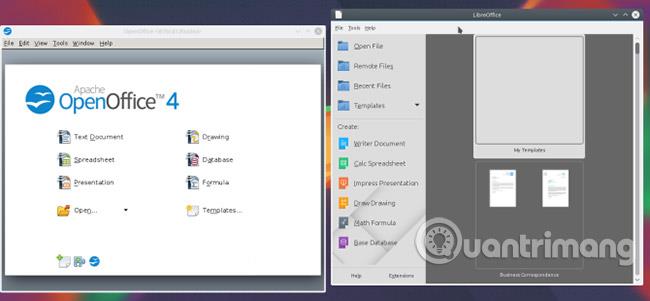
Docker มอบวิธีง่ายๆ ในการติดตั้งและเรียกใช้แอปพลิเคชัน เพื่อให้คุณสามารถทดลองใช้และลบออกจากระบบของคุณได้อย่างง่ายดาย เมื่อคุณทำการตั้งค่าเริ่มต้นสำหรับ Docker โดยปกติแล้วคุณต้องใช้คำสั่งเดียวเพื่อดาวน์โหลดรูปภาพ สร้างคอนเทนเนอร์ และเปิดใช้งานบนเดสก์ท็อป
คุณพบแอปพลิเคชั่น Docker ที่น่าสนใจบ้างไหม? แจ้งให้เราทราบในความคิดเห็นด้านล่าง!
ดูเพิ่มเติม:
บทความนี้จะแสดงวิธีย่อขนาดหน้าจอใน Windows 10 เพื่อให้คุณใช้งานได้อย่างมีประสิทธิภาพ
Xbox Game Bar เป็นเครื่องมือสนับสนุนที่ยอดเยี่ยมที่ Microsoft ติดตั้งบน Windows 10 ซึ่งผู้ใช้สามารถเรียนรู้วิธีเปิดหรือปิดได้อย่างง่ายดาย
หากความจำของคุณไม่ค่อยดี คุณสามารถใช้เครื่องมือเหล่านี้เพื่อเตือนตัวเองถึงสิ่งสำคัญขณะทำงานได้
หากคุณคุ้นเคยกับ Windows 10 หรือเวอร์ชันก่อนหน้า คุณอาจประสบปัญหาในการนำแอปพลิเคชันไปยังหน้าจอคอมพิวเตอร์ของคุณในอินเทอร์เฟซ Windows 11 ใหม่ มาทำความรู้จักกับวิธีการง่ายๆ เพื่อเพิ่มแอพพลิเคชั่นลงในเดสก์ท็อปของคุณ
เพื่อหลีกเลี่ยงปัญหาและข้อผิดพลาดหน้าจอสีน้ำเงิน คุณต้องลบไดรเวอร์ที่ผิดพลาดซึ่งเป็นสาเหตุของปัญหาออก บทความนี้จะแนะนำวิธีถอนการติดตั้งไดรเวอร์บน Windows โดยสมบูรณ์
เรียนรู้วิธีเปิดใช้งานแป้นพิมพ์เสมือนบน Windows 11 เพื่อเพิ่มความสะดวกในการใช้งาน ผสานเทคโนโลยีใหม่เพื่อประสบการณ์ที่ดียิ่งขึ้น
เรียนรู้การติดตั้งและใช้ AdLock เพื่อบล็อกโฆษณาบนคอมพิวเตอร์ของคุณอย่างมีประสิทธิภาพและง่ายดาย
เวิร์มคอมพิวเตอร์คือโปรแกรมมัลแวร์ประเภทหนึ่งที่มีหน้าที่หลักคือการแพร่ไวรัสไปยังคอมพิวเตอร์เครื่องอื่นในขณะที่ยังคงทำงานอยู่บนระบบที่ติดไวรัส
เรียนรู้วิธีดาวน์โหลดและอัปเดตไดรเวอร์ USB บนอุปกรณ์ Windows 10 เพื่อให้ทำงานได้อย่างราบรื่นและมีประสิทธิภาพ
หากคุณต้องการเรียนรู้เพิ่มเติมเกี่ยวกับ Xbox Game Bar และวิธีปรับแต่งให้เหมาะกับประสบการณ์การเล่นเกมที่สมบูรณ์แบบของคุณ บทความนี้มีข้อมูลทั้งหมด








