วิธีย่อขนาดหน้าจอใน Windows 10

บทความนี้จะแสดงวิธีย่อขนาดหน้าจอใน Windows 10 เพื่อให้คุณใช้งานได้อย่างมีประสิทธิภาพ

การดูแลให้คอมพิวเตอร์ของคุณไม่เกะกะสามารถช่วยปรับปรุงประสิทธิภาพและเพิ่มพื้นที่จัดเก็บข้อมูลได้มาก Windows มียูทิลิตี้การล้างข้อมูลระบบในตัวจำนวนหนึ่ง รวมถึงเครื่องมือล้างข้อมูลบนดิสก์ อย่างไรก็ตาม Command Prompt เป็นวิธีที่ไม่ค่อยมีใครรู้จักในการล้างคอมพิวเตอร์ของคุณ
ต่อไปนี้เป็นวิธีทำความสะอาดคอมพิวเตอร์ Windows ที่ช้าโดยใช้ Command Promt
เริ่มทำความสะอาดคอมพิวเตอร์ของคุณโดยใช้ CMD
ด้านล่างนี้คือรายการคำสั่งเพื่อเรียกใช้ยูทิลิตี้ทำความสะอาดดิสก์ ล้างไฟล์ชั่วคราว แคช ฯลฯ คำสั่งบางคำสั่งเหล่านี้อาจทำให้คุณต้องเปิด Command Prompt ด้วยสิทธิ์ของผู้ดูแลระบบ
จะจัดเรียงข้อมูลฮาร์ดไดรฟ์โดยใช้ Command Prompt ได้อย่างไร?
แม้ว่าการกระจายตัวของฮาร์ดไดรฟ์แบบเดิมจะเป็นเรื่องปกติ แต่ก็อาจทำให้เกิดปัญหาด้านประสิทธิภาพได้ มันส่งผลต่อความเร็วในการอ่านและเขียนของไดรฟ์ ทำให้ระบบของคุณทำงานช้าลง

พรอมต์คำสั่งของ Windows ในระหว่างการจัดเรียงข้อมูลจะแสดงข้อมูลเกี่ยวกับไดรฟ์และผลลัพธ์ที่คาดหวัง
การจัดเรียงข้อมูลจะจัดระเบียบข้อมูลที่กระจัดกระจายใหม่เพื่อช่วยให้ไดรฟ์ของคุณทำงานได้อย่างมีประสิทธิภาพมากขึ้น คุณไม่จำเป็นต้องจัดเรียงข้อมูลอุปกรณ์จัดเก็บข้อมูล SSD ของคุณ (ไม่แนะนำเช่นกัน) แต่ถ้าคุณใช้ฮาร์ดไดรฟ์แบบกลไก ต่อไปนี้เป็นวิธีจัดเรียงข้อมูลฮาร์ดไดรฟ์ของคุณโดยใช้คำสั่ง
defrag c:คุณสามารถรันคำสั่ง Defrag ได้โดยใช้สวิตช์เสริม โปรดดูบทความ: คำสั่ง Defrag ใน Windowsเพื่อทำความเข้าใจวิธีใช้ไวยากรณ์ที่แตกต่างกันกับคำสั่ง defrag เพื่อทำการวิเคราะห์ เพิ่มข้อยกเว้น เปลี่ยนลำดับความสำคัญ ฯลฯ
ทำความสะอาดไดรฟ์ของคุณอย่างรวดเร็วด้วย Run

ทำความสะอาดไดรฟ์ด้วยคำสั่ง Run
คุณสามารถใช้คำสั่ง Run เพื่อทำการล้างข้อมูลบนดิสก์อย่างรวดเร็วโดยไม่ต้องเปิดCommand Promptมีประโยชน์ถ้าคุณต้องการเพิ่มพื้นที่เก็บข้อมูลสองสามกิกะไบต์ในสองขั้นตอน สิ่งนี้ต้องการให้คุณเริ่มเครื่องมือ Disk Cleanup และระบุไดรฟ์ที่คุณต้องการล้างผ่านกล่องโต้ตอบ Run
หากต้องการเรียกใช้การล้างข้อมูลบนดิสก์:
C:\windows\SYSTEM32\cleanmgr.exe /dDriveC:\windows\SYSTEM32\cleanmgr.exe /dEวิธีใช้ยูทิลิตี้ Disk Cleanup ผ่านทาง Command Prompt
การล้างข้อมูลบนดิสก์เป็นยูทิลิตี้ Windows ในตัวที่จะช่วยคุณเพิ่มพื้นที่ว่างบนฮาร์ดไดรฟ์ของคอมพิวเตอร์ของคุณสามารถล้างการดาวน์โหลด ไฟล์อินเทอร์เน็ตชั่วคราว ถังรีไซเคิล และแม้กระทั่งไฟล์ระบบ
คุณสามารถใช้ Command Prompt เพื่อเปิด Disk Cleanup และดำเนินการล้างข้อมูลอัตโนมัติได้โดยตรง ต่อไปนี้เป็นวิธีใช้เครื่องมือและสวิตช์บรรทัดคำสั่งใดบ้างที่รองรับ
ลบไฟล์พื้นฐาน

โปรแกรม Windows Disk Cleanup ซึ่งเป็นแอปพลิเคชัน GUI ที่เปิดตัวจาก Command Prompt
คุณสามารถใช้คำสั่ง cleanmgr เพื่อเปิดเครื่องมือ Disk Cleanup โดยใช้ Command Prompt
ทำความสะอาดไดรฟ์/พาร์ติชันเฉพาะ

ทำความสะอาดไดรฟ์/พาร์ติชันเฉพาะ
คุณสามารถใช้คำสั่ง cleanmgr ตามด้วยอักษรระบุไดรฟ์เพื่อเรียกใช้เครื่องมือ Disk Cleanup กับไดรฟ์นั้น สิ่งนี้มีประโยชน์ในการเพิ่มพื้นที่ว่างบนไดรฟ์เฉพาะ ตัวอย่างเช่น ใช้คำสั่งต่อไปนี้เพื่อเรียกใช้เครื่องมือ Disk Cleanup บนไดรฟ์ C:
cleanmgr /D Cเครื่องมือ Disk Cleanup จะสแกนและแสดงไฟล์ทั้งหมดที่คุณสามารถลบได้ ทำการเลือกของคุณและคลิกตกลง
กำหนดการตั้งค่าเครื่องมือล้างข้อมูลบนดิสก์
ในการปรับแต่งการตั้งค่าเครื่องมือล้างข้อมูลบนดิสก์ คำสั่ง cleanmgr รองรับสวิตช์หลายตัว รวมถึง sageset และ sagerun
นี่คือวิธีการทำงาน:
1. ป้อนคำสั่งต่อไปนี้ลงใน Command Prompt แล้วกดEnter :
cleanmgr /sageset:12. ในคำสั่งด้านบน ให้แทนที่1 ด้วยตัวเลขใดๆ ตั้งแต่1ถึง9999คู่มือนี้จะใช้1เมื่อดำเนินการแล้ว มันจะเปิดเครื่องมือ Disk Cleanup และแสดงรายการขยะทั้งหมดที่คุณสามารถลบได้

รายการขยะทั้งหมดที่คุณสามารถลบได้
3. เลือกหรือยกเลิกการเลือกรายการทั้งหมดที่คุณต้องการลบ ตัวอย่างเช่น เลือกไฟล์ติดตั้งชั่วคราว, Windows Update Cleanup, ไฟล์โปรแกรมที่ดาวน์โหลด, ถังรีไซเคิล (โปรดระวังไฟล์นี้) เป็นต้น

เลือกประเภทไฟล์ที่จะลบ
4. หลังจากเลือกประเภทไฟล์ที่จะล้างแล้ว คลิกตกลงเพื่อบันทึกการกำหนดค่า

คลิกตกลงเพื่อบันทึกการกำหนดค่า
5. ตอนนี้ ใช้คำสั่งต่อไปนี้เพื่อเรียกใช้เครื่องมือ Disk Cleanup ด้วยการกำหนดค่าที่คุณกำหนดเอง:
cleanmgr /sagerun:1 6. การดำเนินการนี้จะเรียกใช้เครื่องมือ Disk Cleanup และเริ่มทำความสะอาดประเภทไฟล์ที่ระบุไว้ก่อนหน้านี้และกำหนดให้กับค่า 1 ในกรณีนี้ เครื่องมือจะลบไฟล์การตั้งค่าชั่วคราว การล้างข้อมูล Windows Update ไฟล์โปรแกรมที่ดาวน์โหลด และไฟล์ถังรีไซเคิล
ปรับให้เหมาะสมสำหรับพื้นที่จำนวนน้อย
สวิตช์lowdiskตามชื่อจะมีประโยชน์หากคุณพื้นที่เก็บข้อมูลบนฮาร์ดไดรฟ์ของคุณหมด เมื่อดำเนินการแล้ว ระบบจะตรวจสอบไฟล์ทุกประเภทโดยอัตโนมัติ
คำสั่ง lowdisk ตามด้วยอักษรชื่อไดรฟ์สำหรับพาร์ติชันเพื่อเพิ่มพื้นที่ว่าง คำสั่งที่สมบูรณ์จะมีลักษณะดังนี้:
cleanmgr /lowdisk /dเมื่อดำเนินการ Disk Cleanup จะเปิดขึ้นมาพร้อมกับไฟล์ขยะทุกประเภทที่เลือกไว้ในไดรฟ์ D:
หากต้องการลบไฟล์ขยะทั้งหมดอย่างรวดเร็วโดยไม่ต้องแจ้งผู้ใช้ ให้ใช้คำสั่งต่อไปนี้แทน:
cleanmgr /verylowdisk /dวิธีลบไฟล์ชั่วคราวโดยใช้ Command Prompt
Windows สร้างไฟล์ชั่วคราวสำหรับการใช้งาน แทบจะไม่กินพื้นที่บนฮาร์ดไดรฟ์ของคุณมากนัก และจำเป็นสำหรับระบบในการทำงานได้อย่างราบรื่น เมื่องานเสร็จสิ้น ระบบของคุณจะลบงานเหล่านั้นออกจากโฟลเดอร์ชั่วคราวโดยอัตโนมัติ
เครื่องมือ Disk Cleanup จะล้างไฟล์ชั่วคราวที่เก่ากว่า 7 วัน แต่หากคุณต้องล้างโฟลเดอร์ชั่วคราวเป็นประจำ คุณสามารถทำได้ด้วยตนเองหรือใช้ Command Prompt

พรอมต์คำสั่งของ Windows พร้อมคำสั่ง del อยู่ระหว่างดำเนินการ โดยแสดงไฟล์บางไฟล์ที่ไม่สามารถลบได้
หากต้องการดูไฟล์ชั่วคราว ให้ป้อนคำสั่งต่อไปนี้ใน Command Prompt:
%SystemRoot%\explorer.exe %temp%\คุณสามารถลบไฟล์เหล่านี้ด้วยตนเอง ( Ctrl + A > Delete ) จาก File Explorer หรือใช้คำสั่งต่อไปนี้เพื่อลบไฟล์ชั่วคราว:
del %temp%\*.* /s /qCommand Prompt จะข้ามไฟล์ที่กำลังใช้งานอยู่โดยอัตโนมัติ แต่ไฟล์ที่เหลือจะลบออกไป
วิธีลบไฟล์พรีเฟชช์โดยใช้ Command Prompt
ไฟล์ดึงข้อมูลล่วงหน้าเป็นไฟล์ชั่วคราวที่สร้างขึ้นเมื่อแอปพลิเคชันทำงานบนระบบ Windows ของคุณ ไฟล์เหล่านี้มีข้อมูลที่ใช้เพื่อเพิ่มประสิทธิภาพการทำงานของโปรแกรม
เช่นเดียวกับไฟล์ชั่วคราวอื่นๆ การดึงไฟล์ล่วงหน้ามักจะไม่ใช้พื้นที่บนฮาร์ดไดรฟ์ของคุณมากนัก อย่างไรก็ตาม หากคุณต้องการลบไฟล์ที่ดึงมาล่วงหน้าเป็นประจำ คุณสามารถใช้ Command Prompt เพื่อล้างไฟล์เหล่านี้ในระบบของคุณได้
หากต้องการลบไฟล์ที่ดึงมาล่วงหน้าโดยใช้ Command Prompt:
1. เปิด Command Prompt ด้วยสิทธิ์ของผู้ดูแลระบบ
2. ในหน้าต่างพร้อมรับคำสั่ง พิมพ์คำสั่งต่อไปนี้เพื่อดูไฟล์ที่ดึงมาล่วงหน้า:
%SystemRoot%\explorer.exe C:\Windows\prefetch\3. คำสั่งจะเปิดโฟลเดอร์ Prefetch ใน File Explorer และแสดงไฟล์ prefetch ที่คุณสามารถลบได้
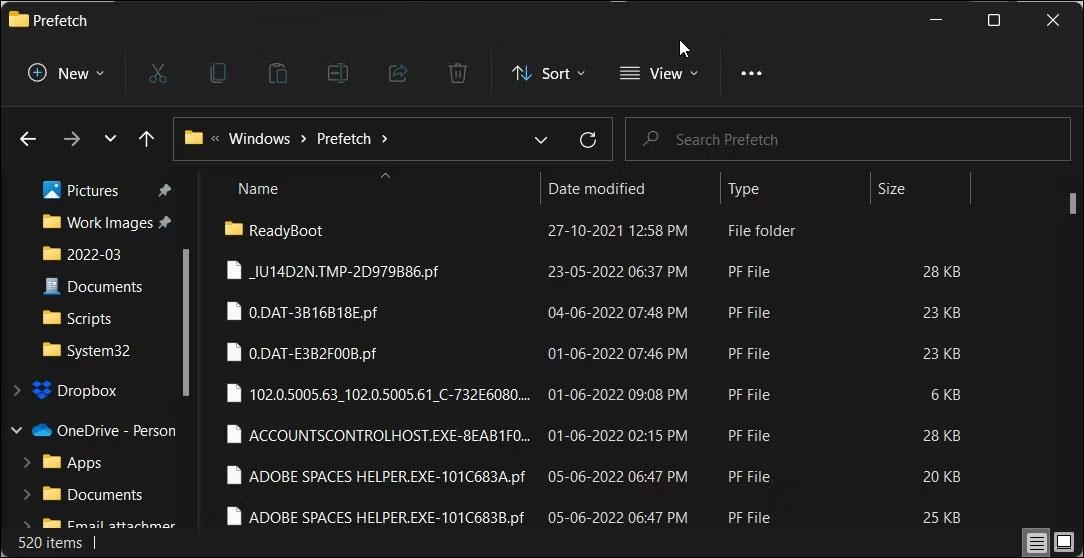
ดึงข้อมูลโฟลเดอร์ล่วงหน้า
4. หากต้องการลบไฟล์ที่ดึงมาล่วงหน้า ให้ใช้คำสั่งต่อไปนี้แล้วกดEnter :
del C:\Windows\prefetch\*.*/s/q5. Command Prompt จะแสดงรายการไฟล์ prefetch ที่ถูกลบทั้งหมด
ล้างฮาร์ดไดรฟ์ของคุณด้วย Diskpart
หากคุณต้องการล้างดิสก์ทั้งหมด คุณสามารถใช้ยูทิลิตี้ diskpart ได้ Diskpart เป็นโปรแกรมอรรถประโยชน์บรรทัดคำสั่งของ Windows ที่รองรับคำสั่งมากกว่า 38 คำสั่งสำหรับฟังก์ชันต่างๆ
หากต้องการล้างไดรฟ์ คุณสามารถใช้คำสั่ง clean ของ diskpart เมื่อดำเนินการแล้วจะลบข้อมูลทั้งหมดและแปลงไดรฟ์เป็นพื้นที่ที่ไม่ได้จัดสรร

พรอมต์คำสั่งของ Windows ที่กำลังรันโปรแกรม DiskPart พร้อมรายการไดรฟ์ที่พร้อมใช้งาน
ใช้ความระมัดระวังเมื่อใช้ยูทิลิตี้ diskpart การใช้ออบเจ็กต์ที่ไม่ถูกต้องอาจทำให้คุณสูญเสียข้อมูลทั้งหมด และคุณอาจไม่สามารถกู้คืนข้อมูลใดๆ ได้ ��ังนั้นควรสำรองข้อมูลระบบที่สำคัญของคุณก่อนที่จะใช้เครื่องมือ diskpart
หากต้องการลบไดรฟ์:
Select disk 0Clean allบทความนี้จะแสดงวิธีย่อขนาดหน้าจอใน Windows 10 เพื่อให้คุณใช้งานได้อย่างมีประสิทธิภาพ
Xbox Game Bar เป็นเครื่องมือสนับสนุนที่ยอดเยี่ยมที่ Microsoft ติดตั้งบน Windows 10 ซึ่งผู้ใช้สามารถเรียนรู้วิธีเปิดหรือปิดได้อย่างง่ายดาย
หากความจำของคุณไม่ค่อยดี คุณสามารถใช้เครื่องมือเหล่านี้เพื่อเตือนตัวเองถึงสิ่งสำคัญขณะทำงานได้
หากคุณคุ้นเคยกับ Windows 10 หรือเวอร์ชันก่อนหน้า คุณอาจประสบปัญหาในการนำแอปพลิเคชันไปยังหน้าจอคอมพิวเตอร์ของคุณในอินเทอร์เฟซ Windows 11 ใหม่ มาทำความรู้จักกับวิธีการง่ายๆ เพื่อเพิ่มแอพพลิเคชั่นลงในเดสก์ท็อปของคุณ
เพื่อหลีกเลี่ยงปัญหาและข้อผิดพลาดหน้าจอสีน้ำเงิน คุณต้องลบไดรเวอร์ที่ผิดพลาดซึ่งเป็นสาเหตุของปัญหาออก บทความนี้จะแนะนำวิธีถอนการติดตั้งไดรเวอร์บน Windows โดยสมบูรณ์
เรียนรู้วิธีเปิดใช้งานแป้นพิมพ์เสมือนบน Windows 11 เพื่อเพิ่มความสะดวกในการใช้งาน ผสานเทคโนโลยีใหม่เพื่อประสบการณ์ที่ดียิ่งขึ้น
เรียนรู้การติดตั้งและใช้ AdLock เพื่อบล็อกโฆษณาบนคอมพิวเตอร์ของคุณอย่างมีประสิทธิภาพและง่ายดาย
เวิร์มคอมพิวเตอร์คือโปรแกรมมัลแวร์ประเภทหนึ่งที่มีหน้าที่หลักคือการแพร่ไวรัสไปยังคอมพิวเตอร์เครื่องอื่นในขณะที่ยังคงทำงานอยู่บนระบบที่ติดไวรัส
เรียนรู้วิธีดาวน์โหลดและอัปเดตไดรเวอร์ USB บนอุปกรณ์ Windows 10 เพื่อให้ทำงานได้อย่างราบรื่นและมีประสิทธิภาพ
หากคุณต้องการเรียนรู้เพิ่มเติมเกี่ยวกับ Xbox Game Bar และวิธีปรับแต่งให้เหมาะกับประสบการณ์การเล่นเกมที่สมบูรณ์แบบของคุณ บทความนี้มีข้อมูลทั้งหมด








