วิธีย่อขนาดหน้าจอใน Windows 10

บทความนี้จะแสดงวิธีย่อขนาดหน้าจอใน Windows 10 เพื่อให้คุณใช้งานได้อย่างมีประสิทธิภาพ

สำหรับคนส่วนใหญ่ ไดรฟ์ C คือส่วนหลักของพีซีซึ่งมีการติดตั้งระบบปฏิบัติการและไฟล์ระบบที่สำคัญทั้งหมดจะถูกเก็บไว้ แน่นอนว่านี่เป็นไดรฟ์ที่น่าจะเต็มมากที่สุดเนื่องจากการอัพเดต Windows ที่ไม่มีที่สิ้นสุด การดาวน์โหลดที่ถูกลืม และความจริงที่ว่าโดยค่าเริ่มต้น ทุกอย่างจะถูกบันทึกลงในไดรฟ์ C
ถัดไปQuantrimangจะแสดงวิธีล้างข้อมูลไดรฟ์ C คืนค่าพื้นที่บางส่วน และทำให้ไดรฟ์นี้ทำงานได้ดีและรวดเร็วอีกครั้ง
สารบัญของบทความ
ด้านล่างนี้บทความนี้จะแสดงเคล็ดลับบางประการที่สามารถลบไฟล์ชั่วคราวต่างๆ ได้โดยอัตโนมัติ แต่วิธีการเหล่านั้น (เช่น Storage Sense และ Disk Clean-up) จะไม่ทำหน้าที่ลบไฟล์ชั่วคราวได้สำเร็จ ชั่วคราว และมีแนวโน้มว่าการชั่วคราวส่วนใหญ่ ไฟล์ที่สร้างความเสียหายให้กับฮาร์ดไดรฟ์ของคุณจะยังคงอยู่ในโฟลเดอร์ Temp ต่อไปอีกระยะหนึ่ง
บันทึก :
ตรวจสอบให้แน่ใจว่าคุณไม่ได้ทำงานใดๆ เมื่อทำการลบไฟล์ชั่วคราวด้วยตนเอง หากคุณลบไฟล์ชั่วคราวที่เกี่ยวข้องกับแอปพลิเคชันที่กำลังทำงานอยู่ แอปพลิเคชันนั้นอาจหยุดทำงานและคุณอาจสูญเสียสิ่งที่คุณกำลังทำในขณะนั้น
หากต้องการค้นหาโฟลเดอร์ไฟล์ชั่วคราวหลัก โฟลเดอร์เริ่มต้นคือ“C:\Users\Rob\AppData\Local\Temp” (หรือกดWin + Rแล้วป้อน%temp% )
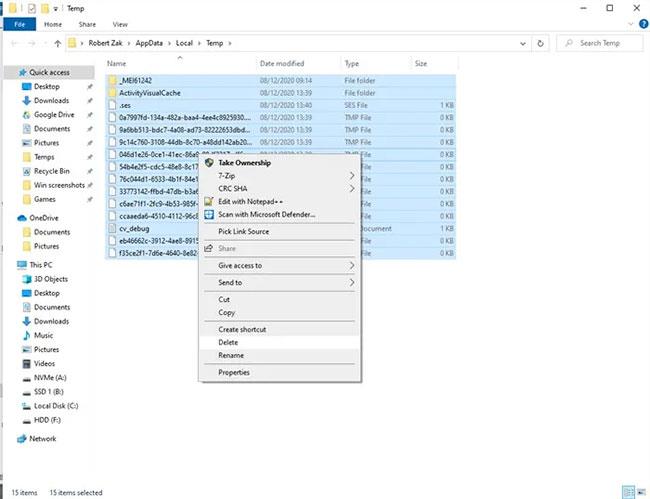
ลบไฟล์ชั่วคราวด้วยตนเอง
หากต้องการดูว่าโฟลเดอร์ Temp ใช้พื้นที่เท่าใด ให้เลือกทุกอย่างในนั้นด้วยCtrl + Aจากนั้นคลิกขวาที่ไฟล์ใดก็ได้ แล้วคลิกPropertiesหากคุณต้องการลบต่อ ตรวจสอบให้แน่ใจว่าได้เลือกทุกอย่างด้วยCtrl + Aคลิกขวา จากนั้นคลิกDelete
Windows 10 มีคุณลักษณะที่มีประโยชน์ที่เรียกว่า Storage Sense ซึ่งจะตรวจสอบพื้นที่จัดเก็บข้อมูลของพีซีของคุณ จากนั้นจะย้ายเพื่อล้างข้อมูลต่างๆ หากคุณมีพื้นที่เหลือน้อย โดยทำสิ่งพื้นฐานต่างๆ เช่น การล้างถังรีไซเคิลการลบไฟล์เก่าใน โฟลเดอร์ ดาวน์โหลดและการลบไฟล์ชั่วคราวบนพีซี
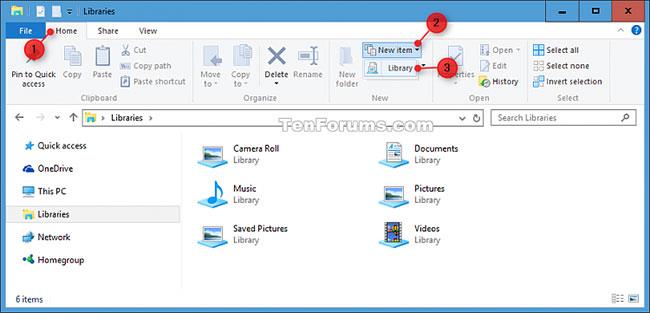
ใช้ความรู้สึกในการจัดเก็บข้อมูล
อ้างถึง: วิธีใช้ Storage Sense บน Windows 10 เพื่อเพิ่มพื้นที่ว่างในไดรฟ์สำหรับรายละเอียดเกี่ยวกับวิธีการใช้งาน
เมื่อใช้ Windows Explorer คุณสามารถสแกนฮาร์ดไดรฟ์ทั้งหมดของคุณเพื่อค้นหาไฟล์ตามความจุ
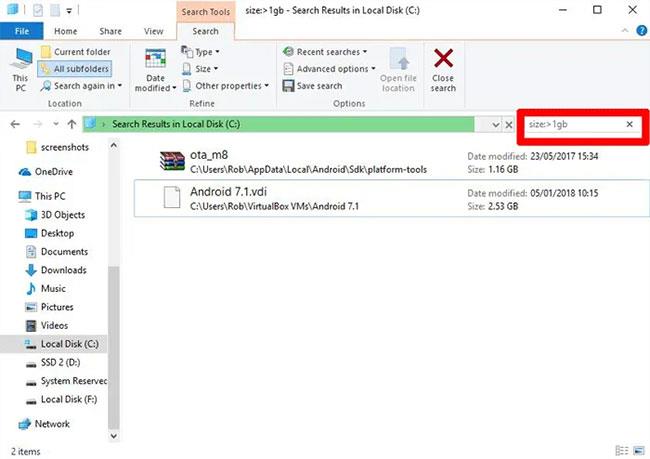
สแกนไฟล์ขนาดใหญ่บนฮาร์ดไดรฟ์
คำแนะนำโดยละเอียดอยู่ในบทความ: วิธีค้นหาไฟล์ขนาดใหญ่บน Windows 10 .
ใน หน้าต่าง"แอพและคุณสมบัติ" (คุณจะพบได้ด้วยการคลิกขวาที่ปุ่มเริ่ม) คุณสามารถจัดเรียงรายการตาม"ขนาด"เพื่อดูว่าแอปพลิเคชันใดใช้พื้นที่มากที่สุด คุณอาจแปลกใจกับผลลัพธ์และอาจต้องการลบแอปหากเห็นว่าเหมาะสม ลองพิจารณาว่าคุณต้องการแอปที่ใช้พื้นที่มากหรือไม่ และลบออกเมื่อเหมาะสม
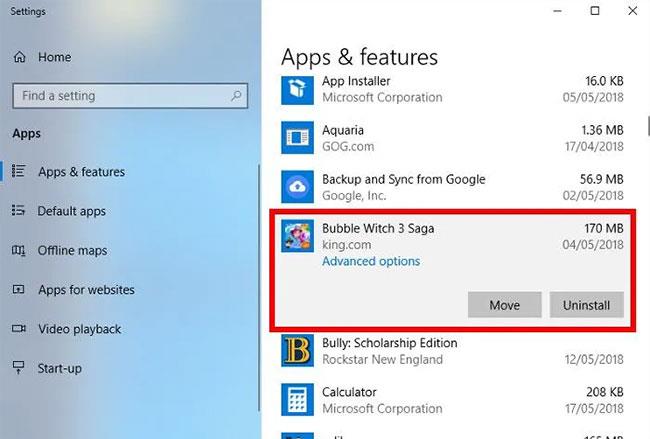
ถอนการติดตั้ง Windows Shovelware และแอปพลิเคชันที่ใช้พื้นที่มาก
อีกสิ่งหนึ่งที่อาจทำให้คุณประหลาดใจก็คือตอนนี้คุณเป็นเจ้าของเกมอย่าง Bubble Witch 3 Saga และ Minecraft ซึ่งคุณไม่เคยต้องการตั้งแต่แรก! อย่างไรก็ตาม การถอนการติดตั้งออกจาก รายการ "แอปและคุณลักษณะ"นั้นไม่เพียงพอ และคุณต้องลบออกโดยใช้Powershellโดยอ่านคำแนะนำเกี่ยวกับวิธีการถอนการติดตั้งแอปพลิเคชัน Windows ที่ติดตั้งไว้ล่วงหน้า
บางทีคุณอาจรู้เกี่ยวกับยูทิลิตี้ Disk Clean-Up ในตัวของ Windows แล้ว แต่ยังไม่ได้ใช้ นี่เป็นสถานที่แรกที่ต้องมองหาพื้นที่ว่าง หากต้องการเริ่มใช้งาน ให้เปิด Windows Explorer คลิกขวาที่ไดรฟ์ C แล้วเลือก“Properties”จากรายการ
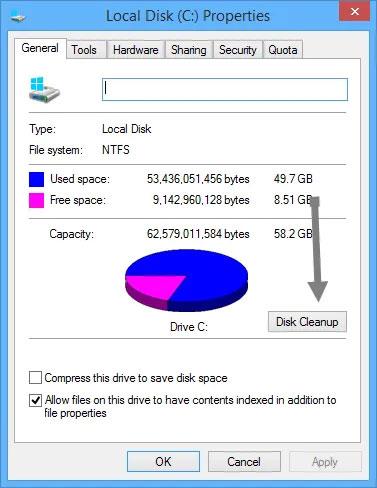
ใช้ยูทิลิตี้การล้างข้อมูลบนดิสก์
เมื่อ หน้าต่างคุณสมบัติเปิดขึ้น คลิก"การล้างข้อมูลบนดิสก์"เพื่อเปิดยูทิลิตี้ ที่นี่ใน กล่อง "ไฟล์ที่จะลบ"ให้เลือกช่องทำเครื่องหมายทั้งหมดเช่นไฟล์ดัมพ์ข้อผิดพลาดของหน่วยความจำระบบ ถังรีไซเคิล ไฟล์บันทึกการตั้งค่าฯลฯ
เมื่อคุณเลือกช่องทำเครื่องหมายที่ต้องการทั้งหมดแล้ว ให้คลิกตกลง เพื่อเพิ่มพื้นที่ว่างในไดรฟ์ที่ไฟล์ด้านบนครอบครอง พื้นที่ว่างที่คุณเพิ่มขึ้นอยู่กับว่าคุณ "ละเลย" ไดรฟ์ C ของคุณมากแค่ไหน
ไฮเบอร์เนตเป็นคุณสมบัติที่มีประโยชน์ที่คุณสามารถใช้เพื่อปิดคอมพิวเตอร์ของคุณได้อย่างง่ายดายในขณะที่บันทึกสถานะปัจจุบัน ดังนั้นคุณจึงสามารถทำงานต่อได้เมื่อเปิดเครื่อง อย่างไรก็ตาม การไฮเบอร์เนตอาจใช้พื้นที่ดิสก์จำนวนมาก เนื่องจากเป็นการสำรองพื้นที่บนฮาร์ดไดรฟ์เท่ากับปริมาณเนื้อหาที่จัดเก็บไว้ใน RAM (ดังนั้น อาจเป็นไปได้ว่ายิ่งคุณมี RAM มากเท่าใด พื้นที่ดิสก์ก็ยิ่งมากขึ้นเท่านั้น)
หากต้องการปิดใช้งานการไฮเบอร์เนตให้เปิดแผงควบคุม WindowsโดยกดWin + Xแล้วเลือก“แผงควบคุม”จากรายการ เมื่อแผงควบคุมเปิดอยู่ ให้เลือกตัวเลือกการใช้พลังงาน
2. คลิก ลิงก์ "เลือกสิ่งที่ปุ่มเปิดปิดทำ"ทางด้านซ้าย การดำเนินการนี้จะนำคุณไปสู่หน้าต่างการตั้งค่าระบบ
3. คลิก“เปลี่ยนการตั้งค่าที่ไม่สามารถใช้งานได้ในขณะนี้ ” การดำเนินการนี้จะเปิดใช้งานตัวเลือกที่ปิดใช้งานทั้งหมด
4. เลื่อนลงและยกเลิก การเลือกช่องทำเครื่องหมาย "ไฮเบอร์เนต"เพื่อปิดใช้งานการไฮเบอร์เนตใน Windows 10
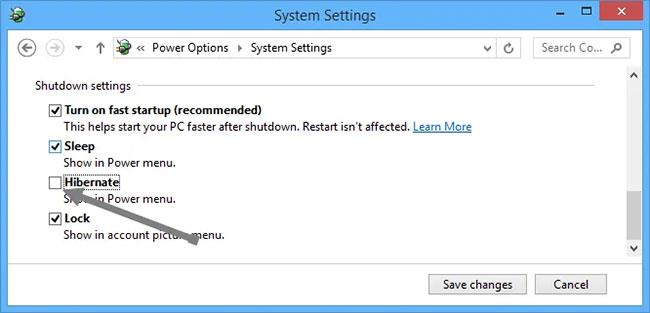
ยกเลิกการเลือกช่องทำเครื่องหมาย "ไฮเบอร์เนต" เพื่อปิดใช้งานการไฮเบอร์เนต
ไฟล์อินเทอร์เน็ตชั่วคราว เช่น แคชของเบราว์เซอร์และคุกกี้จะใช้พื้นที่ไดรฟ์ C เล็กน้อย ดังนั้นการลบไฟล์ชั่วคราวเหล่านั้นจะทำให้คุณมีพื้นที่ว่าง อ้างถึง: วิธีลบแคชและคุกกี้บน Chrome, Firefox และ Coc Cocสำหรับรายละเอียดเพิ่มเติม
Windows มีแนวโน้มที่จะเก็บไฟล์ระบบเก่า (และส่วนใหญ่ซ้ำซ้อน) ในกรณีส่วนใหญ่ คุณสามารถลบไฟล์เหล่านี้ได้ โดยเฉพาะหากคุณติดตั้ง Windows เวอร์ชันใหม่ เพื่อทำสิ่งนี้:
1. เปิด Windows Explorer คลิกขวาที่ไดรฟ์CและเลือกProperties
2. คลิก“Disk CleanUp”จากนั้นในหน้าต่างใหม่ให้คลิก“Clean up system files”เพื่อเปิดหน้าต่างการล้างดิสก์ขั้นสูง
3. เลือก ช่องทำเครื่องหมาย“ไฟล์บันทึกการอัปเกรด Windows”และหากคุณมี ให้เลือก ช่องทำเครื่องหมาย “การติดตั้ง Windows ก่อนหน้า”
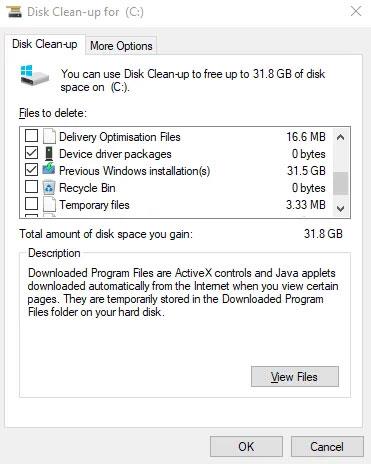
ลบไฟล์อัพเดต Windows เก่าและการติดตั้งก่อนหน้า
มีช่องทำเครื่องหมายอื่นๆ อยู่ที่นี่ แต่ส่วนใหญ่จะไม่ใช้พื้นที่และสามารถทิ้งไว้ตามลำพังได้ เมื่อคุณพร้อมแล้ว คลิกตกลงเพื่อล้างข้อมูลฮาร์ดไดรฟ์ของคุณ
โฟลเดอร์ WinSxSอยู่ในไดรฟ์ C ของพีซีของคุณที่ตำแหน่งโฟลเดอร์ Windows เช่นC:\Windows\WinSxSมันเก็บไฟล์ที่จำเป็นสำหรับการกู้คืนระบบ คุณสามารถลดขนาดของโฟลเดอร์นี้ได้อย่างง่ายดาย แต่สิ่งนี้มาพร้อมกับคำเตือน
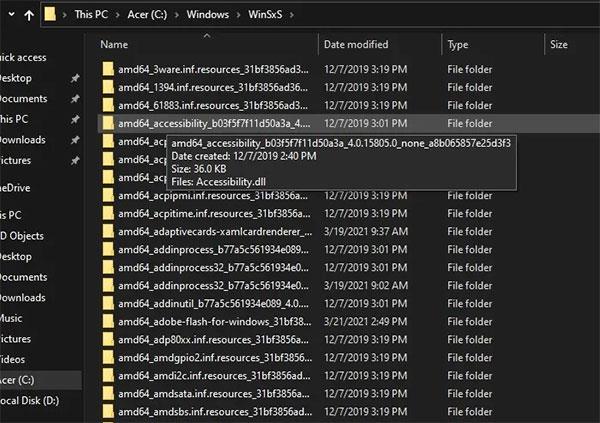
ลดขนาดของโฟลเดอร์ WinSxS
คำเตือน : อย่าลบไฟล์ใดๆ โดยตรงจากโฟลเดอร์ WinSxS หรือตัวโฟลเดอร์เอง ซึ่งจะทำให้ระบบเสียหายอย่างรุนแรง และทำให้ไม่สามารถรีบูตหรือกู้คืนได้
1. การดำเนินการด้วยความระมัดระวังและประมวลผลไฟล์เหล่านี้โดยตรงจาก Task Scheduler เป็นสิ่งสำคัญมาก
2. เมื่อTask Scheduler เปิดขึ้นให้ค้นหาTask Scheduler Library > Microsoft > Windows > Servicing > StartComponentCleanupและคลิกขวาเพื่อเลือกRun
3. รอสักครู่เพื่อให้การดำเนินการเสร็จสิ้น
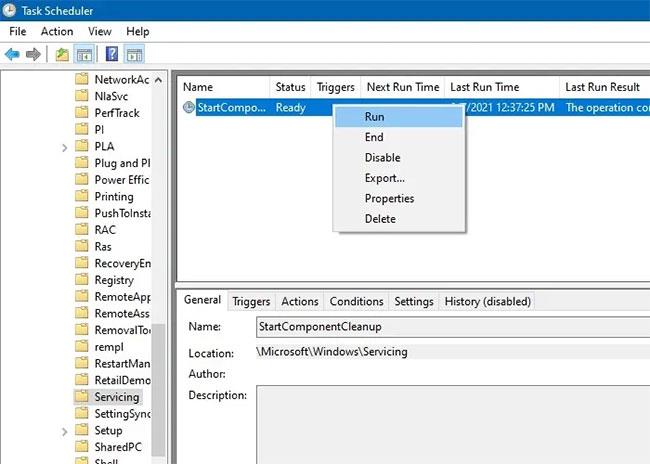
ประมวลผลไฟล์โดยตรงจาก Task Scheduler
คุณสามารถตั้งค่าไฟล์ OneDrive และ File Explorer ให้ใช้งานได้ทางออนไลน์เท่านั้น ซึ่งจะช่วยประหยัดพื้นที่ที่คุณใช้บนไดรฟ์ C ของคุณได้อย่างมาก หากคุณมีการเชื่อมต่ออินเทอร์เน็ตที่รวดเร็วและเชื่อถือได้ คุณจะได้รับประโยชน์จากเคล็ดลับการประหยัดพื้นที่ที่ยอดเยี่ยมนี้
สำหรับ OneDrive ให้เลือกแอป OneDrive จากกล่องค้นหาเมนูเริ่มใน Windows 11 และกล่องค้นหาของ Windows 10 ลงชื่อเข้าใช้ด้วยบัญชี Microsoft ที่ใช้ในพีซีภายในเครื่อง ไปที่ โฟลเดอร์OneDriveโดยคลิกถัดไป

ไปที่โฟลเดอร์ OneDrive
คลิกขวาที่โฟลเดอร์ย่อย OneDrive ใดๆ และหากใช้พื้นที่มาก ให้ตั้งค่าเป็น"ออนไลน์เท่านั้น"แทนที่จะวางไว้บนอุปกรณ์
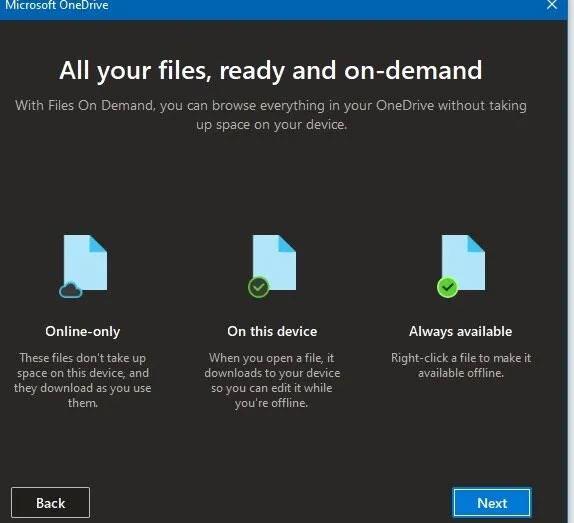
ตั้งค่าไฟล์เป็นโหมด "ออนไลน์เท่านั้น"
วิธีการเดียวกันข้างต้นสามารถทำซ้ำได้สำหรับไฟล์หรือโฟลเดอร์ใดๆ ในหน้าต่าง File Explorer ด้วยการตั้งค่าให้ใช้งานได้ออนไลน์เท่านั้น คุณสามารถเข้าถึงไฟล์ของคุณได้ทุกเมื่อที่ต้องการ แน่นอนว่า หากคุณมีข้อมูลสำคัญที่ต้องเข้าถึงตลอดเวลา คุณจะต้องทิ้งข้อมูลนั้นไว้ในอุปกรณ์ของคุณ
บางทีคุณอาจสรุปได้ว่าพีซีของคุณรกจนคุณไม่อยากทำความสะอาด Windows 10 อีกต่อไป ในกรณีนี้ คุณสามารถใช้ตัวเลือกในตัวเพื่อติดตั้ง Windows ใหม่อีกครั้ง
คุณอาจรู้เกี่ยวกับ ตัวเลือก รีเซ็ตพีซีนี้ที่มีอยู่ในการตั้งค่าการกู้คืนอย่างไรก็ตาม การใช้คุณสมบัตินี้กับตัวเลือกบางอย่างจะคืนค่าพีซีของคุณกลับสู่สถานะดั้งเดิม รวมถึงโบลตแวร์ของผู้ผลิตที่ติดตั้งไว้ล่วงหน้าด้วย เพื่อหลีกเลี่ยงปัญหานี้ คุณสามารถใช้วิธีอื่นได้
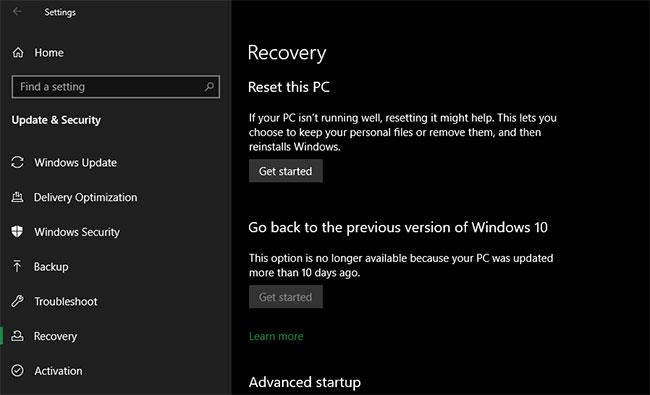
รีเซ็ต Windows 10
หากต้องการใช้คุณสมบัตินี้ ให้คลิก ปุ่ม เริ่มต้นใช้งานในเมนูการกู้คืนเลือกเก็บไฟล์ของฉันเลือกดาวน์โหลดหรือติดตั้งในเครื่องใหม่ การตั้งค่า จากนั้นตรวจสอบให้แน่ใจว่าคุณเลือกไม่สำหรับกู้คืนแอปที่ติดตั้งไว้ล่วงหน้าหรือ ไม่
ซึ่งเทียบเท่ากับ ตัวเลือก Fresh Startที่พบในส่วนประสิทธิภาพและสถานภาพของอุปกรณ์ของแอป Windows Security ใน Windows 10 เวอร์ชันเก่า Windows 10 จะถูกติดตั้งใหม่และอัปเดตเป็นเวอร์ชันล่าสุด นอกจากนี้จะลบแอปพลิเคชันที่ติดตั้งทั้งหมดออก มีเพียงไฟล์ส่วนบุคคลของคุณและ "การตั้งค่า Windows บางอย่าง" เท่านั้นที่ยังคงอยู่
แม้ว่า Windows จะสัญญาว่าจะรักษาความปลอดภัย แต่อย่าลืมสำรองไฟล์สำคัญของคุณก่อนดำเนินการนี้ เผื่อว่ามีสิ่งผิดปกติเกิดขึ้น คุณควรจดบันทึกรหัสลิขสิทธิ์ที่คุณจะต้องเปิดใช้งานซอฟต์แวร์อีกครั้งหลังจากรีเฟรช
จะต้องติดตั้งโปรแกรมทั้งหมดใหม่ด้วยตนเองจะใช้เวลาระยะหนึ่ง แต่หากคอมพิวเตอร์ของคุณเละเทะ วิธีนี้ก็คุ้มค่าที่จะพิจารณา
ใช่ วิธีการล้างไดรฟ์ C นั้นคล้ายกันมากสำหรับ Windows 10 และWindows 11 อาจมีการเปลี่ยนแปลงตำแหน่งของตัวเลือกเมนูบางอย่างเล็กน้อย แต่วิธีการทำความสะอาดไดรฟ์ C ดังกล่าวใช้ได้กับทั้ง Windows 10 และ Windows 11
คุณควรเลือกวิธี Windows ในตัวเพื่อล้างพื้นที่ไดรฟ์ รวมถึงไดรฟ์ C บทความนี้ได้กล่าวถึงเทคนิคในตัวหลายประการในคู่มือนี้
การอัปเดต Windows เป็นระยะเป็นวิธีที่แน่นอนที่สุดในการตรวจสอบความสมบูรณ์ของระบบ ซอฟต์แวร์ของบริษัทอื่นทำหลายอย่างเหมือนกับเครื่องมือในตัว: พวกเขาสามารถระบุไฟล์ชั่วคราว รอการอัพเดต ไฟล์ในถังรีไซเคิล ฯลฯ
อย่างไรก็ตาม หากพวกเขาลบไฟล์สำคัญใดๆ ออกไปโดยไม่ตั้งใจ เช่น ไฟล์โฟลเดอร์ WinSxS ก็สามารถสร้างปัญหาให้คุณได้มากมาย ปัญหานี้อาจป้องกันไม่ให้คุณย้อนกลับการอัปเดตหรือแก้ไขปัญหา Windows ด้วยตนเอง โดยทั่วไป บทความนี้ไม่แนะนำให้ใช้ซอฟต์แวร์ของบริษัทอื่นเพื่อล้างข้อมูลไดรฟ์ Windows พวกเขาทำอันตรายมากกว่าผลดี หลีกเลี่ยงเครื่องมือเช่นCCleanerและ Wondershare RecoverIt
เมื่อใช้เป็นประจำ ไดรฟ์ C จะค่อยๆ เต็ม ทุกไฟล์และโฟลเดอร์ที่คุณสร้าง (บนไดรฟ์ใดก็ได้) มีผลกระทบต่อพื้นที่ว่างในไดรฟ์ C หากคุณไม่ได้อัปเดตคอมพิวเตอร์เป็นเวลานาน อาจเสี่ยงต่อ Bloatware และลบไฟล์ได้ยาก แน่นอนว่าเรามักจะลืมลบไฟล์ชั่วคราว โปรแกรมและแอพพลิเคชั่นที่ไม่จำเป็นซึ่งใช้พื้นที่มาก สิ่งเหล่านี้มีส่วนทำให้ไดรฟ์ C ค่อยๆ เต็ม
บทความนี้จะแสดงวิธีย่อขนาดหน้าจอใน Windows 10 เพื่อให้คุณใช้งานได้อย่างมีประสิทธิภาพ
Xbox Game Bar เป็นเครื่องมือสนับสนุนที่ยอดเยี่ยมที่ Microsoft ติดตั้งบน Windows 10 ซึ่งผู้ใช้สามารถเรียนรู้วิธีเปิดหรือปิดได้อย่างง่ายดาย
หากความจำของคุณไม่ค่อยดี คุณสามารถใช้เครื่องมือเหล่านี้เพื่อเตือนตัวเองถึงสิ่งสำคัญขณะทำงานได้
หากคุณคุ้นเคยกับ Windows 10 หรือเวอร์ชันก่อนหน้า คุณอาจประสบปัญหาในการนำแอปพลิเคชันไปยังหน้าจอคอมพิวเตอร์ของคุณในอินเทอร์เฟซ Windows 11 ใหม่ มาทำความรู้จักกับวิธีการง่ายๆ เพื่อเพิ่มแอพพลิเคชั่นลงในเดสก์ท็อปของคุณ
เพื่อหลีกเลี่ยงปัญหาและข้อผิดพลาดหน้าจอสีน้ำเงิน คุณต้องลบไดรเวอร์ที่ผิดพลาดซึ่งเป็นสาเหตุของปัญหาออก บทความนี้จะแนะนำวิธีถอนการติดตั้งไดรเวอร์บน Windows โดยสมบูรณ์
เรียนรู้วิธีเปิดใช้งานแป้นพิมพ์เสมือนบน Windows 11 เพื่อเพิ่มความสะดวกในการใช้งาน ผสานเทคโนโลยีใหม่เพื่อประสบการณ์ที่ดียิ่งขึ้น
เรียนรู้การติดตั้งและใช้ AdLock เพื่อบล็อกโฆษณาบนคอมพิวเตอร์ของคุณอย่างมีประสิทธิภาพและง่ายดาย
เวิร์มคอมพิวเตอร์คือโปรแกรมมัลแวร์ประเภทหนึ่งที่มีหน้าที่หลักคือการแพร่ไวรัสไปยังคอมพิวเตอร์เครื่องอื่นในขณะที่ยังคงทำงานอยู่บนระบบที่ติดไวรัส
เรียนรู้วิธีดาวน์โหลดและอัปเดตไดรเวอร์ USB บนอุปกรณ์ Windows 10 เพื่อให้ทำงานได้อย่างราบรื่นและมีประสิทธิภาพ
หากคุณต้องการเรียนรู้เพิ่มเติมเกี่ยวกับ Xbox Game Bar และวิธีปรับแต่งให้เหมาะกับประสบการณ์การเล่นเกมที่สมบูรณ์แบบของคุณ บทความนี้มีข้อมูลทั้งหมด








