วิธีย่อขนาดหน้าจอใน Windows 10

บทความนี้จะแสดงวิธีย่อขนาดหน้าจอใน Windows 10 เพื่อให้คุณใช้งานได้อย่างมีประสิทธิภาพ

Windows 10เวอร์ชันใหม่มีคุณสมบัติการทำความสะอาดระบบอัตโนมัติเพิ่มเติม รวมถึงการล้างถังรีไซเคิลและโฟลเดอร์ดาวน์โหลดโดยอัตโนมัติเป็นระยะ ประมาณ 30 วันในส่วนความรู้สึกที่เก็บข้อมูล ซึ่งจะช่วยให้คอมพิวเตอร์ฟื้นความจุของระบบขนาดใหญ่ตามกำหนดเวลาที่ตั้งไว้ล่วงหน้า
อย่างไรก็ตาม ใน Windows 10 เวอร์ชันก่อนหน้า จะไม่มีฟีเจอร์นี้ให้มา อย่างไรก็ตาม เรายังคงสามารถใช้ประโยชน์จากการตั้งค่าที่มีอยู่ในระบบเพื่อทำความสะอาดระบบตามกำหนดการที่กำหนดไว้ล่วงหน้าได้ โดยเฉพาะอย่างยิ่ง ผู้ใช้ไม่จำเป็นต้องใช้โปรแกรมทำความสะอาดของบริษัทอื่น เช่นCCleaner หรือ Clean Masterเราต้องทำเพียงครั้งเดียวและกระบวนการที่เหลือจะเกิดขึ้นโดยอัตโนมัติ
1. ใช้ไฟล์เอ็กซ์พลอเรอร์:
ขั้นตอนที่ 1:
ในอินเท อร์เฟซ File Explorer ผู้ใช้กดปุ่ม F3เพื่อเปิดแถบเมนู Ribbon จากนั้นคลิกปุ่มค้นหา
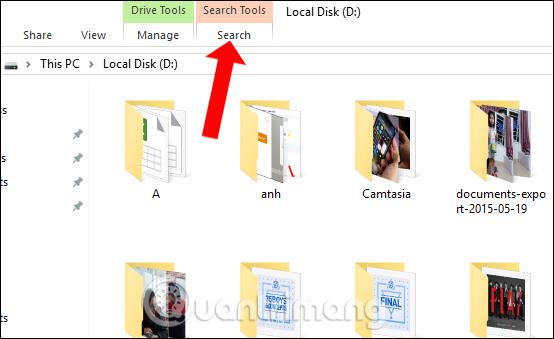
ขั้นตอนที่ 2:
คลิก ตัวเลือกวันที่แก้ไขเพื่อดูรายการเวลาเพื่อให้ผู้ใช้สามารถเลือกกรองข้อมูลได้ จากนั้น File Explorer จะค้นหาและแสดงข้อมูลและไฟล์ทั้งหมดภายในกรอบเวลาที่เลือก
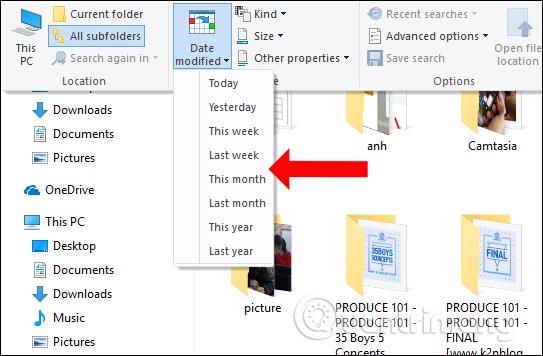
ขั้นตอนที่ 3:
รายการข้อมูลทั้งหมดจะปรากฏขึ้น เราจะพบไฟล์ที่เราต้องการลบ คลิกขวาแล้วเลือก Delete หรือกดปุ่ม Delete เพื่อลบ
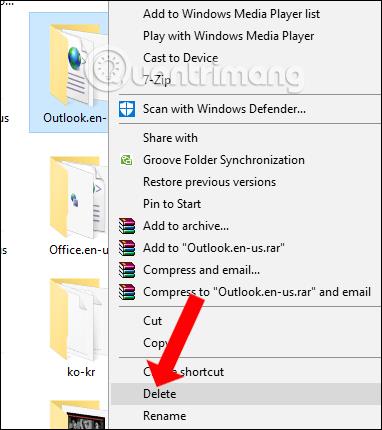
ขั้นตอนที่ 4:
หากคุณต้องการเลือกเวลาอื่นเพื่อค้นหาไฟล์ ให้คลิกที่ช่องค้นหาด้านบนเพื่อแสดงหน้าต่างการเลือกเวลา
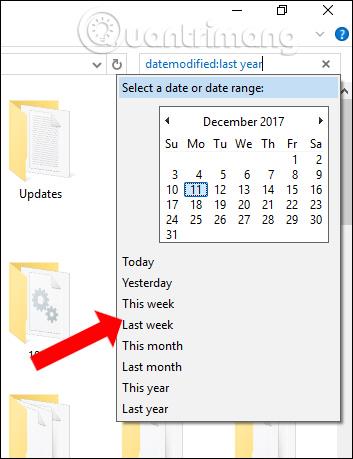
ในกรณีที่เราต้องการค้นหาข้อมูลในช่วงระยะเวลาหนึ่ง เช่น ตั้งแต่วันที่ 9 ตุลาคม ถึง 10 พฤศจิกายน ให้ป้อนไวยากรณ์datemodified:September 10, 2017 .. October 11/ 2017 . ข้อมูลจะถูกกรองทันทีหลังจากนั้น
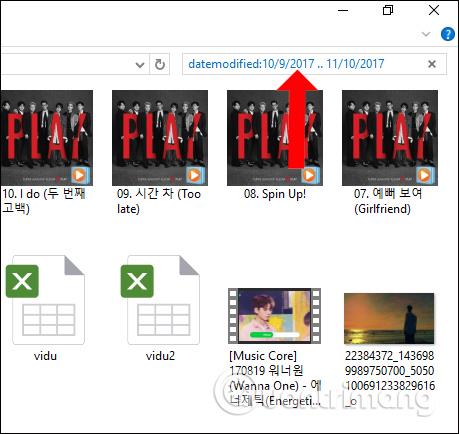
2. ใช้คำสั่งพร้อมรับคำสั่ง:
ขั้นตอนที่ 1:
ป้อนคำหลัก cmdลงในอินเทอร์เฟซกล่องโต้ตอบเรียกใช้แล้วคลิกตกลงเพื่อเข้าถึง
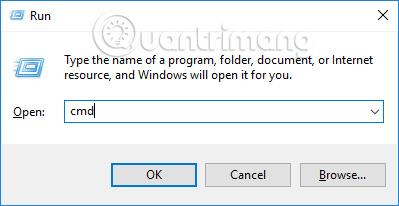
ขั้นตอนที่ 2:
จากนั้น ผู้ใช้ป้อนคำสั่งด้วยไวยากรณ์ForFiles /p "URL_FOLDER_WANTED_to_DELETE" /s /d -DATE /c "cmd /c del @file "
คำสั่งนี้จะลบข้อมูลออกจากโฟลเดอร์โดยระบุเวลา วันที่ และเวลา ตัวอย่างเช่น หากต้องการลบข้อมูลในโฟลเดอร์ดาวน์โหลดภายใน 30 วัน เราจะป้อนคำสั่งต่อไปนี้: ForFiles /p "%userprofile%\Downloads" /s /d -30 /c "cmd /c del @file"
หมายเหตุถึงผู้อ่านว่าเมื่อเราป้อน %userprofile% คำสั่งจะลบข้อมูลทั้งหมดในโฟลเดอร์ดาวน์โหลดของบัญชีทั้งหมดบนอุปกรณ์ หากอุปกรณ์มีการตั้งค่าหลายบัญชี
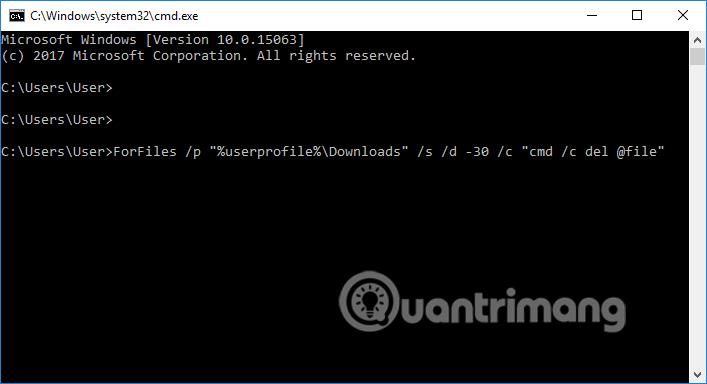
3. ใช้ตัวกำหนดเวลางาน:
บน Task Scheduler มีคุณสมบัติในการกำหนดเวลาการดำเนินการบางอย่างในระบบ
ขั้นตอนที่ 1:
ป้อนคำหลัก Task Schedulerลงในช่องค้นหาแล้วป้อนผลการค้นหา
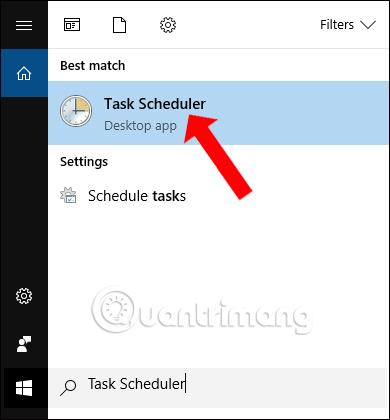
ขั้นตอนที่ 2:
คลิกถัดไปที่ ตัวเลือก Create Task...ใน Task Scheduler Library
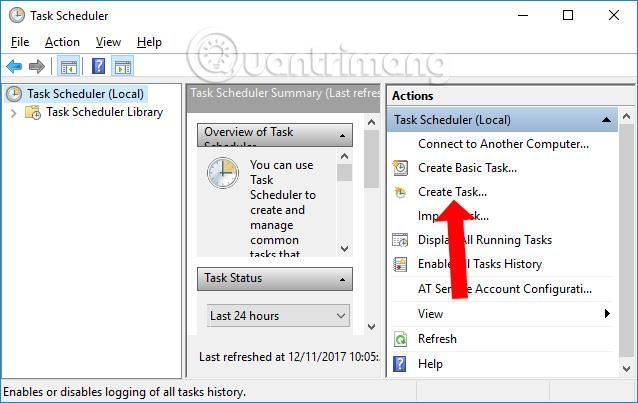
ขั้นตอนที่ 3:
อินเทอร์เฟซของกล่องโต้ตอบสร้างงานจะปรากฏขึ้น บนแท็บทั่วไปให้ป้อนชื่อในส่วนชื่อดังที่แสดงด้านล่าง
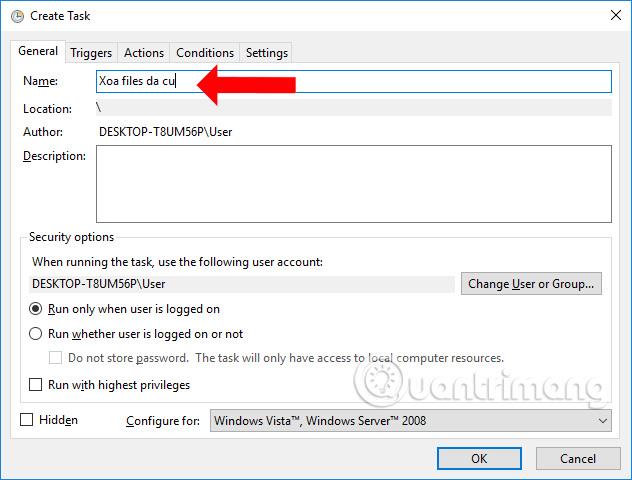
ขั้นตอนที่ 4:
คลิกที่แท็บการดำเนินการจากนั้นคลิกที่ตัวเลือกใหม่...ด้านล่าง
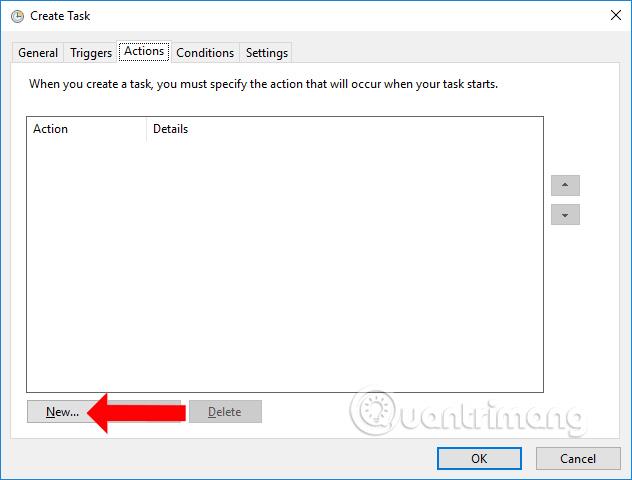
ขั้นตอนที่ 5:
เราจะป้อนForFiles.exe ในกล่อง Program/scriptจากนั้นให้ป้อนไวยากรณ์/p "URL_FOLDER_WANTED_DELETE" /s /d -DATE /c "cmd /c del @file" ลงในช่อง Add arguments (เป็นทางเลือก )
โฟลเดอร์ที่คุณต้องการลบจะขึ้นอยู่กับตัวเลือกของผู้ใช้และเวลาในการลบข้อมูล จากนั้นคลิกตกลงเพื่อบันทึก
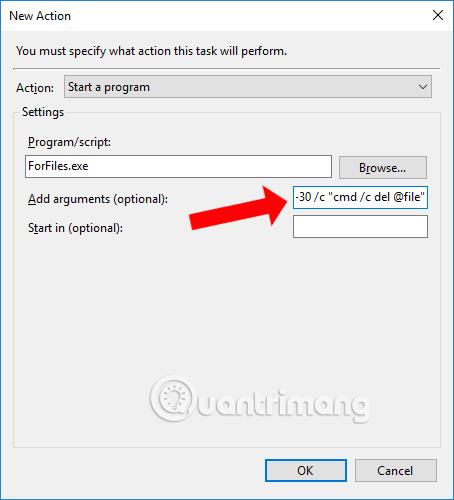
ขั้นตอนที่ 6:
กลับไปที่อินเทอร์เฟซ Create Task คลิกแท็บ Triggersแล้วคลิกNew...
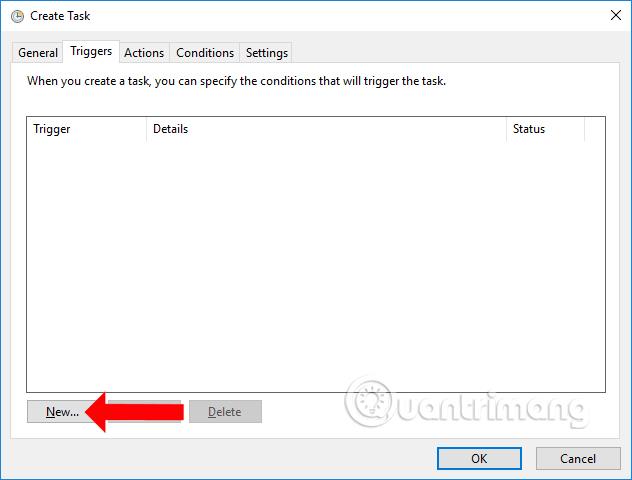
ขั้นตอนที่ 7:
ถัดไป ผู้ใช้จะกำหนดเวลาการล้างข้อมูลอัตโนมัติในโฟลเดอร์ที่เลือกบน Windows เช่น ฉันจะเลือกทำความสะอาดอัตโนมัติทุกวันจันทร์ของเดือนตามเวลาที่กำหนด คลิกตกลงเพื่อบันทึก
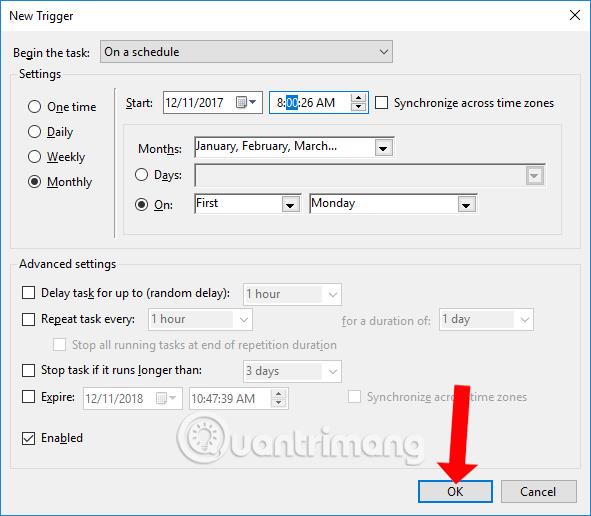
ขั้นตอนที่ 8:
คลิกที่แท็บการตั้งค่าจากนั้นทำเครื่องหมายที่อนุญาตให้เรียกใช้งานตามต้องการและเรียกใช้งานโดยเร็วที่สุดหลังจากเริ่มตามกำหนดเวลาที่พลาดตัวเลือก คลิกตกลงเพื่อบันทึก
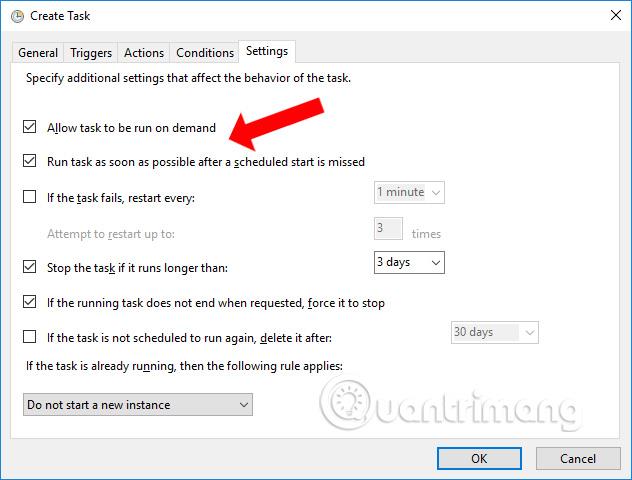
ดังนั้นคุณจึงมีวิธีเพิ่มเติมในการล้างข้อมูลคอมพิวเตอร์ Windows 10 ตามเวลาที่กำหนด หาก Windows 10 เวอร์ชันก่อนหน้าไม่มีคุณสมบัติในการลบข้อมูลโดยอัตโนมัติภายใน 30 วัน เช่นเดียวกับ Windows 10 เวอร์ชันใหม่ การจัดกำหนดการล้างข้อมูลระบบจะช่วยเร่งความเร็ว Windows 10 บางส่วน และเรียกคืนความจุขนาดใหญ่ให้กับระบบ
ดูเพิ่มเติม:
ขอให้คุณประสบความสำเร็จ!
บทความนี้จะแสดงวิธีย่อขนาดหน้าจอใน Windows 10 เพื่อให้คุณใช้งานได้อย่างมีประสิทธิภาพ
Xbox Game Bar เป็นเครื่องมือสนับสนุนที่ยอดเยี่ยมที่ Microsoft ติดตั้งบน Windows 10 ซึ่งผู้ใช้สามารถเรียนรู้วิธีเปิดหรือปิดได้อย่างง่ายดาย
หากความจำของคุณไม่ค่อยดี คุณสามารถใช้เครื่องมือเหล่านี้เพื่อเตือนตัวเองถึงสิ่งสำคัญขณะทำงานได้
หากคุณคุ้นเคยกับ Windows 10 หรือเวอร์ชันก่อนหน้า คุณอาจประสบปัญหาในการนำแอปพลิเคชันไปยังหน้าจอคอมพิวเตอร์ของคุณในอินเทอร์เฟซ Windows 11 ใหม่ มาทำความรู้จักกับวิธีการง่ายๆ เพื่อเพิ่มแอพพลิเคชั่นลงในเดสก์ท็อปของคุณ
เพื่อหลีกเลี่ยงปัญหาและข้อผิดพลาดหน้าจอสีน้ำเงิน คุณต้องลบไดรเวอร์ที่ผิดพลาดซึ่งเป็นสาเหตุของปัญหาออก บทความนี้จะแนะนำวิธีถอนการติดตั้งไดรเวอร์บน Windows โดยสมบูรณ์
เรียนรู้วิธีเปิดใช้งานแป้นพิมพ์เสมือนบน Windows 11 เพื่อเพิ่มความสะดวกในการใช้งาน ผสานเทคโนโลยีใหม่เพื่อประสบการณ์ที่ดียิ่งขึ้น
เรียนรู้การติดตั้งและใช้ AdLock เพื่อบล็อกโฆษณาบนคอมพิวเตอร์ของคุณอย่างมีประสิทธิภาพและง่ายดาย
เวิร์มคอมพิวเตอร์คือโปรแกรมมัลแวร์ประเภทหนึ่งที่มีหน้าที่หลักคือการแพร่ไวรัสไปยังคอมพิวเตอร์เครื่องอื่นในขณะที่ยังคงทำงานอยู่บนระบบที่ติดไวรัส
เรียนรู้วิธีดาวน์โหลดและอัปเดตไดรเวอร์ USB บนอุปกรณ์ Windows 10 เพื่อให้ทำงานได้อย่างราบรื่นและมีประสิทธิภาพ
หากคุณต้องการเรียนรู้เพิ่มเติมเกี่ยวกับ Xbox Game Bar และวิธีปรับแต่งให้เหมาะกับประสบการณ์การเล่นเกมที่สมบูรณ์แบบของคุณ บทความนี้มีข้อมูลทั้งหมด








