วิธีย่อขนาดหน้าจอใน Windows 10

บทความนี้จะแสดงวิธีย่อขนาดหน้าจอใน Windows 10 เพื่อให้คุณใช้งานได้อย่างมีประสิทธิภาพ

ระบบอัตโนมัติโดยใช้บริการคลาวด์เป็นแนวคิดที่ค่อนข้างใหม่ คนส่วนใหญ่ไม่ตระหนักถึงข้อดีของการประหยัดเวลาในการทำงานซ้ำๆ โดยอัตโนมัติ แม้ว่าผู้คนจะตระหนักถึงประโยชน์ของบริการคลาวด์ แต่กระบวนการเรียนรู้ที่ซับซ้อนก็อาจดูน่ากลัวได้
Microsoft Power Automate (เดิมชื่อ Microsoft Flow) เป็นบริการระบบคลาวด์ที่มุ่งลดความซับซ้อนของกระบวนการอัตโนมัติ หากคุณไม่มีทักษะการเขียนโปรแกรมและต้องการใช้ประโยชน์จากระบบอัตโนมัติบนคลาวด์ Microsoft Power Automate คือจุดเริ่มต้นที่สมบูรณ์แบบ
Microsoft Power Automate เป็นบริการบนคลาวด์ที่ช่วยให้คุณทำให้เวิร์กโฟลว์เป็นอัตโนมัติ สมมติว่าคุณมีงานประจำวันในการตรวจสอบอีเมลจากผู้จัดการของคุณ มันง่ายที่จะลืมงานง่ายๆ นี้ เมื่อใช้ Microsoft Power Automate คุณสามารถจัดกำหนดการการแจ้งเตือนเพื่อตรวจสอบอีเมลจากผู้จัดการของคุณในช่วงเวลาหนึ่งได้
ยังมีเวิร์กโฟลว์อื่นๆ อีกมากมายที่คุณสามารถทำให้เป็นอัตโนมัติได้ รวมถึงกระบวนการทางธุรกิจการรวบรวมข้อมูลที่ซับซ้อน กล่าวอีกนัยหนึ่ง Microsoft Power Automate เป็นมากกว่าตัวกำหนดเวลางานธรรมดา นี่คือบริการคลาวด์ที่ปลอดภัยที่สามารถช่วยให้คุณปรับปรุงธุรกิจของคุณได้
Microsoft Power Automate ทำงานอย่างไร
Microsoft Power Automate ใช้ประโยชน์จากระบบคลาวด์เพื่อเรียกใช้ชุดการดำเนินการที่กำหนดไว้ล่วงหน้า การดำเนินการมีตั้งแต่การส่งอีเมลไปจนถึงการรวบรวมข้อมูลจากบริการของบุคคลที่สาม เช่น Twitter สิ่งที่ยอดเยี่ยมเกี่ยวกับระบบอัตโนมัติด้วย Power Automate คือคุณไม่จำเป็นต้องรู้วิธีการเขียนโค้ด
คุณสามารถสร้างเวิร์กโฟลว์ได้ 3 ประเภทใน Power Automate:
1. เวิร์กโฟลว์อัตโนมัติจะทำงานทุกครั้งที่มีเหตุการณ์เฉพาะเกิดขึ้น
2. เวิร์กโฟลว์ตามกำหนดการที่คุณกำหนดเวลาให้ทำงานในเวลาที่กำหนด
3. ปุ่มเวิร์กโฟลว์ที่คุณเปิดใช้งานโดยการกดปุ่ม
เมื่อคุณเปิดโฮมเพจ Power Automate เป็นครั้งแรก คุณจะต้องลงชื่อเข้าใช้ด้วยบัญชีของคุณ หากคุณมีบัญชี Office 365 อยู่แล้ว คุณสามารถไปที่การสร้างโฟลว์ได้โดยตรง หากคุณยังไม่มีบัญชี คลิกทดลองใช้ฟรีที่มุมขวาบน
คุณสามารถใช้ Power Automate จากภายในเว็บเบราว์เซอร์ แอปเดสก์ท็อป และแอปมือถือ แม้ว่าแอปเดสก์ท็อปและเบราว์เซอร์จะเท่ากันในชุดฟีเจอร์ แต่แอปมือถือก็มีฟังก์ชันการทำงานที่จำกัด
กรุณาลงทะเบียนโดยใช้ที่อยู่อีเมลของคุณ หลังจากเข้าสู่ระบบแล้ว คุณจะพบเทมเพลตที่สร้างไว้ล่วงหน้าหลายแบบในหน้าแรก
ตัวอย่างเช่น ในหน้าแรก คุณสามารถดูกำหนดเวลาการประชุมกับผู้ส่งข้อความได้ ด้วยการคลิกเพียงไม่กี่ครั้ง เทมเพลตนี้จะช่วยให้คุณจัดกำหนดการประชุมกับใครก็ตามที่ส่งข้อความถึงคุณบน Microsoft Teams
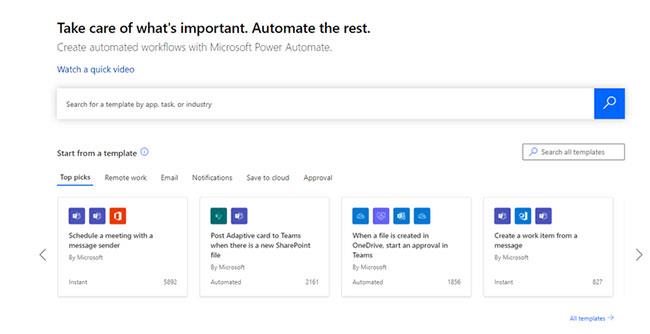
ตัวเลือกกำหนดเวลาการประชุมกับผู้ส่งข้อความ
คุณยังสามารถสร้างเทมเพลตโฟลว์แบบกำหนดเองได้ การสร้างเทมเพลตแบบกำหนดเองใน Power Automate ต้องใช้ทักษะการเขียนโค้ดเพียงเล็กน้อยหรือไม่มีเลย ในกรณีส่วนใหญ่ คุณสามารถใช้การดำเนินการที่ทำไว้ล่วงหน้าเพื่อตั้งโปรแกรมฟังก์ชันการทำงานที่คุณต้องการได้
Microsoft Power Automate เป็นบริการฟรีสำหรับผู้ที่ต้องการใช้สำหรับเวิร์กโฟลว์ง่ายๆ เมื่อคุณใช้งานฟรี คุณจะได้รับการเรียกใช้และการเรียก API ในจำนวนจำกัดในแต่ละเดือน นอกจากนี้คุณยังไม่สามารถเข้าถึงตัวเชื่อมต่อระดับพรีเมียมที่คุณสามารถใช้เพื่อดึงข้อมูลจากแอปของบุคคลที่สามได้
Microsoft Power Automate ทำให้งานทั่วไป เช่น การแจ้งเตือนทางอีเมล เหตุการณ์สำคัญ และการรวบรวมข้อมูลเป็นอัตโนมัติเป็นเรื่องง่าย มาเรียนรู้วิธีทำให้เวิร์กโฟลว์ทั่วไปบางอย่างเป็นอัตโนมัติโดยใช้เทมเพลตที่มีอยู่แล้วภายใน Power Automate!
สมมติว่าคุณดำเนินธุรกิจขายฮาร์ดแวร์สำหรับเล่นเกม เช่นกราฟิกการ์ด โดยปกติแล้ว คุณต้องการกำหนดเป้าหมาย ไปยังผู้ที่ต้องการซื้อGPUดังนั้นคุณจะจับตาดูลูกค้าที่สนใจฮาร์ดแวร์สำหรับเล่นเกม วิธีหนึ่งในการทำเช่นนี้คือการติดตามคำหลักบางคำที่สอดคล้องกับเป้าหมายทางธุรกิจของคุณ
บนโฮมเพจ Power Automate ใช้กล่องค้นหาและค้นหา“Twitter"คลิกส่งอีเมลสำหรับทวีตใหม่เกี่ยวกับคำสำคัญบางคำเชื่อมต่อบัญชี Twitter ของคุณโดยคลิก เครื่องหมาย +และป้อนข้อมูลประจำตัวของคุณ การคลิกดำเนินการต่อจะนำคุณไปที่ หน้าจอการปรับแต่งกระบวนการ
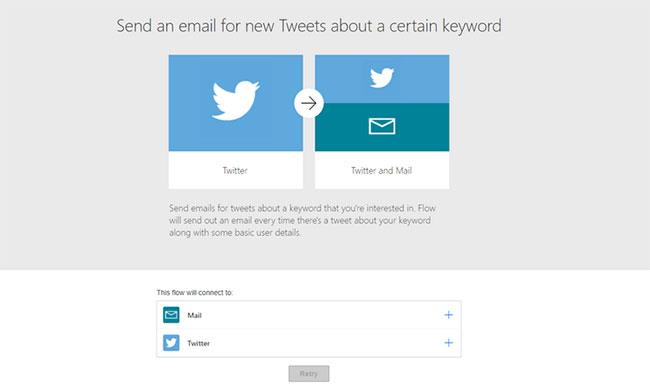
การคลิกดำเนินการต่อจะนำคุณไปยังหน้าจอการปรับแต่งกระบวนการ
ปรับแต่งกระบวนการด้วยข้อมูลที่เหมาะสมในช่องที่ให้ไว้:
ปรับแต่งกระบวนการด้วยข้อมูลที่ถูกต้องในช่องต่างๆ
การลบอีเมลเก่ามาพร้อมกับความเสี่ยงที่จะสูญเสียไฟล์แนบอีเมลที่สำคัญ เช่น สัญญา เมื่อใช้ Microsoft Power Automate คุณสามารถสร้างเวิร์กโฟลว์เพื่อบันทึกสิ่งที่แนบมาใหม่ไปยังที่เก็บข้อมูลบนคลาวด์ OneDrive ของคุณโดยอัตโนมัติ
ค้นหา"OneDrive"โดยใช้ช่องค้นหาแล้วคลิกบันทึกไฟล์แนบอีเมล Outlook.com ไปยัง OneDrive ของคุณ จากนั้นป้อนอีเมลและข้อมูลประจำตัว OneDrive ของคุณ คลิกสร้างโฟลว์เพื่อตั้งค่าเวิร์กโฟลว์ของคุณ
เมื่อคุณสร้างกระบวนการแล้ว คุณจะเห็นหน้าจอที่คุณสามารถจัดการได้ ตัวอย่างเช่น คุณสามารถลบ แก้ไข และดูประวัติของกระบวนการปัจจุบันของคุณได้ นอกจากนี้ คุณยังสามารถเผยแพร่กระบวนการเป็นเทมเพลตได้ด้วยการคลิกส่งเป็นเทมเพลต
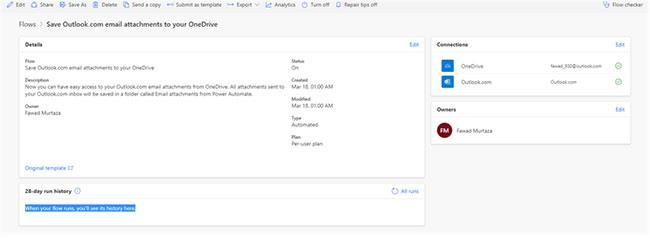
เผยแพร่กระบวนการเป็นเทมเพลต
เวิร์กโฟลว์จากเทมเพลตที่มีอยู่ทำให้งานหลายอย่างง่ายขึ้น แต่ก็มีข้อจำกัดบ้างเช่นกัน มีสถานการณ์ต่างๆ มากมายที่คุณต้องการทำงานอัตโนมัติโดยไม่มีเทมเพลตที่สร้างไว้ล่วงหน้า ในสถานการณ์เช่นนี้ คุณสามารถสร้างกระบวนการของคุณเองได้
สร้างโฟลว์แบบกำหนดเองเพื่อส่งคำอวยพรวันเกิดให้ใครบางคนในแต่ละปี โดยคลิกสร้างในแถบด้านข้างทางซ้าย ซึ่งจะนำคุณไปยังหน้าจอการสร้างกระบวนการ ซึ่งคุณสามารถเลือกประเภทของกระบวนการที่คุณต้องการสร้างได้
เนื่องจากคุณต้องการส่งคำอวยพรวันเกิด มันจะเป็นกระบวนการที่กำหนดไว้ซึ่งจะดำเนินการในวันที่กำหนด ดังนั้นคลิกที่ Scheduled Cloud Flow

คลิก Cloud Flow ที่กำหนดเวลาไว้
หน้าจอจะปรากฏขึ้นโดยคุณจะต้องตั้งชื่อกระบวนการ วันที่เริ่มต้น และรอบการทำซ้ำ ดังนั้นให้ตั้งชื่อกระบวนการที่คุณต้องการและป้อนวันที่ที่คุณต้องการให้ทำงาน ป้อน12ในทำซ้ำทุกๆและเลือกเดือนจากรายการแบบเลื่อนลง
คลิกสร้าง
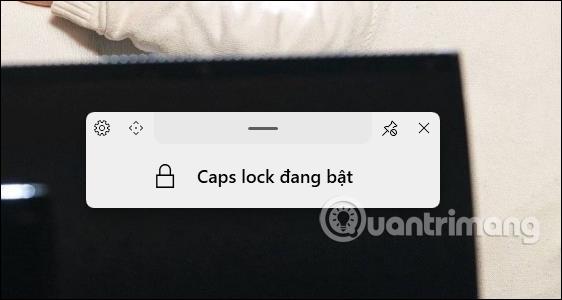
คลิกสร้าง
เมื่ออยู่บนหน้าจอใหม่ คลิก+ ขั้นตอนใหม่แล้วเลือกส่งการแจ้งเตือนทางอีเมลโดยค้นหา"อีเมล"หรือเลื่อนลง

เลือกส่งการแจ้งเตือนทางอีเมล
ป้อนรายละเอียดอีเมลแล้วคลิกบันทึก
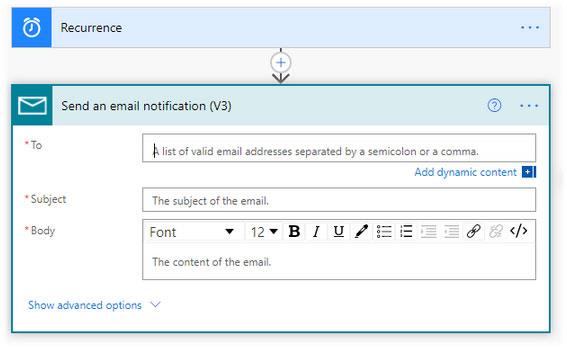
กรอกรายละเอียดอีเมล
บทความนี้จะแสดงวิธีย่อขนาดหน้าจอใน Windows 10 เพื่อให้คุณใช้งานได้อย่างมีประสิทธิภาพ
Xbox Game Bar เป็นเครื่องมือสนับสนุนที่ยอดเยี่ยมที่ Microsoft ติดตั้งบน Windows 10 ซึ่งผู้ใช้สามารถเรียนรู้วิธีเปิดหรือปิดได้อย่างง่ายดาย
หากความจำของคุณไม่ค่อยดี คุณสามารถใช้เครื่องมือเหล่านี้เพื่อเตือนตัวเองถึงสิ่งสำคัญขณะทำงานได้
หากคุณคุ้นเคยกับ Windows 10 หรือเวอร์ชันก่อนหน้า คุณอาจประสบปัญหาในการนำแอปพลิเคชันไปยังหน้าจอคอมพิวเตอร์ของคุณในอินเทอร์เฟซ Windows 11 ใหม่ มาทำความรู้จักกับวิธีการง่ายๆ เพื่อเพิ่มแอพพลิเคชั่นลงในเดสก์ท็อปของคุณ
เพื่อหลีกเลี่ยงปัญหาและข้อผิดพลาดหน้าจอสีน้ำเงิน คุณต้องลบไดรเวอร์ที่ผิดพลาดซึ่งเป็นสาเหตุของปัญหาออก บทความนี้จะแนะนำวิธีถอนการติดตั้งไดรเวอร์บน Windows โดยสมบูรณ์
เรียนรู้วิธีเปิดใช้งานแป้นพิมพ์เสมือนบน Windows 11 เพื่อเพิ่มความสะดวกในการใช้งาน ผสานเทคโนโลยีใหม่เพื่อประสบการณ์ที่ดียิ่งขึ้น
เรียนรู้การติดตั้งและใช้ AdLock เพื่อบล็อกโฆษณาบนคอมพิวเตอร์ของคุณอย่างมีประสิทธิภาพและง่ายดาย
เวิร์มคอมพิวเตอร์คือโปรแกรมมัลแวร์ประเภทหนึ่งที่มีหน้าที่หลักคือการแพร่ไวรัสไปยังคอมพิวเตอร์เครื่องอื่นในขณะที่ยังคงทำงานอยู่บนระบบที่ติดไวรัส
เรียนรู้วิธีดาวน์โหลดและอัปเดตไดรเวอร์ USB บนอุปกรณ์ Windows 10 เพื่อให้ทำงานได้อย่างราบรื่นและมีประสิทธิภาพ
หากคุณต้องการเรียนรู้เพิ่มเติมเกี่ยวกับ Xbox Game Bar และวิธีปรับแต่งให้เหมาะกับประสบการณ์การเล่นเกมที่สมบูรณ์แบบของคุณ บทความนี้มีข้อมูลทั้งหมด








