วิธีย่อขนาดหน้าจอใน Windows 10

บทความนี้จะแสดงวิธีย่อขนาดหน้าจอใน Windows 10 เพื่อให้คุณใช้งานได้อย่างมีประสิทธิภาพ
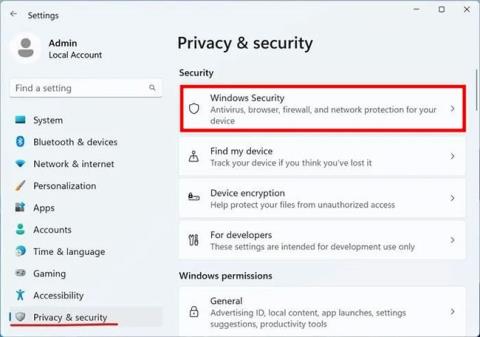
คุณเคยสงสัยหรือไม่ว่าซอฟต์แวร์ป้องกันไวรัสของคุณทำงานในการบล็อกไวรัสจริง ๆ หรือไม่ หรือตัวเลือกใดที่สามารถปกป้องคุณจากแรนซัมแวร์ ได้ จริง หากคุณต้องการตรวจสอบว่าซอฟต์แวร์ป้องกันไวรัสนั้นดีหรือไม่ วิธีที่ดีที่สุดคือทดสอบความสามารถที่แท้จริงของซอฟต์แวร์ในการต่อสู้กับมัลแวร์ เรียนรู้วิธีดำเนินการอย่างปลอดภัยได้ในบทความต่อไปนี้!
มาตรการป้องกัน
เมื่อเลือกคอมพิวเตอร์ที่จะใช้สำหรับการทดสอบเหล่านี้ คุณควรเลือกคอมพิวเตอร์เครื่องเก่าที่คุณไม่ต้องการอีกต่อไป หรือคอมพิวเตอร์เครื่องใหม่ราคาไม่แพงที่ไม่มีไฟล์ส่วนตัวของคุณอยู่
คำเตือน: คู่มือนี้เกี่ยวข้องกับการดาวน์โหลดมัลแวร์จริง ซึ่งเป็นโปรแกรมที่ออกแบบมาเพื่อสร้างความเสียหายอย่างแท้จริงต่อคอมพิวเตอร์และข้อมูลของคุณ หากคุณใช้ความระมัดระวังเพียงพอ คุณจะปลอดภัย แต่จงเตรียมพร้อมรับสิ่งเลวร้ายที่จะเกิดขึ้น
ติดตั้งเครื่องเสมือน Windows
เนื่องจากเราใช้ Windows virtual machine (VM) เรามาลองเริ่มต้นด้วยคอมพิวเตอร์ที่ใช้ระบบปฏิบัติการอื่นที่ไม่ใช่ระบบปฏิบัติการ Windows เช่น macOS หรือ Linux การให้เซิร์ฟเวอร์ใช้ระบบปฏิบัติการที่แตกต่างจากเครื่องเสมือน มีโอกาสน้อยที่ไวรัสที่ติดเครื่องเสมือนของคุณจะสามารถบุกรุกระบบเซิร์ฟเวอร์จริงได้
บทความนี้ใช้ Parallels Desktop สำหรับ Mac บน macOS เพื่อเรียกใช้เครื่องเสมือน Windows ในบทช่วยสอนนี้ กรุณาติดตั้ง Parallels ด้วย Windows 11 ; ง่ายมากและใช้เวลาเพียงไม่กี่คลิกในการตั้งค่า
ตัวเลือกการจำลองเสมือนอื่น ๆ
หากคุณมีระบบปฏิบัติการโฮสต์อื่นหรือต้องการใช้ผู้ให้บริการรายอื่น คุณสามารถเลือกซอฟต์แวร์การจำลองเสมือนอื่นแทน Parallels มีตัวเลือกมากมาย ขึ้นอยู่กับระบบปฏิบัติการโฮสต์ของคุณ ตัวเลือกที่ดีบางประการได้แก่:
ปกป้องและเสริมสร้าง Windows
คุณสามารถจำกัดการแพร่กระจายของมัลแวร์ได้โดยการเตรียมโปรแกรมและการตั้งค่าต่างๆ ก่อนที่จะดาวน์โหลดและตรวจสอบมัลแวร์
ติดตั้ง อัปเดต และกำหนดค่าซอฟต์แวร์ป้องกันไวรัส
ณ จุดนี้ คุณต้องการติดตั้งโปรแกรมป้องกันไวรัสที่คุณเลือกบนเครื่องเสมือนของคุณ คู่มือนี้ใช้ Windows Defender เริ่มต้น
1. เปิด แอปการตั้งค่าแล้วคลิกความเป็นส่วนตัวและความปลอดภัย > ความปลอดภัยของ Windows
ไปที่ความปลอดภัยของ Windows
2. คลิก การ ป้องกันไวรัสและภัยคุกคาม
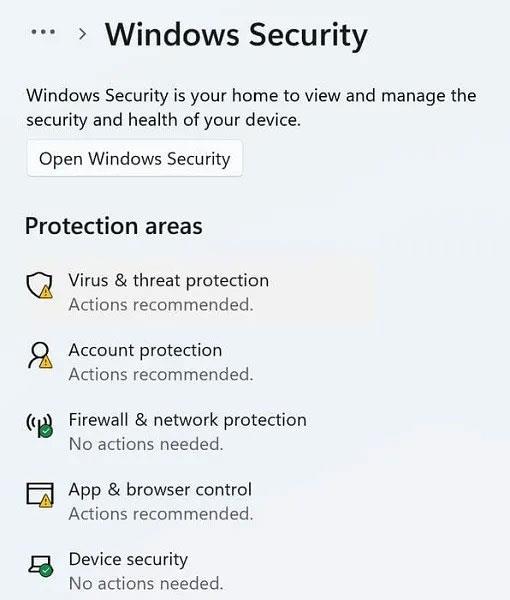
คลิก การป้องกันไวรัสและภัยคุกคาม
3. เลื่อนลงมาเล็กน้อยแล้วคลิกจัดการการตั้งค่า
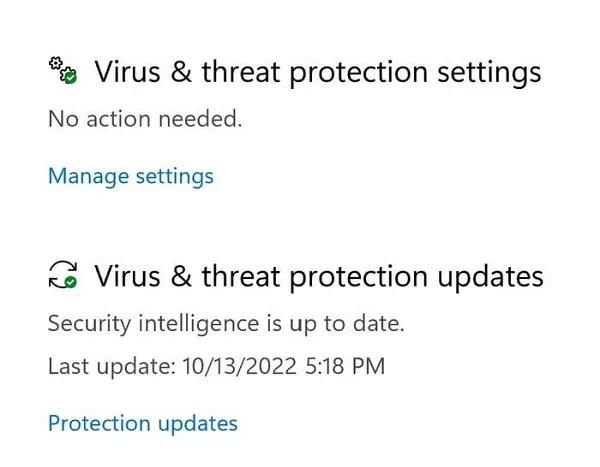
คลิกจัดการการตั้งค่า
4. ในหน้าจอถัดไป ตรวจสอบให้แน่ใจว่าได้เปิดใช้งานตัวเลือกความปลอดภัยทั้งหมดแล้ว โดยเฉพาะตัวเลือกการป้องกันแบบเรียลไทม์
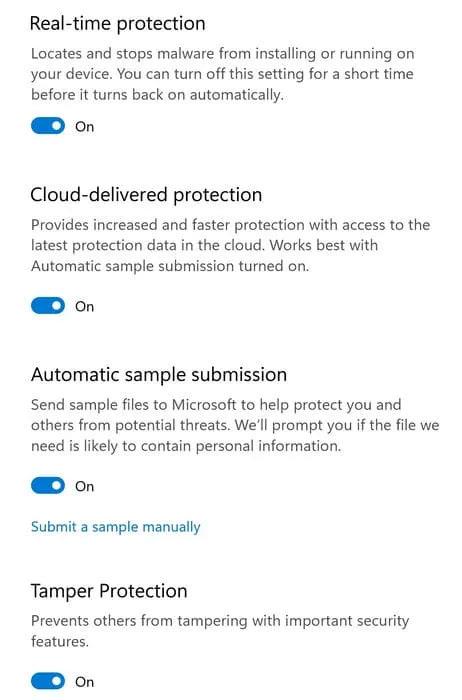
เปิดตัวเลือกความปลอดภัยทั้งหมด
5. คลิกปุ่มย้อนกลับที่มุมซ้ายบน จากนั้นเลื่อนลงเพื่อคลิกการอัปเดตการป้องกัน
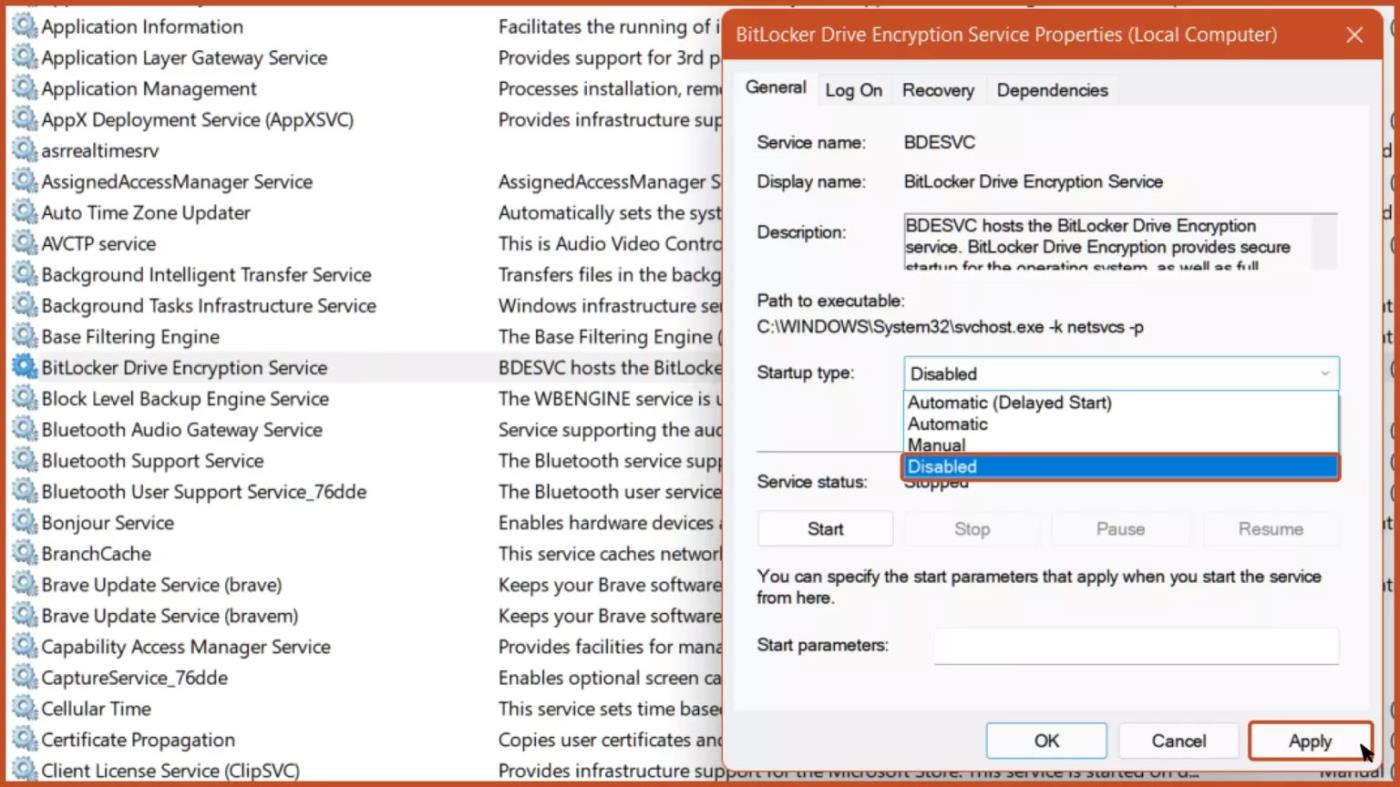
คลิกการอัปเดตการป้องกัน
6. คลิกตรวจสอบการอัปเดตเพื่อให้แน่ใจว่า Windows Defender สามารถระบุภัยคุกคามล่าสุดได้

อัพเดต Windows Defender
สร้างบัญชีผู้ใช้ที่ไม่ใช่ผู้ดูแลระบบ
บัญชีเริ่มต้นบนเครื่องเสมือน Windows มักจะเป็นบัญชีผู้ดูแลระบบ การเรียกใช้มัลแวร์โดยใช้บัญชีผู้ดูแลระบบนั้นมีความเสี่ยงมากกว่า เนื่องจากสามารถเปลี่ยนแปลงระบบปฏิบัติการโดยไม่ต้องใช้รหัสผ่าน
1. เปิด การตั้ง ค่า> บัญชี
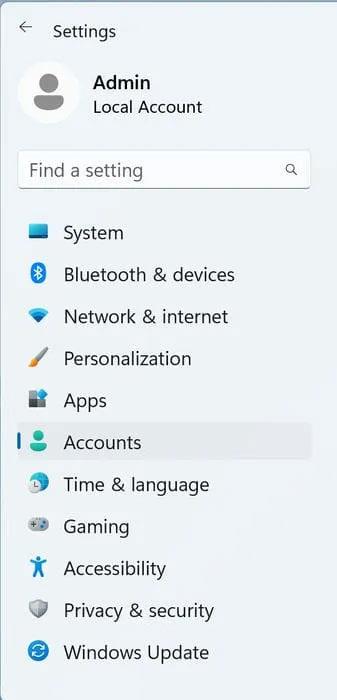
เปิดการตั้งค่า -> บัญชี
2. คลิกผู้ใช้รายอื่น

คลิกผู้ใช้รายอื่น
3. คลิกเพิ่มบัญชี
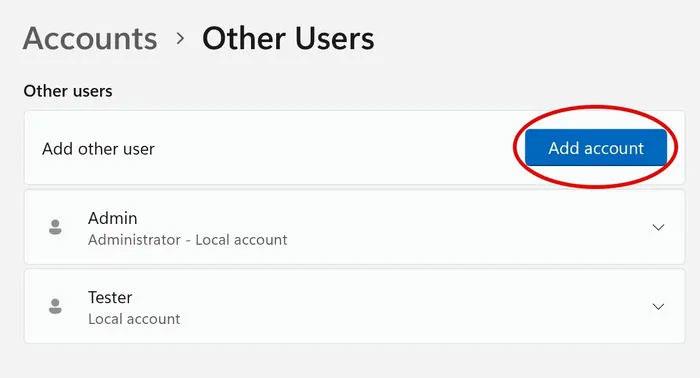
คลิกเพิ่มบัญชี
4. คลิกฉันไม่มีข้อมูลการลงชื่อเข้าใช้ของบุคคลนี้
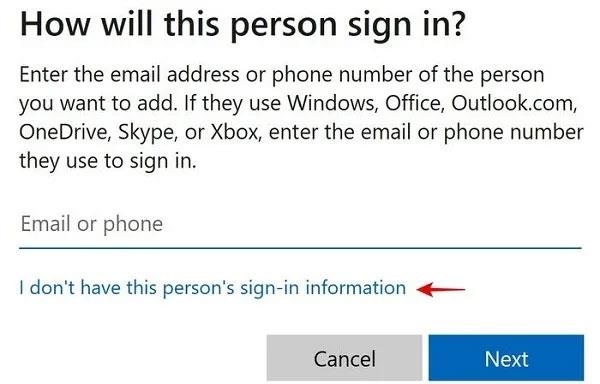
คลิก ฉันไม่มีข้อมูลการลงชื่อเข้าใช้ของบุคคลนี้
5. คลิกเพิ่มผู้ใช้ที่ไม่มีบัญชี Microsoft
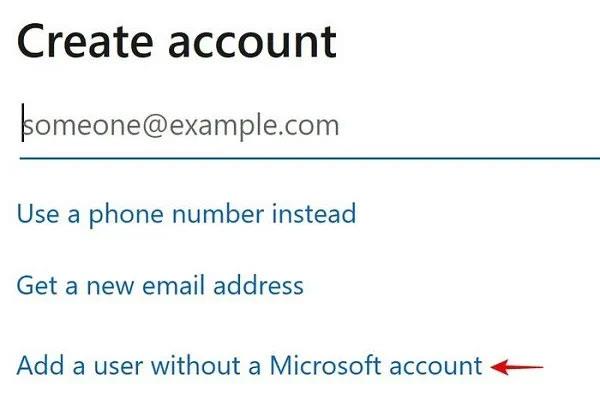
คลิกเพิ่มผู้ใช้ที่ไม่มีบัญชี Microsoft
6. ป้อนชื่อและรหัสผ่านสำหรับผู้ใช้
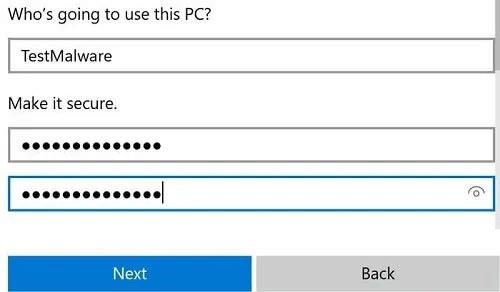
กรอกชื่อและรหัสผ่าน
7. เลื่อนลงเพื่อกรอกคำถามเพื่อความปลอดภัยทั้งหมด จากนั้นคลิกถัดไป
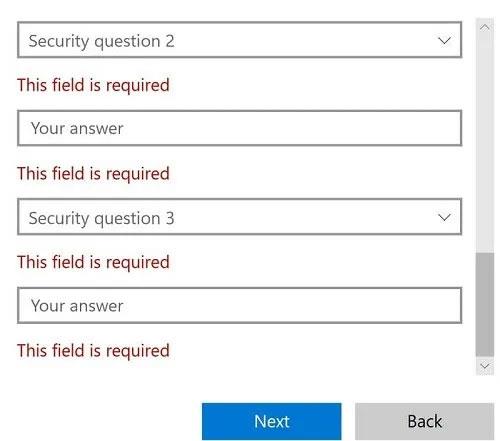
กรอกคำถามเพื่อความปลอดภัยทั้งหมด
8. บัญชีใหม่จะถูกสร้างขึ้นเป็น"ผู้ใช้มาตรฐาน"ไม่ใช่"ผู้ดูแลระบบ"คลิก ปุ่ม เริ่ม ของ Windows จากนั้นคลิกชื่อผู้ใช้ปัจจุบันของคุณและเลือกชื่อผู้ใช้ใหม่

บัญชีใหม่จะถูกสร้างขึ้น
9. เข้าสู่ระบบด้วยรหัสผ่านที่คุณเลือก
เตรียมเรียกใช้มัลแวร์
ในการเตรียมเครื่องเสมือนเพื่อเรียกใช้มัลแวร์และทดสอบ คุณจะต้องมีรายการต่อไปนี้:
ติดตั้งหลาม
คุณจะต้องติดตั้ง Python 2.7 ซึ่งเป็นโปรแกรมที่ปลอดภัยเพื่อเรียกใช้ไฟล์เก็บถาวรมัลแวร์ที่จะดาวน์โหลดในภายหลัง
1. เปิดแอปการตั้งค่าและค้นหานามแฝงการดำเนินการแอปในแถบค้นหา
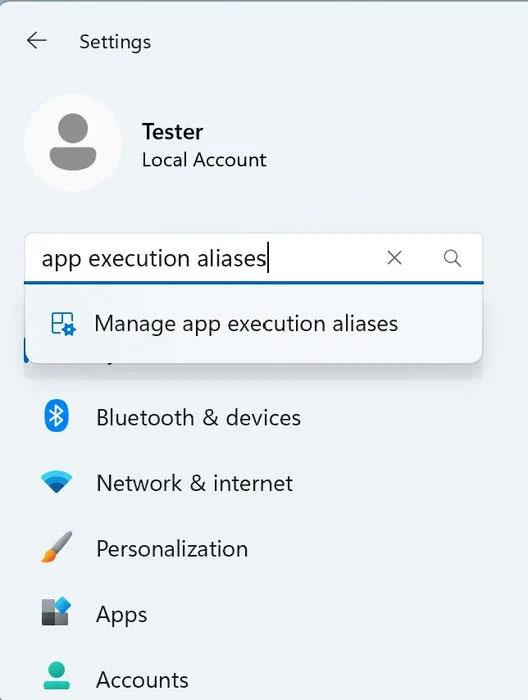
ค้นหานามแฝงการดำเนินการของแอป
2. เลื่อนลงเพื่อค้นหารายการชื่อ“python3.exe”หรือ“python.exe”และปิดการใช้งานทั้งหมด
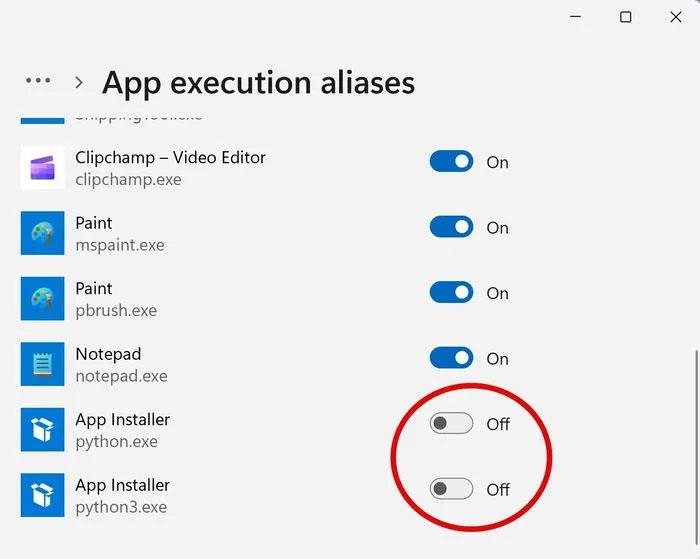
ค้นหารายการใด ๆ ที่ชื่อ "python3.exe" หรือ "python.exe"
3. ดาวน์โหลด Python 2.7จากเว็บไซต์อย่างเป็นทางการ (ไฟล์ติดตั้ง Windows x86-64 MSI)
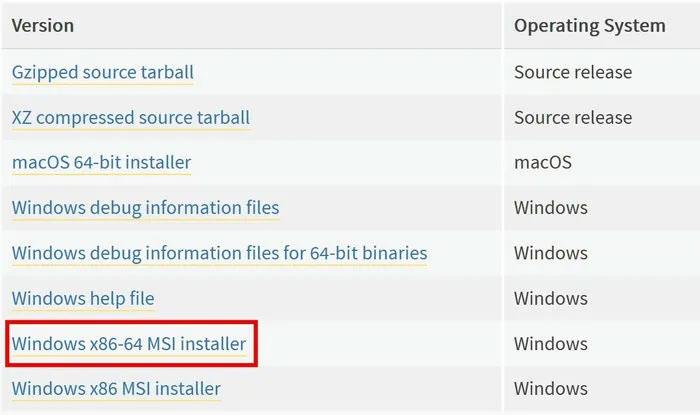
ดาวน์โหลดไพธอน 2.7
4. ดำเนินการตั้งค่าต่างๆ ในขั้นตอนการปรับแต่ง ตรวจสอบให้แน่ใจว่าคุณได้ เปิดใช้งาน “Add python.exe to Path”แล้ว
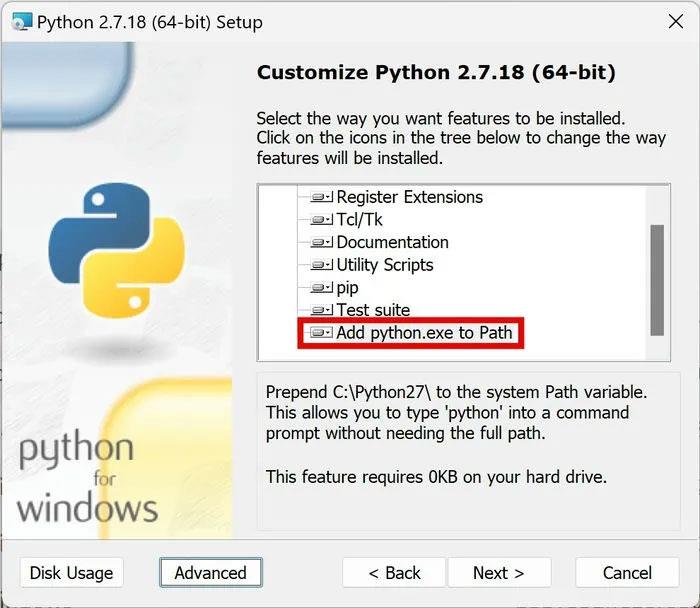
เปิด "เพิ่ม python.exe ไปยังเส้นทาง"
5. ดาวน์โหลดและติดตั้งMicrosoft Visual C++ Compiler สำหรับ Python 2.7
ดาวน์โหลดและติดตั้ง theZoo
1. เยี่ยมชมtheZooบน GitHub theZoo เป็นโปรแกรมโอเพ่นซอร์สยอดนิยมที่จะเรียกดูคอลเลกชันของมัลแวร์ที่รู้จักได้อย่างปลอดภัย คลิกรหัส > ดาวน์โหลด ZIP มั่นใจได้ว่าจะไม่มีอะไรเลวร้ายเกิดขึ้นกับคอมพิวเตอร์ของคุณหากคุณเพียงดาวน์โหลดไฟล์ .ZIP นี้ มัลแวร์ทั้งหมดยังคงถูกเข้ารหัสและล็อคจนกว่าคุณจะทำตามขั้นตอนสุดท้ายด้านล่างให้เสร็จสิ้น
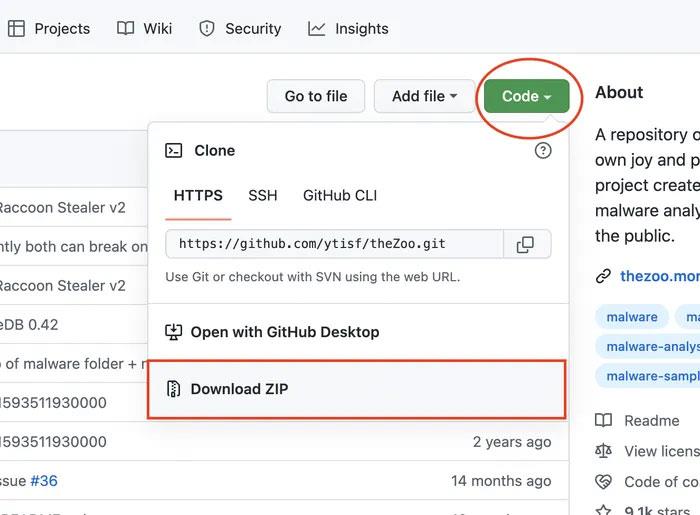
เยี่ยมชมสวนสัตว์บน GitHub
2. แตกไฟล์ .ZIP ที่ดาวน์โหลดมาและเข้าสู่โฟลเดอร์ คุณจะเห็นไฟล์ .PY ที่แตกต่างกันและโฟลเดอร์ "มัลแวร์"
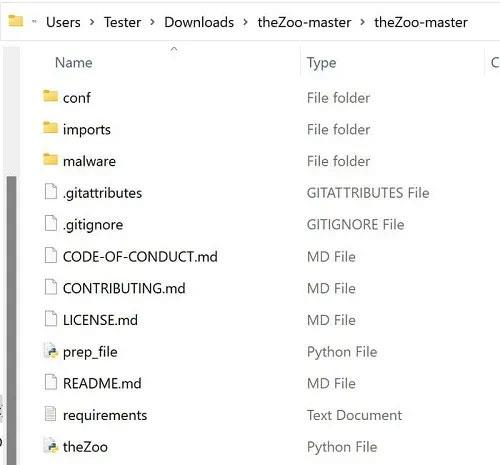
แตกไฟล์ .ZIP ที่ดาวน์โหลดมา
3. คลิกขวาที่พื้นที่ว่างใน file explorer แล้วคลิกOpen in Terminal
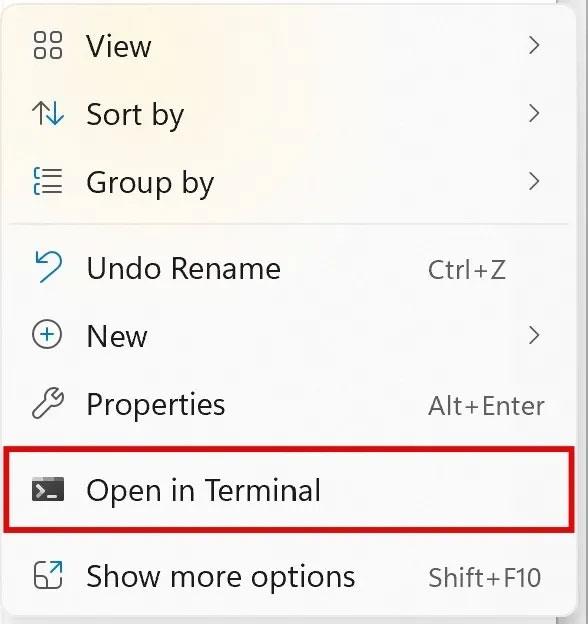
คลิกเปิดใน Terminal
4. ติดตั้งและอัปเดตโมดูล Python เพิ่มเติมที่ theZoo จำเป็นต้องดำเนินการ ป้อนคำสั่งpip install --user --upgrade "pip==20.3.4"แล้วกดEnter
5. ป้อน คำสั่ง pip install pyrreadline ต่อไปนี้
6. พิมพ์pip install --user -r needs.txt
7. คุณจะเห็นข้อความ“Successfully install pyminizip-0.2.6” . ไม่ต้องกังวลกับข้อความเตือน
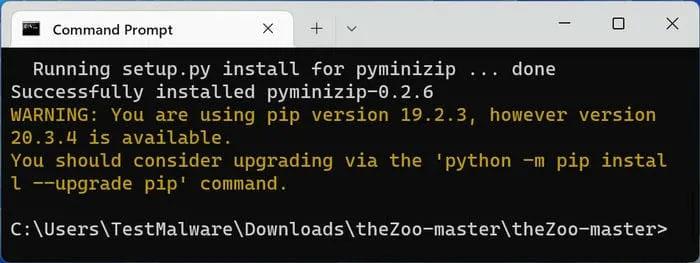
ประกาศ “ติดตั้ง pyminizip-0.2.6 สำเร็จแล้ว”
กำหนดการตั้งค่า Parallels เพื่อความปลอดภัยสูงสุด
1. ปิดเครื่องเสมือน Windows ของคุณ
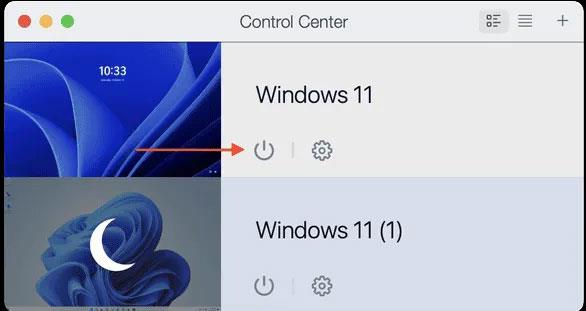
ปิดเครื่องเสมือน Windows
2. คลิกไอคอนรูปเฟืองของเครื่องเสมือน Windows ใน Parallels Control Center
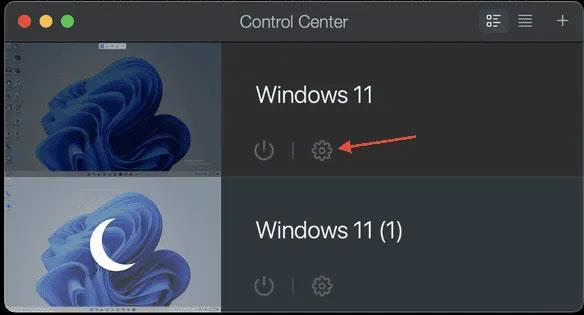
คลิกไอคอนรูปเฟืองของเครื่องเสมือน Windows
3. ไปที่ฮาร์ดแวร์ > CPU และหน่วยความจำ > คู่มือจากนั้นลดโปรเซสเซอร์และหน่วยความจำให้เหลือน้อยกว่าครึ่งหนึ่งของความจุระบบทางกายภาพของคุณ เพื่อความปลอดภัย ให้ลงไปที่โปรเซสเซอร์สองตัวและหน่วยความจำ 4GB
ลดโปรเซสเซอร์และหน่วยความจำ
4. คลิกเครื่องพิมพ์ที่ใช้ร่วมกันจากนั้นยกเลิกการเลือกแบ่งปันเครื่องพิมพ์ Mac กับ Windows 11
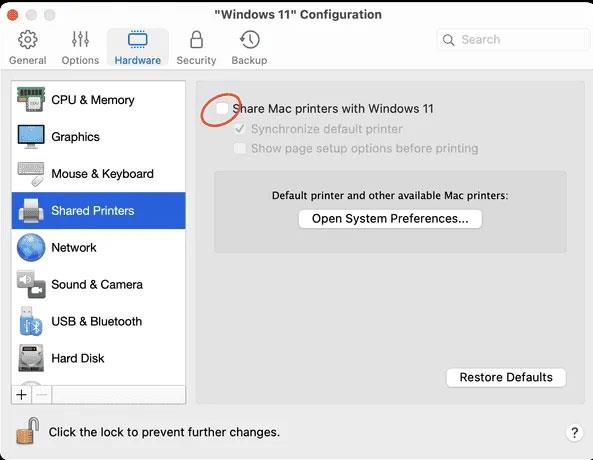
ยกเลิกการเลือกแชร์เครื่องพิมพ์ Mac กับ Windows 11
5. ไปที่เมนูNetwork -> SourceและเลือกDisconnected
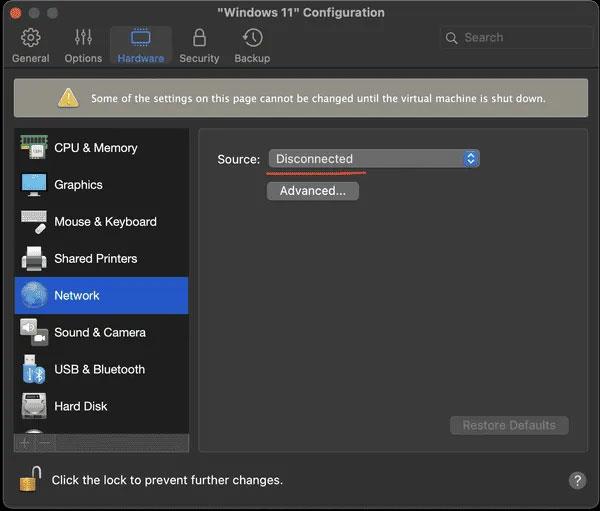
เลือก ตัดการเชื่อมต่อ
6. เลือกความปลอดภัยและเลือก ตัวเลือก แยก Windows จาก Mac
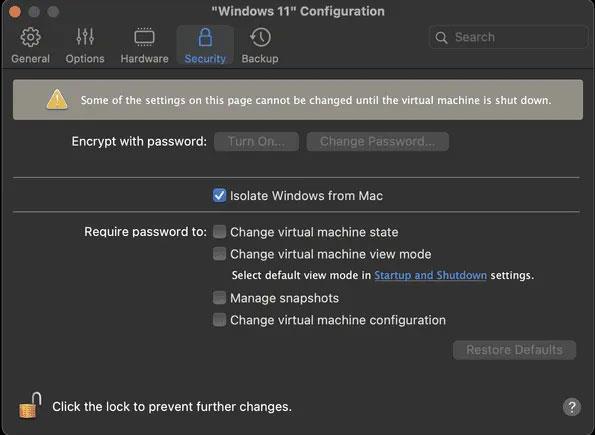
ตรวจสอบตัวเลือกแยก Windows จาก Mac
7. คลิกปุ่มเปิด/ปิดบนเครื่องเสมือน Windows ของคุณใน Parallels Control Center

คลิกปุ่มเปิดปิดบนเครื่องเสมือน Windows
8. เข้าสู่ระบบอีกครั้งกับผู้ใช้ที่ไม่ใช่ผู้ดูแลระบบที่คุณสร้างไว้ก่อนหน้านี้
แม้ว่าคุณจะไม่ได้ใช้ Parallels คุณก็สามารถใช้การตั้งค่าเดียวกันนี้กับซอฟต์แวร์การจำลองเสมือนอื่นๆ ส่วนใหญ่ได้
เรียกใช้มัลแวร์
1. หากต้องการเรียกใช้มัลแวร์ ให้เปิดหน้าต่าง Terminal ในโฟลเดอร์ Zoo ดังที่แสดงไว้ก่อนหน้านี้
2. พิมพ์python theZoo.pyแล้วกดEnter
3. อ่านข้อตกลงใบอนุญาตผู้ใช้ปลายทาง (EULA) จากนั้นป้อนYES
4. ภายในคอนโซล theZoo ให้ป้อน คำสั่ง helpเพื่อดูคำสั่งต่างๆ เข้าทางออกเพื่อออกจากสวนสัตว์ได้ตลอดเวลา
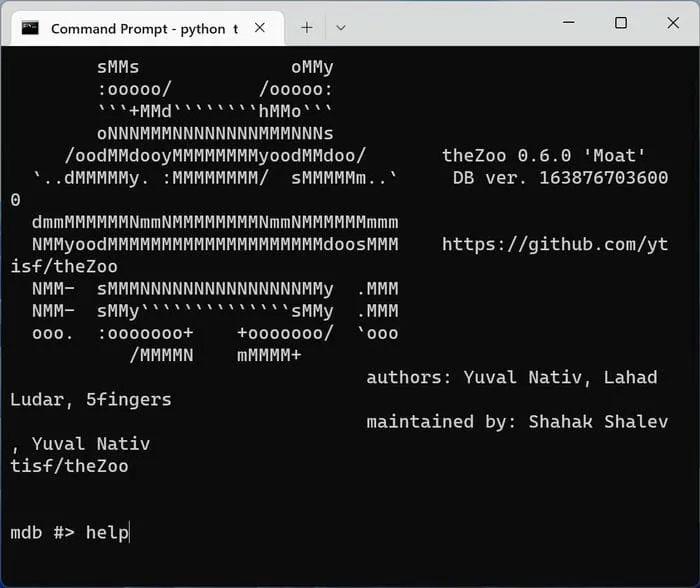
ดูคำสั่งต่างๆ
5. ป้อนการค้นหา ransomwareเพื่อแสดงรายการ ransomware ทั้งหมด คุณจะเห็นรายการเหมือนรายการด้านล่างนี้
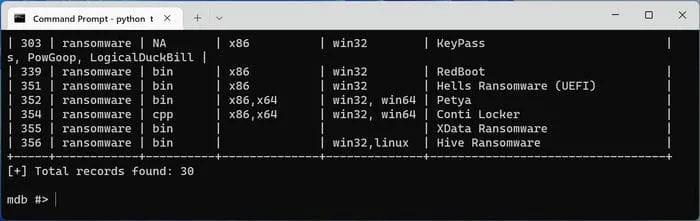
แสดงรายการแรนซัมแวร์ทั้งหมด
6. เลือกหนึ่งในมัลแวร์ที่ใช้ (แทนที่ด้วยหมายเลขซ้ายสุดถัดจากรายการมัลแวร์) ตัวอย่างเช่น ป้อน352เพื่อเลือก Petya ransomware
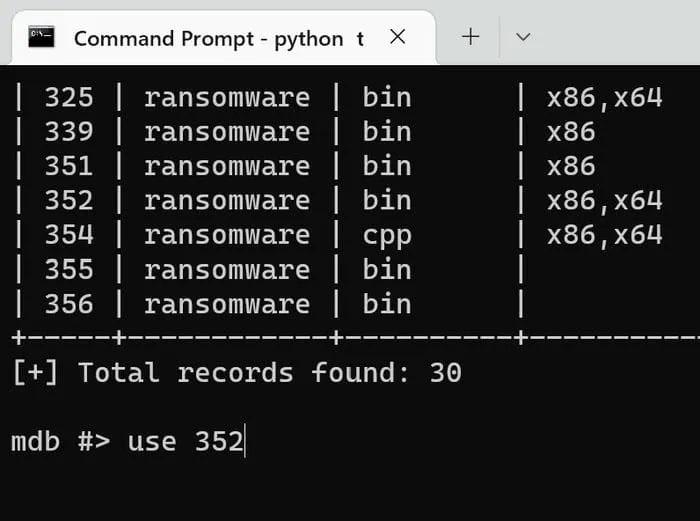
เลือกหนึ่งในมัลแวร์
7. เข้าไปเพื่อดาวน์โหลดมัลแวร์ที่เลือก
8. คุณจะได้รับการแจ้งเตือนของ Windows Defender อย่างรวดเร็วโดยระบุว่ามีการบล็อกบางสิ่งบางอย่าง
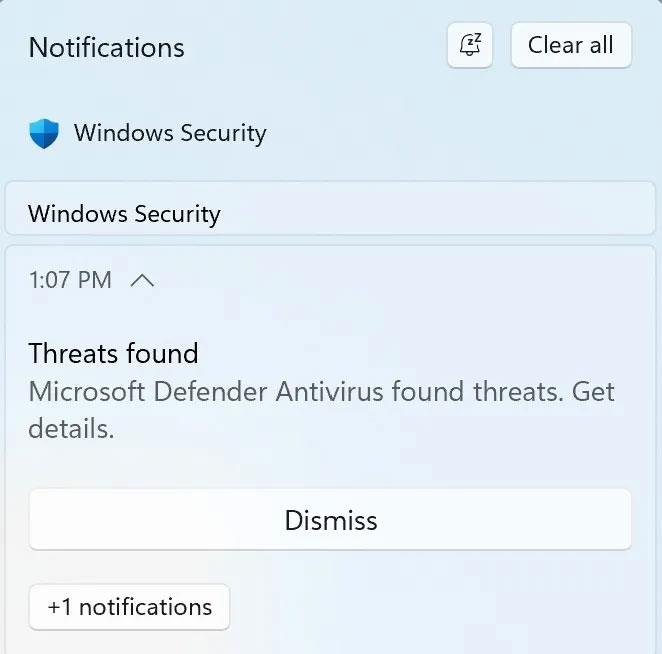
การแจ้งเตือนของ Windows Defender
ซึ่งหมายความว่าคุณมีการป้องกันที่ดี แม้ว่าโปรแกรมแอนตี้ไวรัสที่ดีส่วนใหญ่จะบล็อกมัลแวร์ไม่ให้ดาวน์โหลดอย่างเงียบ ๆ แต่คุณก็ควรตรวจสอบความสามารถในการทำงานของมันด้วย!
บทความนี้จะแสดงวิธีย่อขนาดหน้าจอใน Windows 10 เพื่อให้คุณใช้งานได้อย่างมีประสิทธิภาพ
Xbox Game Bar เป็นเครื่องมือสนับสนุนที่ยอดเยี่ยมที่ Microsoft ติดตั้งบน Windows 10 ซึ่งผู้ใช้สามารถเรียนรู้วิธีเปิดหรือปิดได้อย่างง่ายดาย
หากความจำของคุณไม่ค่อยดี คุณสามารถใช้เครื่องมือเหล่านี้เพื่อเตือนตัวเองถึงสิ่งสำคัญขณะทำงานได้
หากคุณคุ้นเคยกับ Windows 10 หรือเวอร์ชันก่อนหน้า คุณอาจประสบปัญหาในการนำแอปพลิเคชันไปยังหน้าจอคอมพิวเตอร์ของคุณในอินเทอร์เฟซ Windows 11 ใหม่ มาทำความรู้จักกับวิธีการง่ายๆ เพื่อเพิ่มแอพพลิเคชั่นลงในเดสก์ท็อปของคุณ
เพื่อหลีกเลี่ยงปัญหาและข้อผิดพลาดหน้าจอสีน้ำเงิน คุณต้องลบไดรเวอร์ที่ผิดพลาดซึ่งเป็นสาเหตุของปัญหาออก บทความนี้จะแนะนำวิธีถอนการติดตั้งไดรเวอร์บน Windows โดยสมบูรณ์
เรียนรู้วิธีเปิดใช้งานแป้นพิมพ์เสมือนบน Windows 11 เพื่อเพิ่มความสะดวกในการใช้งาน ผสานเทคโนโลยีใหม่เพื่อประสบการณ์ที่ดียิ่งขึ้น
เรียนรู้การติดตั้งและใช้ AdLock เพื่อบล็อกโฆษณาบนคอมพิวเตอร์ของคุณอย่างมีประสิทธิภาพและง่ายดาย
เวิร์มคอมพิวเตอร์คือโปรแกรมมัลแวร์ประเภทหนึ่งที่มีหน้าที่หลักคือการแพร่ไวรัสไปยังคอมพิวเตอร์เครื่องอื่นในขณะที่ยังคงทำงานอยู่บนระบบที่ติดไวรัส
เรียนรู้วิธีดาวน์โหลดและอัปเดตไดรเวอร์ USB บนอุปกรณ์ Windows 10 เพื่อให้ทำงานได้อย่างราบรื่นและมีประสิทธิภาพ
หากคุณต้องการเรียนรู้เพิ่มเติมเกี่ยวกับ Xbox Game Bar และวิธีปรับแต่งให้เหมาะกับประสบการณ์การเล่นเกมที่สมบูรณ์แบบของคุณ บทความนี้มีข้อมูลทั้งหมด








