วิธีย่อขนาดหน้าจอใน Windows 10

บทความนี้จะแสดงวิธีย่อขนาดหน้าจอใน Windows 10 เพื่อให้คุณใช้งานได้อย่างมีประสิทธิภาพ
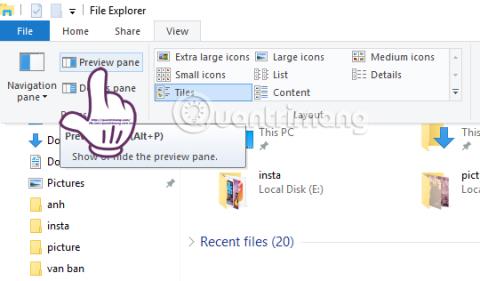
หนึ่งในคุณสมบัติที่ผู้ใช้ชื่นชอบบน macOS ก็คือ การแสดงตัวอย่าง ซึ่งจะแสดงตัวอย่างเนื้อหาของไฟล์ทุกประเภท ผู้ใช้สามารถเลือกประเภทไฟล์ใดก็ได้แล้วกดปุ่ม Spacebar เพื่อดูเนื้อหาของไฟล์อย่างรวดเร็วก่อนที่จะเปิดไฟล์ด้วยแอพพลิเคชั่นที่เกี่ยวข้องบนระบบปฏิบัติการ
คุณสมบัติแสดงตัวอย่างรองรับไฟล์ทุกรูปแบบ ตั้งแต่รูปภาพ วิดีโอ ไฟล์เอกสาร แม้แต่ไฟล์ ZIP ไปจนถึงการแสดงตัวอย่างเนื้อหาไฟล์ และใน Windows 10 ยังมีคุณสมบัติการแสดงตัวอย่าง เมื่ออยู่ในแถบ Ribbon ของ File Explorer ให้เลือกแท็บมุมมอง จากนั้นเราจะเห็นตัวเลือก Preview Pane ที่มุมซ้ายบนของหน้าจอ เมื่อคลิก คุณจะเห็นตัวอย่างไฟล์ประเภทที่เลือก อย่างไรก็ตาม บานหน้าต่างแสดงตัวอย่างนี้ใช้ได้กับไฟล์ข้อความและไฟล์รูปภาพเท่านั้น
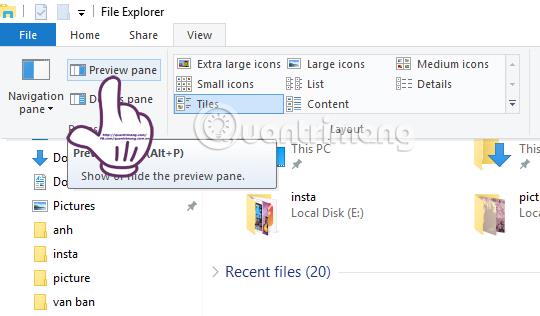
แล้วถ้าคุณต้องการดูตัวอย่างเนื้อหาของไฟล์ PDF หรือไฟล์ zip บน Windows 10 ล่ะ? เราสามารถนำคุณสมบัติการแสดงตัวอย่างบน Mac OS มาสู่ Windows ด้วยเครื่องมือ Seer สำหรับ Windows
วิธีนำคุณสมบัติการแสดงตัวอย่างมาสู่ Windows 10
ขั้นตอนที่ 1:
ก่อนอื่นเราจะดาวน์โหลดเครื่องมือ Seer สำหรับ Windows ตามลิงค์ด้านล่าง
เราดำเนินการติดตั้ง Seer สำหรับ Windows คลิกถัดไปเพื่อเริ่มต้น
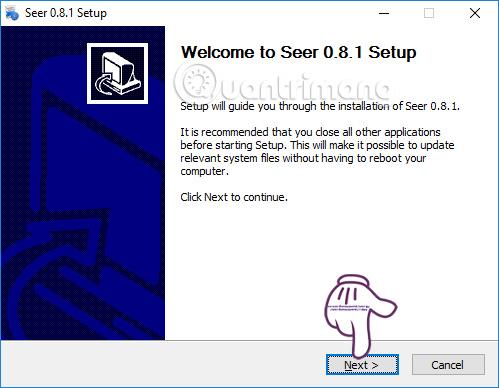
ขั้นตอนที่ 2:
ต่อไปเราคลิกติดตั้งเพื่อทำการติดตั้ง Seer สำหรับ Windows ให้เสร็จสิ้น
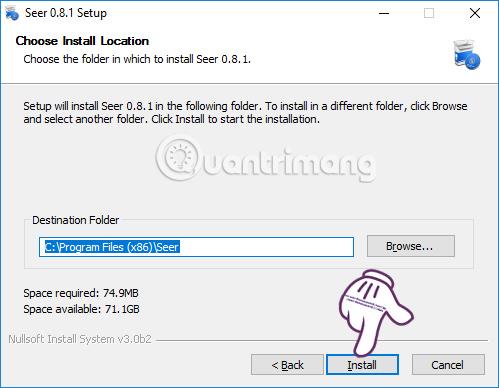
กระบวนการติดตั้งซอฟต์แวร์นั้นรวดเร็ว โดยเฉพาะ Seer สำหรับ Windows ไม่มีโปรแกรมไวรัสที่เป็นอันตรายหรือโฆษณาที่น่ารำคาญ หลังจากการติดตั้งสำเร็จ โปรแกรมจะทำงานในโหมดกะทัดรัด และไอคอนจะปรากฏขึ้นในถาดระบบ
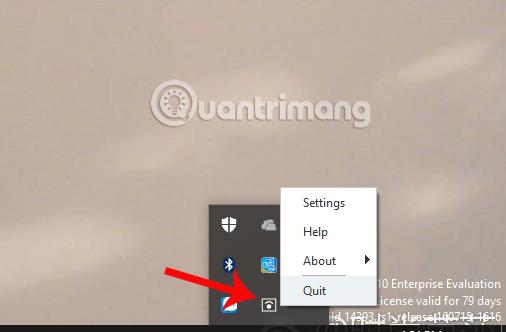
ขั้นตอนที่ 3:
ตอนนี้เพื่อดูตัวอย่างเนื้อหาบางอย่าง เราเพียงแค่ต้องคลิกที่ไฟล์นั้น จากนั้นกดปุ่ม Spacebarเพื่อดูตัวอย่างเนื้อหา หากต้องการออกจากหน้าต่าง Seer สำหรับ Windows เพียงกดปุ่ม Spacebar อีกครั้ง
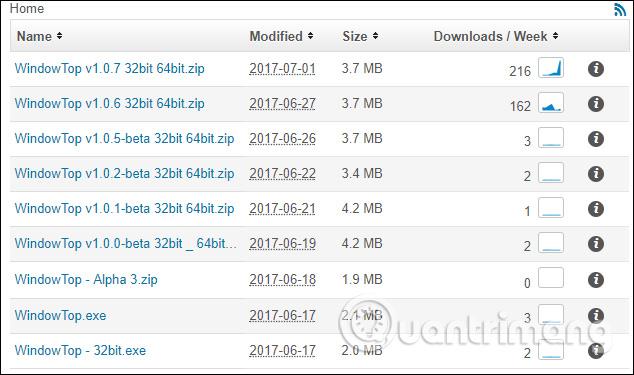
ซอฟต์แวร์รองรับไฟล์เสียง ภาพยนตร์ (วิดีโอ) zip, rar และรูปแบบข้อความ แต่ไม่รองรับการแสดงตัวอย่างเนื้อหาสำหรับไฟล์เอกสาร Word และ Excel แต่สามารถดูเนื้อหาของไฟล์ PDF ได้
ด้วยเนื้อหา Word คุณจะเห็นเฉพาะชื่อเอกสาร โฟลเดอร์ ขนาดไฟล์ Word รหัส MD5,...
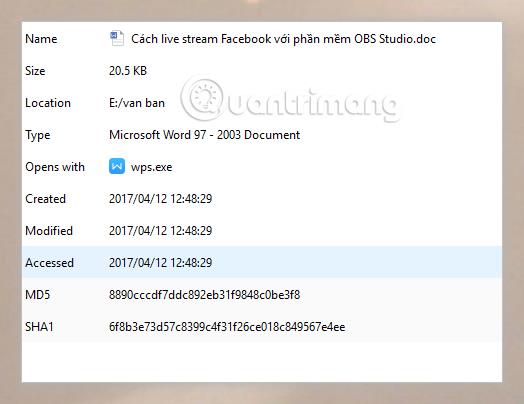
ขั้นตอนที่ 4:
หากผู้ใช้ต้องการดูรายการรูปแบบไฟล์ที่ Seer สำหรับ Windows รองรับ ให้คลิกขวาที่ไอคอนซอฟต์แวร์บน System Tray แล้วเลือกการตั้งค่า
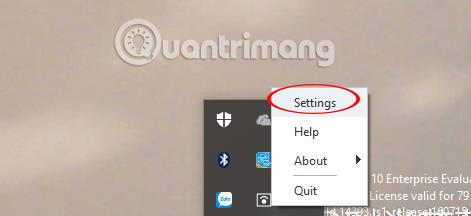
อินเทอร์เฟซกล่องโต้ตอบการตั้งค่าของ Seer สำหรับ Windows จะปรากฏขึ้น คลิกที่Typeเราจะเห็นรายการรูปแบบไฟล์ที่รองรับ ข้อความ รูปภาพ ไฟล์มัลติมีเดีย...
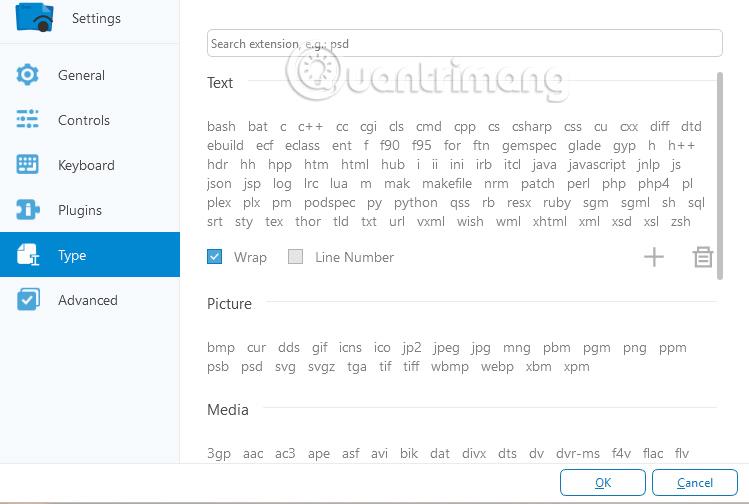
ขั้นตอนที่ 5:
นอกจากนี้ในอินเทอร์เฟซนี้ ให้คลิกที่ แท็บ ทั่วไปแล้วดูเนื้อหาทางด้านขวา ที่นี่ ผู้ใช้จะเลือกRun Seer เมื่อระบบเริ่มทำงานหากคุณต้องการเริ่ม Seer สำหรับ Windows ด้วยระบบ
คลิกตกลงในตอนท้ายเพื่อบันทึกการเปลี่ยนแปลง
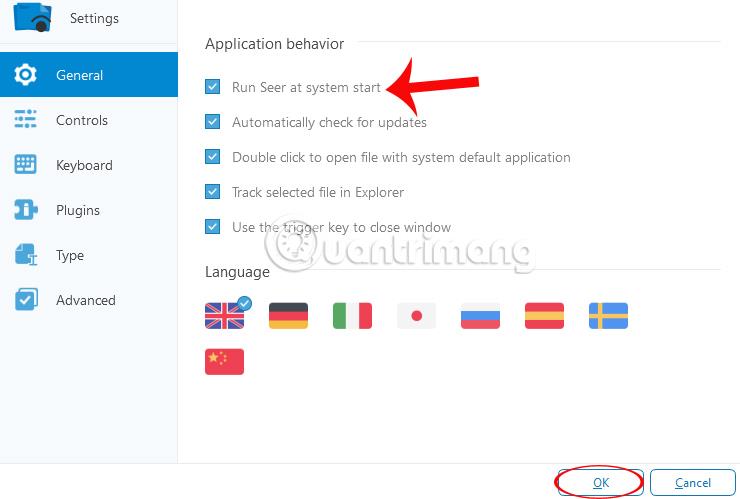
ขั้นตอนที่ 6:
คลิกต่อที่ ส่วน คีย์บอร์ดเพื่อเลือกทางลัดเพื่อเปิดใช้งานคุณสมบัติบางอย่างในหน้าต่างแสดงตัวอย่างในอินเทอร์เฟซการตั้งค่า

ด้านบนนี้เป็นวิธีพื้นฐานในการใช้เครื่องมือ Seer สำหรับ Windows โดยนำฟีเจอร์ Preview ของ macOS มาสู่คอมพิวเตอร์ Windows 10 ผู้ใช้จะสามารถตรวจสอบเนื้อหาของไฟล์ได้ก่อนเปิดด้วยแอปพลิเคชันผ่านเครื่องมือ Seer สำหรับ Windows . เนื่องจาก Seer สำหรับ Windows ไม่สามารถใช้ได้กับไฟล์ข้อความ ผู้ใช้สามารถรวม Seer สำหรับ Windows เข้ากับฟีเจอร์ Preview Pane ที่มีใน Windows 10 เพื่อรองรับความต้องการในการดูตัวอย่างเนื้อหาไฟล์
อ้างถึงบทความต่อไปนี้สำหรับข้อมูลเพิ่มเติม:
บทความนี้จะแสดงวิธีย่อขนาดหน้าจอใน Windows 10 เพื่อให้คุณใช้งานได้อย่างมีประสิทธิภาพ
Xbox Game Bar เป็นเครื่องมือสนับสนุนที่ยอดเยี่ยมที่ Microsoft ติดตั้งบน Windows 10 ซึ่งผู้ใช้สามารถเรียนรู้วิธีเปิดหรือปิดได้อย่างง่ายดาย
หากความจำของคุณไม่ค่อยดี คุณสามารถใช้เครื่องมือเหล่านี้เพื่อเตือนตัวเองถึงสิ่งสำคัญขณะทำงานได้
หากคุณคุ้นเคยกับ Windows 10 หรือเวอร์ชันก่อนหน้า คุณอาจประสบปัญหาในการนำแอปพลิเคชันไปยังหน้าจอคอมพิวเตอร์ของคุณในอินเทอร์เฟซ Windows 11 ใหม่ มาทำความรู้จักกับวิธีการง่ายๆ เพื่อเพิ่มแอพพลิเคชั่นลงในเดสก์ท็อปของคุณ
เพื่อหลีกเลี่ยงปัญหาและข้อผิดพลาดหน้าจอสีน้ำเงิน คุณต้องลบไดรเวอร์ที่ผิดพลาดซึ่งเป็นสาเหตุของปัญหาออก บทความนี้จะแนะนำวิธีถอนการติดตั้งไดรเวอร์บน Windows โดยสมบูรณ์
เรียนรู้วิธีเปิดใช้งานแป้นพิมพ์เสมือนบน Windows 11 เพื่อเพิ่มความสะดวกในการใช้งาน ผสานเทคโนโลยีใหม่เพื่อประสบการณ์ที่ดียิ่งขึ้น
เรียนรู้การติดตั้งและใช้ AdLock เพื่อบล็อกโฆษณาบนคอมพิวเตอร์ของคุณอย่างมีประสิทธิภาพและง่ายดาย
เวิร์มคอมพิวเตอร์คือโปรแกรมมัลแวร์ประเภทหนึ่งที่มีหน้าที่หลักคือการแพร่ไวรัสไปยังคอมพิวเตอร์เครื่องอื่นในขณะที่ยังคงทำงานอยู่บนระบบที่ติดไวรัส
เรียนรู้วิธีดาวน์โหลดและอัปเดตไดรเวอร์ USB บนอุปกรณ์ Windows 10 เพื่อให้ทำงานได้อย่างราบรื่นและมีประสิทธิภาพ
หากคุณต้องการเรียนรู้เพิ่มเติมเกี่ยวกับ Xbox Game Bar และวิธีปรับแต่งให้เหมาะกับประสบการณ์การเล่นเกมที่สมบูรณ์แบบของคุณ บทความนี้มีข้อมูลทั้งหมด








