วิธีย่อขนาดหน้าจอใน Windows 10

บทความนี้จะแสดงวิธีย่อขนาดหน้าจอใน Windows 10 เพื่อให้คุณใช้งานได้อย่างมีประสิทธิภาพ

ดังที่เราทราบHyper-Vอนุญาตให้เรียกใช้ระบบคอมพิวเตอร์เสมือนบนเซิร์ฟเวอร์จริงได้ ระบบเสมือนจริงเหล่านี้ (หรือที่เรียกว่าเกสต์) สามารถใช้และจัดการได้คล้ายกับระบบคอมพิวเตอร์จริง อย่างไรก็ตาม โดยพื้นฐานแล้วจะมีอยู่ในสภาพแวดล้อมเสมือนจริงและแยกส่วน
คุณสามารถใช้ฟังก์ชันส่งออกและนำเข้าของ Hyper-V เพื่อโคลนเครื่องเสมือนได้อย่างรวดเร็ว เครื่องเสมือนที่ส่งออกสามารถใช้เพื่อสำรองข้อมูลได้ หรืออาจเป็นวิธีย้ายเครื่องเสมือนระหว่างโฮสต์ Hyper-V ก็ได้
และฟังก์ชันการนำเข้าซ้ำช่วยให้คุณสามารถกู้คืนเครื่องเสมือนได้ คุณไม่จำเป็นต้องส่งออกเครื่องเสมือนก่อนจึงจะสามารถนำเข้าอีกครั้งได้ พูดง่ายๆ ก็คือ ฟังก์ชันนำเข้าจะพยายามสร้างเครื่องเสมือนขึ้นมาใหม่จากสิ่งที่มีอยู่ ฟังก์ชันในการนำเข้าเครื่องเสมือนจะลงทะเบียนเครื่องเสมือนนั้นกับโฮสต์ Hyper-V เครื่องเสมือนที่ส่งออกสามารถนำเข้ากลับไปยังเซิร์ฟเวอร์ที่ถูกสร้างขึ้น หรือสามารถนำเข้าสู่เซิร์ฟเวอร์ใหม่ได้เช่นกัน
บทความนี้จะแสดงวิธีนำเข้าเครื่องเสมือน Hyper-V (ไคลเอนต์) บนคอมพิวเตอร์ Windows 10 (เซิร์ฟเวอร์) ของคุณ อย่างไรก็ตาม คุณต้องเข้าสู่ระบบ Windows ในฐานะผู้ดูแลระบบเพื่อนำเข้าเครื่องเสมือน Hyper-V
หมายเหตุ: Hyper-V รองรับเฉพาะใน รุ่นWindows 10 Pro, Windows 10 Enterprise และ Windows 10 Education เท่านั้น
วิธีนำเข้าเครื่องเสมือน Hyper-V ใน Windows 10
1. เปิดตัวจัดการ Hyper-V
2. ในบานหน้าต่างด้านซ้าย ให้เลือกโฮสต์ Hyper-V ที่คุณต้องการนำเข้าเครื่องเสมือน (เช่น "BRINK-DESKTOP") และคลิกนำเข้าเครื่องเสมือนในบานหน้าต่างการดำเนินการทางด้านขวา (ดูบาน หน้าต่าง การดำเนินการ ) ภาพหน้าจอด้านล่าง)

3. ใน หน้าต่างก่อนที่คุณจะเริ่มต้นคลิกถัดไป (ดูภาพหน้าจอด้านล่าง)
4. คลิกเรียกดู จากนั้นไปที่และเลือกโฟลเดอร์ (เช่น "Windows 7 Ultimate") ที่มีเครื่องเสมือน (ไฟล์ .vmcx) ที่คุณต้องการนำเข้า คลิก เลือกโฟลเดอร์จากนั้นคลิกถัดไป (ดูภาพหน้าจอด้านล่าง)

5. เลือกเครื่องเสมือน (เช่น "Windows 7 Ultimate") ที่คุณต้องการนำเข้า และคลิกถัดไป (ดูภาพหน้าจอด้านล่าง)

6. เลือกประเภทอินพุตที่คุณต้องการดำเนินการ คลิกถัดไปและไปที่ขั้นตอนที่ 7 หรือขั้นตอนที่ 8 ด้านล่าง (ขึ้นอยู่กับประเภทอินพุตที่คุณเลือก (ดูภาพหน้าจอด้านล่าง)
|
ประเภทอินพุต |
อธิบาย |
|
ลงทะเบียนเครื่องเสมือนแบบแทนที่ (ลงทะเบียนเครื่องเสมือนแบบแทนที่) |
ตำแหน่งปัจจุบันของไฟล์ส่งออกคือตำแหน่งที่จะเรียกใช้เครื่องเสมือน เมื่อนำเข้า เครื่องเสมือนจะมี ID เดียวกันกับเมื่อส่งออก ดังนั้น หากเครื่องเสมือนลงทะเบียนกับ Hyper-V แล้ว จะต้องลบออกก่อนจึงจะสามารถดำเนินการนำเข้าต่อไปได้ เมื่อการนำเข้าเสร็จสมบูรณ์ ไฟล์ส่งออกจะกลายเป็นไฟล์ที่กำลังเรียกใช้และไม่สามารถลบได้ |
|
กู้คืนเครื่องเสมือน (กู้คืนเครื่องเสมือน) |
คุณจะได้รับตัวเลือกในการจัดเก็บไฟล์ VM ในตำแหน่งเฉพาะหรือใช้ตำแหน่งเริ่มต้นสำหรับ Hyper-V การนำเข้าประเภทนี้จะสร้างสำเนาของไฟล์ที่ส่งออกและย้ายไปยังตำแหน่งที่เลือก เมื่อนำเข้า เครื่องเสมือนจะมี ID เดียวกันกับเมื่อส่งออก ดังนั้น หากเครื่องเสมือนทำงานใน Hyper-V อยู่แล้ว จะต้องลบออกก่อนจึงจะสามารถนำเข้าให้เสร็จสิ้นได้ เมื่อการนำเข้าเสร็จสิ้น ไฟล์ที่ส่งออกจะไม่ได้รับผลกระทบและสามารถลบหรือนำเข้าใหม่ได้ |
|
คัดลอกเครื่องเสมือน (คัดลอกเครื่องเสมือน) |
การนำเข้าประเภทนี้คล้ายกับประเภทการกู้คืนด้านบน โดยให้คุณเลือกตำแหน่งสำหรับไฟล์ VM ข้อแตกต่างคือเมื่อนำเข้าเครื่องเสมือน จะมี ID ที่ไม่ซ้ำกันใหม่ ซึ่งช่วยให้สามารถนำเข้าเครื่องเสมือนไปยังโฮสต์เดียวกันได้หลายครั้ง |
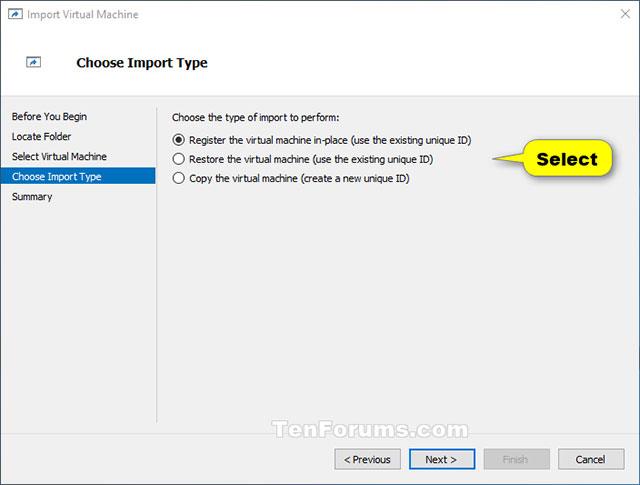
7. หากคุณเลือกRegister the virtual machine in-place
คลิกเสร็จสิ้น ใน หน้าต่างสรุปและไปที่ขั้นตอนที่ 9 ด้านล่าง (ดูภาพหน้าจอด้านล่าง)

8. หากคุณเลือกRestore the virtual machineหรือCopy the virtual machine
A) หากต้องการ คุณสามารถระบุโฟลเดอร์ใหม่หรือใช้โฟลเดอร์ที่มีอยู่ทันทีเพื่อจัดเก็บไฟล์เครื่องเสมือนได้ เมื่อเสร็จแล้วให้คลิกถัดไป (ดูภาพหน้าจอด้านล่าง)

B) เรียกดูและเลือกโฟลเดอร์ที่คุณต้องการจัดเก็บฮาร์ดดิสก์เสมือนที่นำเข้า (ไฟล์ .vhdx) สำหรับเครื่องเสมือนนี้ และคลิกถัดไป (ดูภาพหน้าจอด้านล่าง)

ใน หน้าต่างสรุปคลิกเสร็จสิ้นและไปที่ขั้นตอนที่ 9 ด้านล่าง (ดูภาพหน้าจอ��้านล่าง)
หมายเหตุ:อาจใช้เวลาสักครู่ก่อนที่คอมพิวเตอร์จะเสร็จสิ้นการคัดลอกไฟล์เครื่องเสมือนและฮาร์ดดิสก์ไปยังตำแหน่งโฟลเดอร์ที่เลือก

9. เครื่องเสมือน Hyper-V (เช่น "Windows 7 Ultimate") ได้ถูกนำเข้าไปยังโฮสต์ Hyper-V ที่เลือกแล้ว (เช่น "BRINK-DESKTOP") (ดูภาพหน้าจอด้านล่าง)

10. หลังจากคุณนำเข้าเครื่องเสมือนเสร็จแล้ว คุณสามารถปิด Hyper-V Manager ได้หากต้องการ
1. เปิดPowerShell
2. ดำเนินการขั้นตอนที่ 3 (แบบ in-place) ขั้นตอนที่ 4 (แบบ in-place) (แบบ in-place) หรือขั้นตอนที่ 5 (คัดลอก) ด้านล่างสำหรับประเภทอินพุตที่คุณต้องการดำเนินการ
3. ลงทะเบียนเครื่องเสมือนแทน (โดยใช้ ID เฉพาะที่มีอยู่)
ความสนใจ
ตำแหน่งปัจจุบันของไฟล์ส่งออกคือตำแหน่งที่จะเรียกใช้เครื่องเสมือน เมื่อนำเข้า เครื่องเสมือนจะมี ID เดียวกันกับเมื่อส่งออก ดังนั้น หากเครื่องเสมือนลงทะเบียนกับ Hyper-V แล้ว จะต้องลบออกก่อนจึงจะสามารถดำเนินการนำเข้าต่อไปได้ เมื่อการนำเข้าเสร็จสมบูรณ์ ไฟล์ที่ส่งออกจะกลายเป็นไฟล์สถานะที่กำลังเรียกใช้และไม่สามารถลบได้
A) พิมพ์คำสั่งด้านล่างลงใน PowerShell กด Enter และไปที่ขั้นตอนที่ 6 ด้านล่าง (ดูภาพหน้าจอด้านล่าง)
Import-VM -Path “เส้นทางแบบเต็มของไฟล์เครื่องเสมือน .vmcx”
หมายเหตุ: แทนที่ “เส้นทางแบบเต็มของไฟล์เครื่องเสมือน .vmcx” ในคำสั่งด้านบนด้วยเส้นทางแบบเต็มตามจริงของตำแหน่งไฟล์เครื่องเสมือน .vmcx ที่คุณต้องการนำเข้า
ตัวอย่างเช่น
นำเข้า VM -Path 'D:\Vitual Machines\Windows 7 Ultimate\Virtual Machines\7BEDECF9-E91F-4115-9E86-BBFEE136D881.vmcx'


4. กู้คืนเครื่องเสมือน ((ใช้ ID เฉพาะที่มีอยู่)
ความสนใจ
คุณมีตัวเลือกในการจัดเก็บไฟล์ VM ในตำแหน่งเฉพาะหรือใช้ตำแหน่งเริ่มต้นสำหรับ Hyper-V การนำเข้าประเภทนี้จะสร้างสำเนาของไฟล์ที่ส่งออกและย้ายไปยังตำแหน่งที่เลือก เมื่อนำเข้า เครื่องเสมือนจะมี ID เดียวกันกับเมื่อส่งออก ดังนั้น หากเครื่องเสมือนทำงานใน Hyper-V อยู่แล้ว จะต้องลบออกก่อนจึงจะสามารถนำเข้าให้เสร็จสิ้นได้ เมื่อการนำเข้าเสร็จสิ้น ไฟล์ที่ส่งออกจะไม่ได้รับผลกระทบและสามารถลบหรือนำเข้าใหม่ได้
A) พิมพ์คำสั่งต่อไปนี้ลงใน PowerShell กด Enter และไปที่ขั้นตอนที่ 6 ด้านล่าง (ดูภาพหน้าจอ)
(หากต้องการใช้ไดเร็กทอรี Hyper-V เริ่มต้นสำหรับการนำเข้าและคัดลอกเครื่องเสมือน .vmcx และไฟล์ .vhdx บนฮาร์ดดิสก์เสมือน)
Import-VM -Path 'เส้นทางแบบเต็มของไฟล์ .vmcx' -Copy
หรือ
(เพื่อระบุโฟลเดอร์ Hyper-V สำหรับการนำเข้าและคัดลอกเครื่องเสมือน .vmcx และไฟล์ .vhdx บนฮาร์ดดิสก์เสมือน)
Import-VM -Path 'เส้นทางแบบเต็มของไฟล์ .vmcx' -Copy -VhdDestinationPath 'เส้นทางแบบเต็มของไดเรกทอรีเพื่อคัดลอกไฟล์ .vhdx' -VirtualMachinePath 'เส้นทางแบบเต็มของไดเรกทอรีเพื่อคัดลอกไฟล์ .vmcx'
บันทึก
ตัวอย่างเช่น:
Import-VM -Path 'D:\Virtual Machines\Windows 7 Ultimate\Virtual Machines\7BEDECF9-E91F-4115-9E86-BBFEE136D881.vmcx' -คัดลอก -VhdDestinationPath 'D:\Virtual Machines\Windows 7 Ultimate - คัดลอก' -VirtualMachinePath 'D:\Vitual Machines\Windows 7 Ultimate - คัดลอก'

5. คัดลอกเครื่องเสมือน (คัดลอกเครื่องเสมือน) (สร้าง ID เฉพาะใหม่)
ประเภทการนำเข้านี้คล้ายกับประเภทการคืนค่าด้านบน โดยที่คุณเลือกตำแหน่งสำหรับไฟล์ VM ข้อแตกต่างคือเมื่อนำเข้าเครื่องเสมือน เครื่องจะมี ID เฉพาะใหม่ ซึ่งช่วยให้สามารถนำเข้าเครื่องเสมือนไปยังโฮสต์เดียวกันได้หลายครั้ง
A) พิมพ์คำสั่งต่อไปนี้ลงใน PowerShell กด Enter และไปที่ขั้นตอนที่ 6 ด้านล่าง (ดูภาพหน้าจอ)
(ใช้ไดเร็กทอรี Hyper-V เริ่มต้นเพื่อนำเข้าและคัดลอกเครื่องเสมือน .vmcx และไฟล์ .vhdx บนฮาร์ดดิสก์เสมือน)
Import-VM -Path 'เส้นทางแบบเต็มของไฟล์ .vmcx' -Copy -GenerateNewId
หรือ
(ระบุโฟลเดอร์ Hyper-V ที่จะนำเข้าและคัดลอกเครื่องเสมือน .vmcx และไฟล์ .vhdx บนฮาร์ดดิสก์เสมือน)
Import-VM -Path 'เส้นทางแบบเต็มของไฟล์ .vmcx' -Copy -VhdDestinationPath 'เส้นทางแบบเต็มของไดเรกทอรีเพื่อคัดลอกไฟล์ .vhdx' -VirtualMachinePath 'เส้นทางแบบเต็มของไดเรกทอรีเพื่อคัดลอกไฟล์ .vmcx' -GenerateNewId
ความสนใจ
ตัวอย่างเช่น:
Import-VM -Path 'D:\Virtual Machines\Windows 7 Ultimate\Virtual Machines\7BEDECF9-E91F-4115-9E86-BBFEE136D881.vmcx' -คัดลอก -VhdDestinationPath 'D:\Virtual Machines\Windows 7 Ultimate - คัดลอก' -VirtualMachinePath 'D:\Vitual Machines\Windows 7 Ultimate - คัดลอก' -GenerateNewId

6. เมื่อเสร็จแล้ว คุณสามารถปิด PowerShel ได้หากต้องการ
ขอให้โชคดี!
ดูเพิ่มเติม:
บทความนี้จะแสดงวิธีย่อขนาดหน้าจอใน Windows 10 เพื่อให้คุณใช้งานได้อย่างมีประสิทธิภาพ
Xbox Game Bar เป็นเครื่องมือสนับสนุนที่ยอดเยี่ยมที่ Microsoft ติดตั้งบน Windows 10 ซึ่งผู้ใช้สามารถเรียนรู้วิธีเปิดหรือปิดได้อย่างง่ายดาย
หากความจำของคุณไม่ค่อยดี คุณสามารถใช้เครื่องมือเหล่านี้เพื่อเตือนตัวเองถึงสิ่งสำคัญขณะทำงานได้
หากคุณคุ้นเคยกับ Windows 10 หรือเวอร์ชันก่อนหน้า คุณอาจประสบปัญหาในการนำแอปพลิเคชันไปยังหน้าจอคอมพิวเตอร์ของคุณในอินเทอร์เฟซ Windows 11 ใหม่ มาทำความรู้จักกับวิธีการง่ายๆ เพื่อเพิ่มแอพพลิเคชั่นลงในเดสก์ท็อปของคุณ
เพื่อหลีกเลี่ยงปัญหาและข้อผิดพลาดหน้าจอสีน้ำเงิน คุณต้องลบไดรเวอร์ที่ผิดพลาดซึ่งเป็นสาเหตุของปัญหาออก บทความนี้จะแนะนำวิธีถอนการติดตั้งไดรเวอร์บน Windows โดยสมบูรณ์
เรียนรู้วิธีเปิดใช้งานแป้นพิมพ์เสมือนบน Windows 11 เพื่อเพิ่มความสะดวกในการใช้งาน ผสานเทคโนโลยีใหม่เพื่อประสบการณ์ที่ดียิ่งขึ้น
เรียนรู้การติดตั้งและใช้ AdLock เพื่อบล็อกโฆษณาบนคอมพิวเตอร์ของคุณอย่างมีประสิทธิภาพและง่ายดาย
เวิร์มคอมพิวเตอร์คือโปรแกรมมัลแวร์ประเภทหนึ่งที่มีหน้าที่หลักคือการแพร่ไวรัสไปยังคอมพิวเตอร์เครื่องอื่นในขณะที่ยังคงทำงานอยู่บนระบบที่ติดไวรัส
เรียนรู้วิธีดาวน์โหลดและอัปเดตไดรเวอร์ USB บนอุปกรณ์ Windows 10 เพื่อให้ทำงานได้อย่างราบรื่นและมีประสิทธิภาพ
หากคุณต้องการเรียนรู้เพิ่มเติมเกี่ยวกับ Xbox Game Bar และวิธีปรับแต่งให้เหมาะกับประสบการณ์การเล่นเกมที่สมบูรณ์แบบของคุณ บทความนี้มีข้อมูลทั้งหมด








