วิธีย่อขนาดหน้าจอใน Windows 10

บทความนี้จะแสดงวิธีย่อขนาดหน้าจอใน Windows 10 เพื่อให้คุณใช้งานได้อย่างมีประสิทธิภาพ

หากคุณเชื่อมต่อกับอินเทอร์เน็ต เกือบทุกแอปพลิเคชันจะสามารถเข้าถึงการเชื่อมต่อเครือข่ายได้โดยไม่ยาก แน่นอนว่าแอปพลิเคชันจะเชื่อมต่อกับอินเทอร์เน็ตเพื่อมอบคุณสมบัติหรือบริการเพิ่มเติม ส่งข้อมูลที่บันทึกไว้จากระยะไกล และรับการอัปเดต
แม้ว่าการอนุญาตให้แอพพลิเคชั่นเข้าถึงอินเทอร์เน็ตโดยไม่มีข้อจำกัดใดๆ ก็ไม่ใช่เรื่องใหญ่ แต่อาจมีสถานการณ์ที่คุณต้องบล็อกหรือป้องกันไม่ให้โปรแกรมทำเช่นนั้น
นอกจากซอฟต์แวร์ป้องกันไวรัสที่ปกป้องคอมพิวเตอร์ของคุณจากอันตรายแล้ว Windows Firewall ยังสามารถปกป้องระบบจากอันตรายภายนอก ได้อีกด้วย และระหว่างการใช้งาน ผู้ใช้สามารถปรับแต่งการเปิดและปิด Windows Firewallให้ตรงตามความต้องการได้ หรือคุณสามารถบล็อกการเชื่อมต่ออินเทอร์เน็ตของแอพพลิเคชั่นหรือซอฟต์แวร์ใด ๆ ผ่านทาง Windows Firewall
เราสามารถบล็อกแอปพลิเคชันหรือซอฟต์แวร์ใด ๆ บนคอมพิวเตอร์ไม่ให้เข้าถึงอินเทอร์เน็ตได้ ในขณะที่โปรแกรมอื่น ๆ ยังสามารถเข้าถึงเครือข่ายได้ บทความด้านล่างนี้จะแนะนำวิธีปิดการเข้าถึงอินเทอร์เน็ตสำหรับซอฟต์แวร์และแอพพลิเคชั่นบน Windows
สิ่งที่ต้องสังเกต
ขั้นตอนด้านล่างนี้ใช้ได้กับโปรแกรม win32 ทั่วไปเท่านั้น หากคุณต้องการจำกัดแอป Store หรือ UWP สมัยใหม่ คุณควรเปิดใช้งานการวัดการเชื่อมต่อ การเชื่อมต่อแบบคิดค่าบริการตามปริมาณข้อมูล (การเชื่อมต่ออินเทอร์เน็ตที่มีข้อมูลจำกัด) จะจำกัดการอัปเดตและการเข้าถึงอินเทอร์เน็ตในเบื้องหลัง
แม้ว่าการกำหนดค่าทั้งหมดจะค่อนข้างง่าย แต่คุณควรทำตามขั้นตอนอย่างระมัดระวัง อย่าแตะต้องสิ่งอื่นใดเว้นแต่คุณจะรู้ว่ากำลังทำอะไรอยู่
วิธีปิดเครือข่ายซอฟต์แวร์ Windows 10
โปรดทราบว่าในการดำเนินการนี้ Windows Firewall บนคอมพิวเตอร์จะต้องทำงานอยู่
ขั้นตอนที่ 1:
ไปที่แผงควบคุมและเปลี่ยนการจัดเรียงเป็นไอคอนขนาดใหญ่ จากนั้นคลิกที่Windows Firewallด้านล่าง

ขั้นตอนที่ 2:
สลับไปที่อินเทอร์เฟซใหม่และคลิกที่การตั้งค่าขั้นสูงในรายการทางด้านซ้ายของหน้าจอ
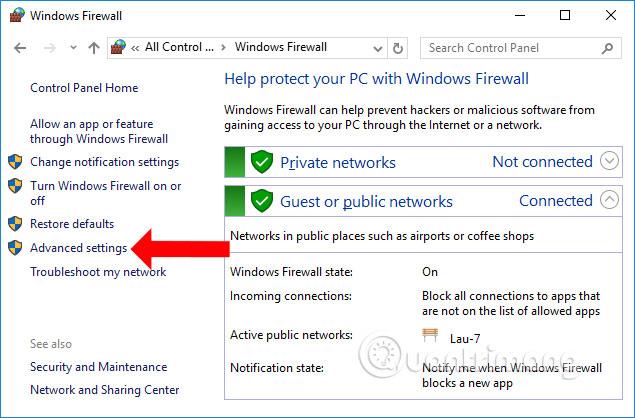
ขั้นตอนที่ 3:
อินเทอร์เฟ ซ Windows Firewall พร้อม Advanced Securityจะปรากฏขึ้น คลิกที่ ส่วน กฎขาออกด้านล่าง จากนั้นคลิกขวาที่กฎใหม่...เพื่อสร้างการตั้งค่าใหม่

ขั้นตอนที่ 4:
ผู้ใช้ต้องปฏิบัติตาม 5 ขั้นตอนเพื่อตั้งค่าการบล็อกการเชื่อมต่ออินเทอร์เน็ตสำหรับซอฟต์แวร์
สลับไปที่หน้าใหม่และเลือกโปรแกรมเพื่อสร้างการตั้งค่าสำหรับซอฟต์แวร์และแอพพลิเคชั่นบนคอมพิวเตอร์ คลิกปุ่มถัดไปด้านล่าง

ขั้นตอนที่ 5:
ในอินเทอร์เฟซนี้เราสามารถเลือกได้ โปรแกรมทั้งหมด หากเราต้องการเลือกแอปพลิเคชันและซอฟต์แวร์ทั้งหมดที่ติดตั้งบนอุปกรณ์ หากคุณต้องการเลือกซอฟต์แวร์ คลิกThis program pathจากนั้นเลือกเรียกดูและค้นหาซอฟต์แวร์ที่คุณต้องการบล็อกจากอินเทอร์เน็ต แล้วคลิกถัดไป ตัวอย่างเช่น เบราว์เซอร์ Firefox จะบล็อกการเข้าถึงอินเทอร์เน็ต

ขั้นตอนที่ 6:
ในอินเทอร์เฟซนี้ ให้เลือกบล็อกการเชื่อมต่อจากนั้นคลิกถัดไปเพื่อดำเนินการต่อ

ขั้นตอนที่ 7:
เปลี่ยนไปใช้อินเทอร์เฟซใหม่และคลิกถัดไปด้านล่าง

สุดท้ายป้อนชื่อสำหรับการตั้งค่าและคำอธิบายด้านล่าง แล้วคลิกเสร็จสิ้นเพื่อเสร็จสิ้น

ตอนนี้เปิดเบราว์เซอร์ Firefox แล้วคุณจะเห็นข้อความแจ้งว่าไม่มีการเชื่อมต่อเครือข่ายดังที่แสดง แอปพลิเคชันหรือซอฟต์แวร์อื่น ๆ ยังสามารถเข้าถึงได้ตามปกติ

หากต้องการยกเลิกการบล็อกการเชื่อมต่ออินเทอร์เน็ตสำหรับซอฟต์แวร์และเปิดการเชื่อมต่อเครือข่ายอีกครั้งสำหรับแอปพลิเคชันที่เลือก ให้กลับไปที่อินเทอร์เฟซหลักของ Windows Firewall พร้อมความปลอดภัยขั้นสูง คลิกขวาที่การตั้งค่าที่สร้างขึ้นใหม่ และเลือก ปิดใช้งาน เพื่อปิดใช้งาน ชั่วคราว หรือลบไปที่ ลบอย่างสมบูรณ์
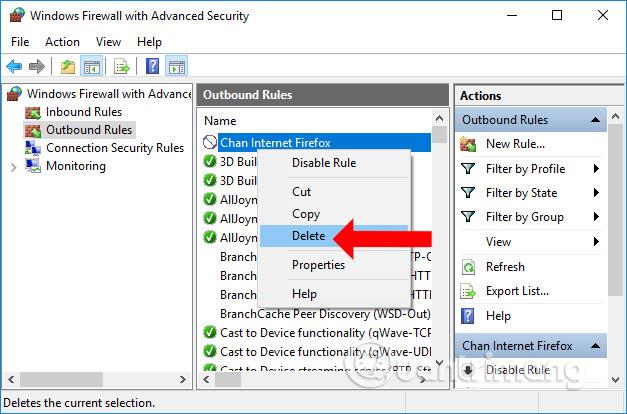
โดยไม่ต้องติดตั้งซอฟต์แวร์ เราสามารถบล็อกการเชื่อมต่ออินเทอร์เน็ตของซอฟต์แวร์หรือแอปพลิเคชันใด ๆ ที่ติดตั้งบนคอมพิวเตอร์ได้อย่างสมบูรณ์ การเลิกบล็อกการเชื่อมต่อเครือข่ายยังทำได้ง่ายเมื่อ Windows Firewall ช่วยคุณปิดใช้งานหรือปิดการทำงานอย่างสมบูรณ์
ปลดบล็อกแอปพลิเคชันไม่ให้เชื่อมต่อกับอินเทอร์เน็ต
หากคุณต้องการอนุญาตให้โปรแกรมที่คุณเพิ่งบล็อกเชื่อมต่ออินเทอร์เน็ต คุณสามารถทำได้สองวิธี
เลิกบล็อกชั่วคราว
หากต้องการปิดใช้งานกฎชั่วคราวและอนุญาตแอปพลิเคชัน เพียงคลิกขวาที่กฎที่คุณเพิ่งสร้างขึ้น แล้วคลิกตัวเลือก "ปิดใช้งานกฎ"

คลิกที่ตัวเลือก "ปิดการใช้งานกฎ"
หากต้องการบล็อกโปรแกรมอีกครั้ง ให้กดตัวเลือก "เปิดใช้งานกฎ"
ลบกฎ
หากต้องการลบกฎ สิ่งที่คุณต้องทำคือคลิกขวาที่กฎแล้วเลือกตัวเลือก "ลบ"

เลือกตัวเลือก "ลบ" เพื่อลบกฎ
การดำเนินการทั้งหมดเสร็จสิ้นแล้ว! การบล็อกแอปพลิเคชันไม่ให้เชื่อมต่ออินเทอร์เน็ตโดยใช้ Windows Firewall เป็นเรื่องง่าย หากคุณกำลังประสบปัญหาหรือต้องการความช่วยเหลือ แสดงความคิดเห็นในส่วนความคิดเห็นด้านล่าง!
ดูเพิ่มเติม:
ขอให้คุณประสบความสำเร็จ!
บทความนี้จะแสดงวิธีย่อขนาดหน้าจอใน Windows 10 เพื่อให้คุณใช้งานได้อย่างมีประสิทธิภาพ
Xbox Game Bar เป็นเครื่องมือสนับสนุนที่ยอดเยี่ยมที่ Microsoft ติดตั้งบน Windows 10 ซึ่งผู้ใช้สามารถเรียนรู้วิธีเปิดหรือปิดได้อย่างง่ายดาย
หากความจำของคุณไม่ค่อยดี คุณสามารถใช้เครื่องมือเหล่านี้เพื่อเตือนตัวเองถึงสิ่งสำคัญขณะทำงานได้
หากคุณคุ้นเคยกับ Windows 10 หรือเวอร์ชันก่อนหน้า คุณอาจประสบปัญหาในการนำแอปพลิเคชันไปยังหน้าจอคอมพิวเตอร์ของคุณในอินเทอร์เฟซ Windows 11 ใหม่ มาทำความรู้จักกับวิธีการง่ายๆ เพื่อเพิ่มแอพพลิเคชั่นลงในเดสก์ท็อปของคุณ
เพื่อหลีกเลี่ยงปัญหาและข้อผิดพลาดหน้าจอสีน้ำเงิน คุณต้องลบไดรเวอร์ที่ผิดพลาดซึ่งเป็นสาเหตุของปัญหาออก บทความนี้จะแนะนำวิธีถอนการติดตั้งไดรเวอร์บน Windows โดยสมบูรณ์
เรียนรู้วิธีเปิดใช้งานแป้นพิมพ์เสมือนบน Windows 11 เพื่อเพิ่มความสะดวกในการใช้งาน ผสานเทคโนโลยีใหม่เพื่อประสบการณ์ที่ดียิ่งขึ้น
เรียนรู้การติดตั้งและใช้ AdLock เพื่อบล็อกโฆษณาบนคอมพิวเตอร์ของคุณอย่างมีประสิทธิภาพและง่ายดาย
เวิร์มคอมพิวเตอร์คือโปรแกรมมัลแวร์ประเภทหนึ่งที่มีหน้าที่หลักคือการแพร่ไวรัสไปยังคอมพิวเตอร์เครื่องอื่นในขณะที่ยังคงทำงานอยู่บนระบบที่ติดไวรัส
เรียนรู้วิธีดาวน์โหลดและอัปเดตไดรเวอร์ USB บนอุปกรณ์ Windows 10 เพื่อให้ทำงานได้อย่างราบรื่นและมีประสิทธิภาพ
หากคุณต้องการเรียนรู้เพิ่มเติมเกี่ยวกับ Xbox Game Bar และวิธีปรับแต่งให้เหมาะกับประสบการณ์การเล่นเกมที่สมบูรณ์แบบของคุณ บทความนี้มีข้อมูลทั้งหมด








