วิธีย่อขนาดหน้าจอใน Windows 10

บทความนี้จะแสดงวิธีย่อขนาดหน้าจอใน Windows 10 เพื่อให้คุณใช้งานได้อย่างมีประสิทธิภาพ
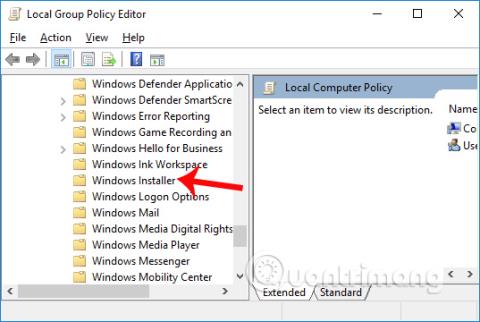
เพื่อป้องกันความเป็นไปได้ที่โปรแกรมที่เป็นอันตรายจะเข้ามาในคอมพิวเตอร์ของคุณ หรือผู้อื่นติดตั้งซอฟต์แวร์บนคอมพิวเตอร์ของคุณโดยไม่ได้รับความยินยอมจากคุณ บน Windows จึงมีตัวเลือกในการบล็อกผู้อื่นไม่ให้ติดตั้งซอฟต์แวร์ เพียงเปลี่ยนการตั้งค่าที่มีอยู่ในระบบโดยไม่ต้องใช้ซอฟต์แวร์สนับสนุนอื่นใด เรามีสิทธิ์โดยสมบูรณ์ในการปิดการใช้งานความสามารถของผู้อื่นในการติดตั้งซอฟต์แวร์บนคอมพิวเตอร์
อย่างไรก็ตาม การตั้งค่านี้ถูกปิดใช้งานบนระบบ และเราจำเป็นต้องเปิดใช้งานคุณลักษณะนี้ บทความด้านล่างจะแสดงวิธีบล็อกผู้อื่นไม่ให้ติดตั้งซอฟต์แวร์บนคอมพิวเตอร์ Windows ของคุณ
ป้องกันไม่ให้ผู้อื่นติดตั้งซอฟต์แวร์โดยใช้นโยบายกลุ่ม
ขั้นตอนที่ 1:
ก่อนอื่นเรากด คีย์ผสม Windows + Rเพื่อเปิดกล่องโต้ตอบ Runจากนั้นป้อนคำหลัก gpedit.mscแล้วคลิกตกลงเพื่อเข้าถึง

ขั้นตอนที่ 2:
ในอินเทอร์เฟซ Local Group Policy Editor เราเข้าถึงเส้นทางโฟลเดอร์ดังต่อไปนี้
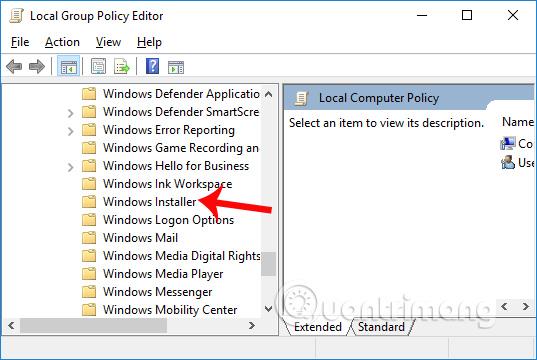
เมื่อดูเนื้อหาทางด้านขวาเราจะดับเบิลคลิกที่ปิด Windows Installer .
ขั้นตอนที่ 3:
อินเทอร์เฟซปิด Windows Installer จะปรากฏขึ้น ที่นี่เลือกเปิดใช้งาน จากนั้นเลื่อนลงไปที่ ปิดการใช้ งานWindows Installer และสลับไปที่ ตัวเลือกAlwaysสุดท้ายให้คลิกApply จากนั้นคลิก OKด้านล่างเพื่อบันทึกการเปลี่ยนแปลง
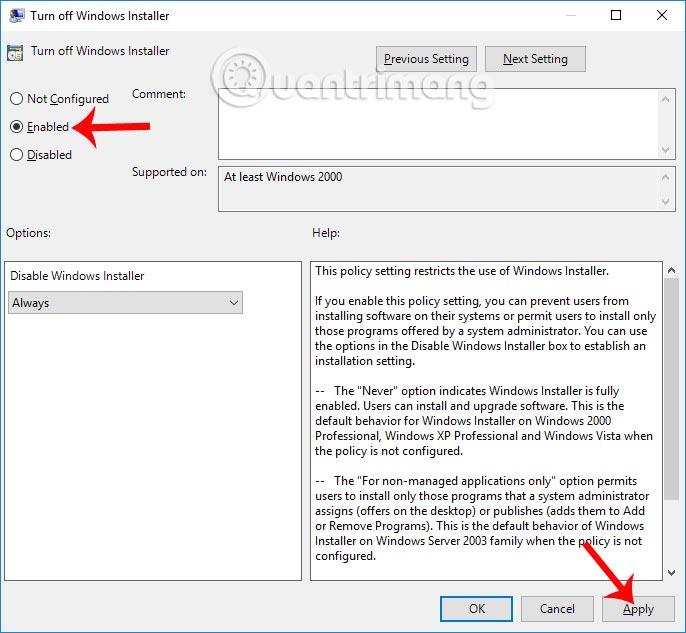
ด้วยวิธีนี้ ผู้อื่นจะไม่สามารถติดตั้งซอฟต์แวร์บนคอมพิวเตอร์ของคุณได้ แอปพลิเคชัน Windows Store ยังคงสามารถติดตั้งได้ตามปกติ หากต้องการกลับไปสู่การตั้งค่าแบบเก่า คุณต้องทำตามขั้นตอนด้านบนเพื่อเปลี่ยนการ ตั้ง ค่าเปิดใช้งานเป็นการตั้งค่าที่ไม่ได้กำหนดค่า
ดังนั้นเมื่อมีคนติดตั้งซอฟต์แวร์บนคอมพิวเตอร์ของคุณ คุณจะได้รับการแจ้งเตือนและไม่สามารถดำเนินการติดตั้งต่อไปได้ วิธีนี้จะจำกัดบางกรณีที่ส่งผลกระทบต่อระบบเมื่อซอฟต์แวร์แปลกและอันตรายบุกรุกคอมพิวเตอร์
ป้องกันไม่ให้ผู้อื่นติดตั้งซอฟต์แวร์โดยใช้ Windows Registry
หากคุณใช้ Windows Home edition คุณสามารถใช้ Windows Registryเพื่อบล็อกผู้อื่นไม่ให้ติดตั้งซอฟต์แวร์บนคอมพิวเตอร์ Windows ของคุณได้ ก่อนดำเนินการตามขั้นตอนด้านล่าง ให้สำรองข้อมูลรีจิสทรีเพื่อความปลอดภัย
1. เปิดตัวแก้ไขรีจิสทรีจากเมนูเริ่มจากนั้นไปที่ตำแหน่งต่อไปนี้
HKEY_LOCAL_MACHINE\Software\Classes\Msi.Package\DefaultIcon2. เมื่อมาที่นี่ คุณจะเห็นค่าชื่อ"ค่าเริ่มต้น"ดับเบิลคลิกที่มัน
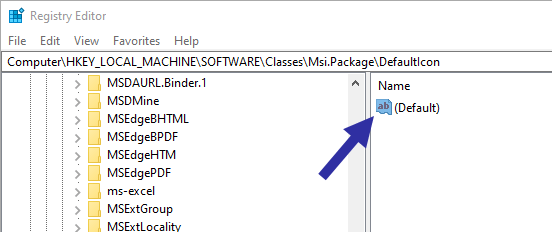
คลิกค่าชื่อ "ค่าเริ่มต้น"
3. ในฟิลด์ข้อมูลค่า ให้แทนที่"0"ด้วย"1"อย่าแก้ไขเส้นทางที่มีอยู่ คลิก ปุ่ม ตกลงเพื่อบันทึกการเปลี่ยนแปลง
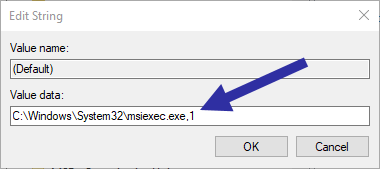
ในช่องข้อมูลค่า ให้แทนที่ "0" ด้วย "1"
4. ถัดไป ปิด Registry Editor และรีสตาร์ท Windows
มันจบแล้ว! จากนี้ไป Windows จะบล็อกใครก็ตามที่พยายามติดตั้งซอฟต์แวร์บนคอมพิวเตอร์ของคุณ
อย่างที่คุณเห็น การบล็อกผู้อื่นไม่ให้ติดตั้งซอฟต์แวร์ใหม่ใน Windows นั้นค่อนข้างง่าย อย่างไรก็ตาม นี่ไม่ใช่วิธีที่สมบูรณ์แบบ ผู้ใช้ยังคงสามารถติดตั้งซอฟต์แวร์ที่มาพร้อมกับนามสกุล .EXE ได้ เพื่อความปลอดภัย ให้มอบบัญชีมาตรฐานแก่ผู้ใช้ของคุณแทนบัญชีผู้ดูแลระบบเสมอ เนื่องจากซอฟต์แวร์ Windows ส่วนใหญ่ต้องการสิทธิ์ของผู้ดูแลระบบ จึงหมายความว่าคุณกำลังบล็อกการติดตั้งซอฟต์แวร์ใหม่
อย่างไรก็ตาม ผู้ใช้มาตรฐานยังคงสามารถติดตั้งซอฟต์แวร์ที่ไม่ต้องใช้สิทธิ์ของผู้ดูแลระบบได้ แต่ซอฟต์แวร์ประเภทนั้นจะมีผลกระทบต่อระบบน้อยที่สุด เนื่องจากไม่สามารถเปลี่ยนแปลงหรือเข้าถึงการตั้งค่าหรือไฟล์ใดๆ ในระบบได้
ขอให้คุณประสบความสำเร็จ!
บทความนี้จะแสดงวิธีย่อขนาดหน้าจอใน Windows 10 เพื่อให้คุณใช้งานได้อย่างมีประสิทธิภาพ
Xbox Game Bar เป็นเครื่องมือสนับสนุนที่ยอดเยี่ยมที่ Microsoft ติดตั้งบน Windows 10 ซึ่งผู้ใช้สามารถเรียนรู้วิธีเปิดหรือปิดได้อย่างง่ายดาย
หากความจำของคุณไม่ค่อยดี คุณสามารถใช้เครื่องมือเหล่านี้เพื่อเตือนตัวเองถึงสิ่งสำคัญขณะทำงานได้
หากคุณคุ้นเคยกับ Windows 10 หรือเวอร์ชันก่อนหน้า คุณอาจประสบปัญหาในการนำแอปพลิเคชันไปยังหน้าจอคอมพิวเตอร์ของคุณในอินเทอร์เฟซ Windows 11 ใหม่ มาทำความรู้จักกับวิธีการง่ายๆ เพื่อเพิ่มแอพพลิเคชั่นลงในเดสก์ท็อปของคุณ
เพื่อหลีกเลี่ยงปัญหาและข้อผิดพลาดหน้าจอสีน้ำเงิน คุณต้องลบไดรเวอร์ที่ผิดพลาดซึ่งเป็นสาเหตุของปัญหาออก บทความนี้จะแนะนำวิธีถอนการติดตั้งไดรเวอร์บน Windows โดยสมบูรณ์
เรียนรู้วิธีเปิดใช้งานแป้นพิมพ์เสมือนบน Windows 11 เพื่อเพิ่มความสะดวกในการใช้งาน ผสานเทคโนโลยีใหม่เพื่อประสบการณ์ที่ดียิ่งขึ้น
เรียนรู้การติดตั้งและใช้ AdLock เพื่อบล็อกโฆษณาบนคอมพิวเตอร์ของคุณอย่างมีประสิทธิภาพและง่ายดาย
เวิร์มคอมพิวเตอร์คือโปรแกรมมัลแวร์ประเภทหนึ่งที่มีหน้าที่หลักคือการแพร่ไวรัสไปยังคอมพิวเตอร์เครื่องอื่นในขณะที่ยังคงทำงานอยู่บนระบบที่ติดไวรัส
เรียนรู้วิธีดาวน์โหลดและอัปเดตไดรเวอร์ USB บนอุปกรณ์ Windows 10 เพื่อให้ทำงานได้อย่างราบรื่นและมีประสิทธิภาพ
หากคุณต้องการเรียนรู้เพิ่มเติมเกี่ยวกับ Xbox Game Bar และวิธีปรับแต่งให้เหมาะกับประสบการณ์การเล่นเกมที่สมบูรณ์แบบของคุณ บทความนี้มีข้อมูลทั้งหมด








