วิธีย่อขนาดหน้าจอใน Windows 10

บทความนี้จะแสดงวิธีย่อขนาดหน้าจอใน Windows 10 เพื่อให้คุณใช้งานได้อย่างมีประสิทธิภาพ
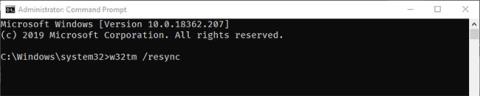
ในบางครั้ง Windows อาจทำงานผิดปกติและแสดงเวลาไม่ถูกต้อง โดยเฉพาะอย่างยิ่งเมื่อคุณบูตคู่หรือบางโปรแกรมมีปัญหากับการตั้งค่าเวลา หากเกิดเหตุการณ์เ���่นนี้กับคุณ คุณสามารถบังคับการซิงโครไนซ์เวลาของ Windows ด้วยคำสั่งเดียวได้
บันทึก:
คุณต้องเข้าสู่ระบบในฐานะผู้ดูแลระบบเพื่อซิงโครไนซ์เวลาพีซีของคุณ
หากพีซีของคุณอยู่บนโดเมน คุณจะไม่สามารถซิงโครไนซ์เวลาของคุณกับเซิร์ฟเวอร์เวลาอินเทอร์เน็ตโดยใช้การตั้งค่าเวลาอินเทอร์เน็ต นาฬิกาของคุณจะซิงค์กับตัวควบคุมโดเมนโดยอัตโนมัติแทน คุณยังคงสามารถใช้คำสั่งการซิงค์เวลาใน Command Prompt เพื่อซิงค์กับตัวควบคุมโดเมนของคุณด้วยตนเองได้ตลอดเวลา
คำสั่งซิงโครไนซ์เวลา Windows
หากต้องการบังคับการซิงโครไนซ์เวลาใน Windows โดยใช้ Command Prompt สิ่งที่คุณต้องทำคือดำเนินการบรรทัดคำสั่งเดียว
ขั้นแรกเปิด Command Prompt ด้วยสิทธิ์ของผู้ดูแลระบบ
ใน หน้าต่างพร้อมรับคำสั่งให้ดำเนินการคำสั่ง:
w32tm /resyncทันทีที่คุณดำเนินการคำสั่ง Windows จะซิงโครไนซ์เวลาใหม่ตามเขตเวลาปัจจุบันของคุณ ในกรณีที่คุณสงสัย เขตเวลาจะถูกตั้งค่าโดยอัตโนมัติตามตำแหน่งของคุณ นอกจากนี้ รายละเอียดเวลาจะได้รับการอัปเดตจาก เซิร์ฟเวอร์ time.windows.comเริ่มต้น (เซิร์ฟเวอร์เวลาอินเทอร์เน็ตของ Windows)
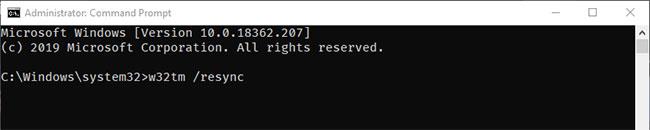
คำสั่งซิงโครไนซ์เวลา Windows
หากระบบ Windows ของคุณอยู่บนโดเมน คำสั่งดังกล่าวอาจไม่ทำงาน ในสถานการณ์เหล่านั้น ให้ใช้คำสั่ง:
w32tm /domainหมายเหตุ : บางครั้งคุณอาจเห็นข้อผิดพลาด"คอมพิวเตอร์ไม่ได้ซิงค์ใหม่เนื่องจากไม่มีข้อมูลเวลา " ซึ่งเป็นเรื่องปกติ โดยเฉพาะอย่างยิ่งใน Windows 7 และ 8 เพียงลองรันคำสั่งหลายๆ ครั้ง คำสั่งก็จะใช้งานได้ในที่สุด
ใช้เซิร์ฟเวอร์เวลาที่กำหนดเอง
อย่างที่กล่าวไว้ก่อนหน้านี้ Windows ใช้time.windows.comเป็นเซิร์ฟเวอร์เวลาเริ่มต้น หากเซิร์ฟเวอร์เวลานั้นใช้งานไม่ได้ในกรณีของคุณ หรือหากคุณต้องการใช้เซิร์ฟเวอร์เวลาแบบกำหนดเองอื่น คุณก็สามารถทำได้เช่นกัน
เปิดCommand Promptด้วยสิทธิ์ของผู้ดูแลระบบและดำเนินการคำสั่งต่อไปนี้ อย่าลืมแทนที่time.server.url.comด้วย URL เซิร์ฟเวอร์เวลาจริง คุณสามารถใช้NTP Pool Project (https://www.ntppool.org/zone/@)เพื่อค้นหาที่อยู่เซิร์ฟเวอร์เวลาของประเทศและสถานที่ต่างๆ
w32tm /config /update /manualpeerlist:time.server.url.comทันทีที่คุณดำเนินการคำสั่ง Windows จะเข้าถึงเซิร์ฟเวอร์เวลานั้น รับเวลาและซิงโครไนซ์กับระบบของคุณ
อีกวิธีในการซิงโครไนซ์เวลาใน Windows 10
ซิงโครไนซ์เวลากับเซิร์ฟเวอร์เวลาอินเทอร์เน็ตในการตั้งค่าเวลาอินเทอร์เน็ต
1. เปิดแผงควบคุม ( มุมมองไอคอน) และคลิก ไอคอน วันที่และเวลา
2. คลิก แท็บ เวลาอินเทอร์เน็ตแล้วคลิกปุ่มเปลี่ยนการตั้งค่า
บันทึก:
นอกจากนี้ยังจะแสดงวันที่และเวลาเมื่อซิงโครไนซ์นาฬิกาครั้งล่าสุดสำเร็จ พร้อมด้วยชื่อของเซิร์ฟเวอร์อินเทอร์เน็ตที่ใช้
หากพีซีของคุณอยู่บนโดเมน คุณจะไม่มีแท็บเวลาอินเทอร์เน็ต
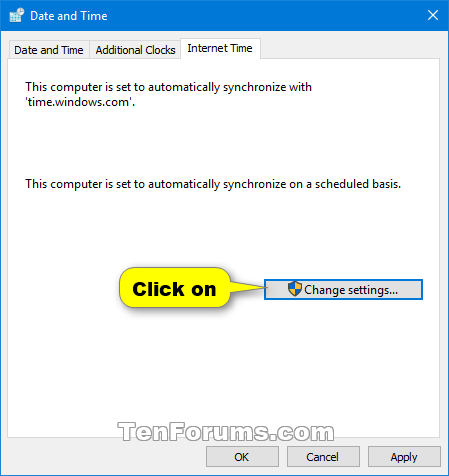
คลิกแท็บเวลาอินเทอร์เน็ตแล้วคลิกปุ่มเปลี่ยนการตั้งค่า
3. หากได้รับแจ้งจาก UAC ให้คลิกใช่เพื่อยืนยัน
4. เลือก ช่องซิง โครไนซ์กับเซิร์ฟเวอร์เวลาอินเทอร์เน็ตเลือกเซิร์ฟเวอร์เวลาแล้วคลิกอัปเดตทันที
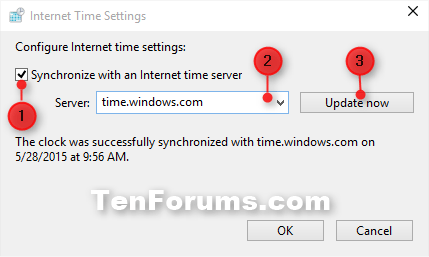
ทำเครื่องหมายที่ช่องซิงโครไนซ์กับเซิร์ฟเวอร์เวลาอินเทอร์เน็ต เลือกเซิร์ฟเวอร์เวลาแล้วคลิกอัปเดตทันที
5. หากมีข้อผิดพลาดเกิดขึ้น ให้คลิกอัปเดตทันที อีกครั้งเพื่อดูว่าสามารถซิงค์ได้สำเร็จหรือไม่ หากวันที่หรือเวลาบนพีซีของคุณตั้งค่าไม่ถูกต้องมากเกินไป อาจทำให้เกิดข้อผิดพลาดเมื่อพยายามซิงโครไนซ์เวลาได้
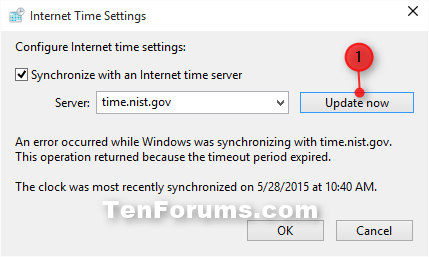
หากมีข้อผิดพลาดเกิดขึ้น ให้คลิกอัปเดตทันทีอีกครั้งเพื่อดูว่าสามารถซิงค์ได้สำเร็จหรือไม่
6. เมื่อซิงโครไนซ์เวลาสำเร็จแล้ว ให้แตะตกลง
7. คลิกตกลง
ซิงโครไนซ์เวลากับเซิร์ฟเวอร์เวลาอินเทอร์เน็ตในการตั้งค่า
แต่คุณยังสามารถซิงค์เวลาผ่าน แอป การตั้งค่า ของ Windows 10 แทน ที่จริงแล้ว เมื่อเปรียบเทียบกับCommand PromptหรือControl Panelแล้ว ตัวเลือกใหม่ใน แอป การตั้งค่าจะเข้าถึงและใช้งานได้ง่ายกว่ามาก
หากต้องการซิงค์เวลาผ่าน แอป การตั้งค่าขั้นแรกให้เปิด แอป การตั้งค่าโดยกดWin+ แป้น Iพิมพ์ ลัด
ใน แอปการตั้งค่าให้ไปที่เวลาและภาษา > วันที่และเวลา ทางด้านขวา ให้คลิก ปุ่ม ซิงค์ใน ส่วน ซิงโครไนซ์นาฬิกาของคุณ
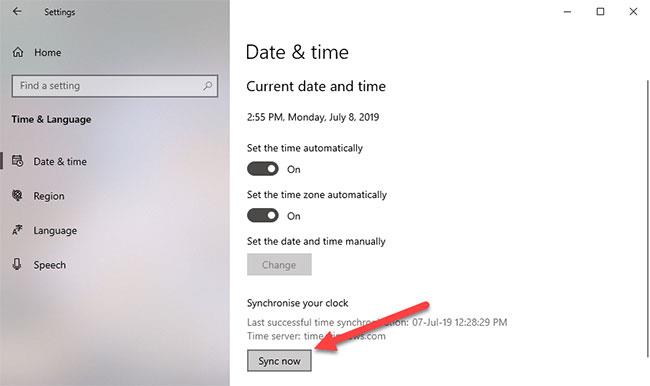
คลิกปุ่มซิงค์ในส่วนซิงโครไนซ์นาฬิกาของคุณ
ทันทีที่คุณคลิกปุ่มนี้ Windows จะซิงโครไนซ์เวลา ตามที่กล่าวไว้ก่อนหน้านี้ Windows ใช้เซิร์ฟเวอร์เวลาเริ่มต้นเพื่อซิงโครไนซ์เวลา หากคุณต้องการซิงโครไนซ์เวลาผ่านเซิร์ฟเวอร์เวลาที่กำหนดเอง ให้ใช้คำสั่งด้านบนเพื่อซิงโครไนซ์เวลา Windows ในขณะที่เขียนบทความนี้ แอป การตั้งค่าไม่มีตัวเลือกในการเปลี่ยนเซิร์ฟเวอร์เวลาเริ่มต้น
บทความนี้จะแสดงวิธีย่อขนาดหน้าจอใน Windows 10 เพื่อให้คุณใช้งานได้อย่างมีประสิทธิภาพ
Xbox Game Bar เป็นเครื่องมือสนับสนุนที่ยอดเยี่ยมที่ Microsoft ติดตั้งบน Windows 10 ซึ่งผู้ใช้สามารถเรียนรู้วิธีเปิดหรือปิดได้อย่างง่ายดาย
หากความจำของคุณไม่ค่อยดี คุณสามารถใช้เครื่องมือเหล่านี้เพื่อเตือนตัวเองถึงสิ่งสำคัญขณะทำงานได้
หากคุณคุ้นเคยกับ Windows 10 หรือเวอร์ชันก่อนหน้า คุณอาจประสบปัญหาในการนำแอปพลิเคชันไปยังหน้าจอคอมพิวเตอร์ของคุณในอินเทอร์เฟซ Windows 11 ใหม่ มาทำความรู้จักกับวิธีการง่ายๆ เพื่อเพิ่มแอพพลิเคชั่นลงในเดสก์ท็อปของคุณ
เพื่อหลีกเลี่ยงปัญหาและข้อผิดพลาดหน้าจอสีน้ำเงิน คุณต้องลบไดรเวอร์ที่ผิดพลาดซึ่งเป็นสาเหตุของปัญหาออก บทความนี้จะแนะนำวิธีถอนการติดตั้งไดรเวอร์บน Windows โดยสมบูรณ์
เรียนรู้วิธีเปิดใช้งานแป้นพิมพ์เสมือนบน Windows 11 เพื่อเพิ่มความสะดวกในการใช้งาน ผสานเทคโนโลยีใหม่เพื่อประสบการณ์ที่ดียิ่งขึ้น
เรียนรู้การติดตั้งและใช้ AdLock เพื่อบล็อกโฆษณาบนคอมพิวเตอร์ของคุณอย่างมีประสิทธิภาพและง่ายดาย
เวิร์มคอมพิวเตอร์คือโปรแกรมมัลแวร์ประเภทหนึ่งที่มีหน้าที่หลักคือการแพร่ไวรัสไปยังคอมพิวเตอร์เครื่องอื่นในขณะที่ยังคงทำงานอยู่บนระบบที่ติดไวรัส
เรียนรู้วิธีดาวน์โหลดและอัปเดตไดรเวอร์ USB บนอุปกรณ์ Windows 10 เพื่อให้ทำงานได้อย่างราบรื่นและมีประสิทธิภาพ
หากคุณต้องการเรียนรู้เพิ่มเติมเกี่ยวกับ Xbox Game Bar และวิธีปรับแต่งให้เหมาะกับประสบการณ์การเล่นเกมที่สมบูรณ์แบบของคุณ บทความนี้มีข้อมูลทั้งหมด








