วิธีย่อขนาดหน้าจอใน Windows 10

บทความนี้จะแสดงวิธีย่อขนาดหน้าจอใน Windows 10 เพื่อให้คุณใช้งานได้อย่างมีประสิทธิภาพ

บางครั้งดูเหมือนว่ามีกระบวนการมากมายที่ทำงานอยู่ในคอมพิวเตอร์ของคุณจนคุณไม่แน่ใจว่าทุกอย่างเรียบร้อยดีหรือไม่ เป็นไปได้มากว่ามีสิ่งที่น่าสงสัยหรือเป็นอันตรายปรากฏบนระบบ
ขั้นตอนแรกที่คุณควรดำเนินการคือสร้างรายการกระบวนการที่กำลังทำงานอยู่และใส่ลงในไฟล์ข้อความ เพื่อให้คุณสามารถวิเคราะห์ได้ว่ากระบวนการใดที่กำลังทำงานอยู่ โดยปกติแล้ว ผู้คนจะใช้ตัวจัดการงานเพื่อดูกระบวนการทั้งหมด แต่เครื่องมือนี้ไม่อนุญาตให้คุณพิมพ์รายการกระบวนการ
โชคดีที่การบันทึกรายการกระบวนการที่กำลังทำงานอยู่ในไฟล์ข้อความใน Windows นั้นง่ายมาก คุณสามารถบันทึกทั้ง ID กระบวนการ (PID) และจำนวนพื้นที่ที่แต่ละกระบวนการใช้
หมายเหตุ : ขั้นตอนด้านล่างในการบันทึกความคืบหน้าของไฟล์ใช้ได้กับ Windows ทุกรุ่น รวมถึง Windows XP, Windows 7, Windows 8 และ Windows 10
ส่งออกรายการกระบวนการจากคำสั่ง Tasklist
วิธีที่ง่ายที่สุดในการรับรายการกระบวนการที่ทำงานอยู่อย่างรวดเร็วบนระบบ Windows คือการใช้คำสั่งรายการงาน หากต้องการเรียกใช้คำสั่งอย่างถูกต้อง คุณต้องเรียกใช้จากCommand Prompt ด้วยสิทธิ์ของผู้ดูแลระบบ
เมื่อ Command Prompt เปิดขึ้น ให้พิมพ์Tasklistแล้วคลิกEnterเพื่อดูรายการกระบวนการที่ทำงานบนระบบ

พิมพ์รายการงานแล้วกด Enter เพื่อดูรายการกระบวนการที่ทำงานบนระบบ
เครื่องมือนี้มีประโยชน์มาก แต่ไม่ได้ให้รายการกระบวนการที่กำลังทำงานอยู่ในไฟล์ข้อความ หากต้องการบันทึกกระบวนการลงในไฟล์ ให้ทำซ้ำขั้นตอนข้างต้น แต่คราวนี้ให้พิมพ์คำสั่ง:
tasklist > c:\process_list.txtคำสั่งนี้จะส่งออกไฟล์ข้อความชื่อprocess_list.txtไปยังไดรฟ์C:คุณสามารถเปลี่ยนC:\เป็นพาธอื่นที่คุณต้องการใส่ไฟล์ได้หากต้องการ
หากต้องการดูไฟล์ เพียงเปิด Windows Explorerแล้วเรียกดูตำแหน่งที่คุณบันทึกไฟล์รายการกระบวนการ
หากต้องการดูรายการกระบวนการ นี้ใน Notepad ให้คลิกขวาที่ไฟล์ เลือกOpen with > Notepad

เลือกเปิดด้วย > แผ่นจดบันทึก
นี่เป็นวิธีที่เร็วและง่ายที่สุดในการดูกระบวนการทำงานใน Windows ผ่านไฟล์ข้อความ มันจะแสดง PID ชื่อเซสชัน หมายเลขเซสชัน และการใช้หน่วยความจำ
บันทึกความคืบหน้าลงในไฟล์โดยใช้ Powershell
เครื่องมืออื่นที่คุณมีเพื่อบันทึกรายการกระบวนการที่กำลังทำงานอยู่ในไฟล์ข้อความใน Windows คือPowershell
Powershell มีคำสั่งที่เรียกว่าget-processซึ่งแสดงรายการกระบวนการทั้งหมดที่ทำงานบนเครื่องคอมพิวเตอร์ หากต้องการดูการดำเนินการนี้ ให้เปิด Powershell โดยเลือกเมนู Start แล้วพิมพ์Powershell
เมื่อหน้าต่าง Powershell สีน้ำเงินเปิดขึ้น ให้พิมพ์get -processแล้วกดEnterนี่จะแสดงรายการกระบวนการที่ทำงานอยู่ทั้งหมดบนระบบ Windows

รายการกระบวนการที่ใช้งานอยู่ทั้งหมดบนระบบ Windows
ข้อมูลนี้ให้ข้อมูลเกี่ยวกับกระบวนการมากกว่ารายการงานเล็กน้อย อย่างไรก็ตาม คุณจำเป็นต้องทราบความหมายของส่วนหัว
วิธีนี้ดีมาก แต่ข้อมูลทั้งหมดจะแสดงบนหน้าจอ ไม่ใช่ในไฟล์ หากต้องการส่งข้อมูลนี้ออกเป็นไฟล์ คุณต้องเพิ่ม พารามิเตอร์ Out-Fileให้กับคำสั่ง Get-Process
กลับไปที่หน้าจอ Powershell พิมพ์คำสั่งต่อไปนี้แล้วกดEnter:
Get-Process | Out-File -FilePath .\Process_list.txtพารามิเตอร์.\Process_list.txtจะวางไฟล์ไว้ในพาธที่คุณรันคำสั่ง ดังนั้นโปรดสังเกตพาธนั้นเพื่อให้ทราบว่าจะหาไฟล์รายการกระบวนการได้จากที่ไหน หลังจากที่คุณรันคำสั่งแล้ว ให้ใช้กระบวนการเดียวกับด้านบนเพื่อเปิดไฟล์รายการกระบวนการใน Notepad
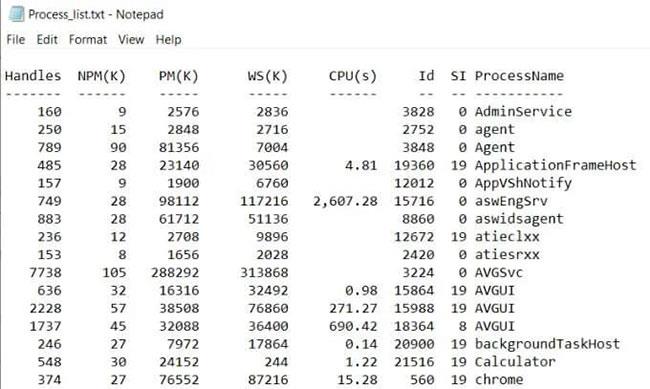
ประมวลผลไฟล์รายการใน Notepad
คุณจะสังเกตเห็นว่าข้อมูลในไฟล์ดูเหมือนกับ เอาต์พุต Get-Processในหน้าต่าง Powershell ก่อนหน้า
บันทึกความคืบหน้าไปยังไฟล์โดยใช้ WMIC
เครื่องมือสุดท้ายที่คุณมีใน Windows คือ Windows Command Line Utility (WMIC)
คุณสามารถใช้คำสั่ง WMIC ได้ก็ต่อเมื่อคุณเรียกใช้ Command Prompt ด้วยสิทธิ์ของผู้ดูแลระบบในเครื่อง เมื่อต้องการทำเช่นนี้ ให้ใช้ขั้นตอนในส่วนแรกของบทความนี้เพื่อเปิดใช้ Windows Command Prompt ด้วยสิทธิ์ของผู้ดูแลระบบ
WMIC ให้ข้อมูลเพิ่มเติมเกี่ยวกับกระบวนการที่ใช้งานมากกว่าคำสั่งหรือเครื่องมืออื่นๆ ใน Windows หากคุณเพิ่งเรียกใช้คำสั่ง WMIC Process ใน Command Prompt คุณจะเห็นพารามิเตอร์สูงสุด 44 ตัวที่ส่งคืนสำหรับแต่ละกระบวนการที่ใช้งานอยู่
ปัญหาในการรันคำสั่งใน Command Prompt คือเอาต์พุตที่แยกพื้นที่จะยุ่งเหยิงและไม่เป็นระเบียบ
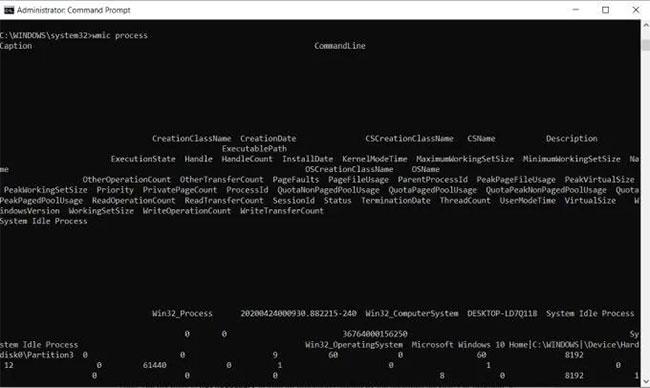
เอาต์พุตยุ่งมาก
คำสั่ง WMIC เป็นตัวอย่างที่สมบูรณ์แบบเมื่อไฟล์เอาต์พุตมีประโยชน์ คุณสามารถส่งออกรายการกระบวนการ WMIC ไปยังไฟล์ด้วยคำสั่ง:
wmic /OUTPUT:C:\ProcessList.txt PROCESS get /allการดำเนินการนี้จะส่งออกรายการทั้งหมดไปยังไฟล์ข้อความบน ไดรฟ์ C:ที่เรียกว่าProcessList.txtแทนที่จะเปิดไฟล์นี้ใน Notepad คุณจะต้องเปิดไฟล์ใน Excel เนื่องจาก Excel สามารถจัดรูปแบบไฟล์ที่คั่นด้วยแท็บได้อย่างเหมาะสม
1. เปิดExcel
2. เลือกเปิดเพื่อเปิดไฟล์ใหม่
3. เลือกเรียกดูและเรียกดู ไฟล์ ProcessList.txt
4. เลือกไฟล์แล้วคลิกเปิด (หากคุณไม่เห็นไฟล์ ให้เปลี่ยนประเภทไฟล์เป็นAll Files )
5. ใน หน้าต่างตัวช่วยสร้างการนำเข้าข้อความเลือกคั่น > ข้อมูลของฉันมีส่วนหัว > ถัดไปเพื่อดำเนินการต่อ
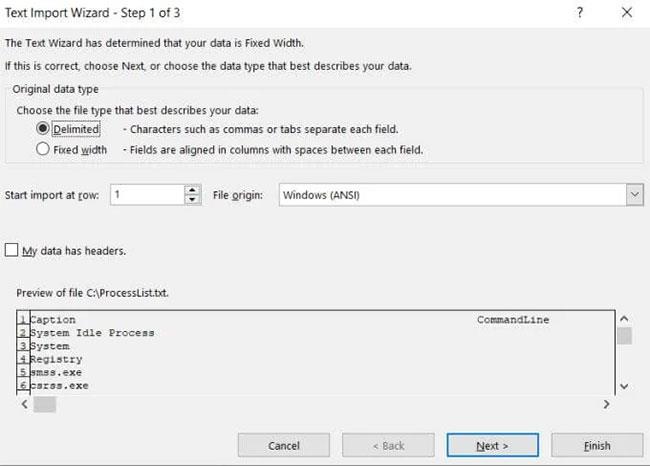
เลือกคั่น > ข้อมูลของฉันมีส่วนหัว > ถัดไป
6. ในหน้าจอวิซาร์ดถัดไป ให้เลือก ช่องทำเครื่องหมาย Spaceใน ส่วน Delimitersและทำเครื่องหมายที่ช่องถือว่าช่องทำเครื่องหมายที่ต่อเนื่องกันเป็นช่องเดียว เลือกถัดไปเพื่อดำเนินการต่อ
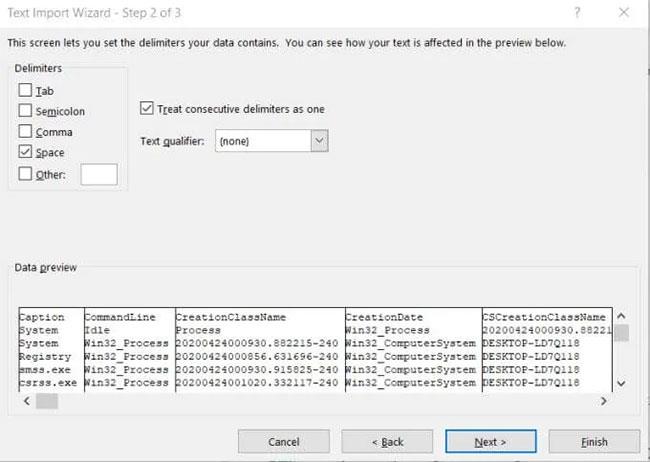
เลือกช่องทำเครื่องหมาย Space และถือว่าตัวคั่นที่ต่อเนื่องกันเป็นหนึ่งช่อง
7. เลือกเสร็จสิ้นเพื่อเสร็จสิ้น
ตอนนี้คุณจะเห็นทุกสิ่งที่คุณจำเป็นต้องรู้เกี่ยวกับกระบวนการทั้งหมดที่ทำงานบนระบบ Windows ของคุณ

คุณจะเห็นทุกสิ่งที่คุณจำเป็นต้องรู้เกี่ยวกับกระบวนการทั้งหมดที่ทำงานบนระบบ Windows ของคุณ
บทความนี้จะแสดงวิธีย่อขนาดหน้าจอใน Windows 10 เพื่อให้คุณใช้งานได้อย่างมีประสิทธิภาพ
Xbox Game Bar เป็นเครื่องมือสนับสนุนที่ยอดเยี่ยมที่ Microsoft ติดตั้งบน Windows 10 ซึ่งผู้ใช้สามารถเรียนรู้วิธีเปิดหรือปิดได้อย่างง่ายดาย
หากความจำของคุณไม่ค่อยดี คุณสามารถใช้เครื่องมือเหล่านี้เพื่อเตือนตัวเองถึงสิ่งสำคัญขณะทำงานได้
หากคุณคุ้นเคยกับ Windows 10 หรือเวอร์ชันก่อนหน้า คุณอาจประสบปัญหาในการนำแอปพลิเคชันไปยังหน้าจอคอมพิวเตอร์ของคุณในอินเทอร์เฟซ Windows 11 ใหม่ มาทำความรู้จักกับวิธีการง่ายๆ เพื่อเพิ่มแอพพลิเคชั่นลงในเดสก์ท็อปของคุณ
เพื่อหลีกเลี่ยงปัญหาและข้อผิดพลาดหน้าจอสีน้ำเงิน คุณต้องลบไดรเวอร์ที่ผิดพลาดซึ่งเป็นสาเหตุของปัญหาออก บทความนี้จะแนะนำวิธีถอนการติดตั้งไดรเวอร์บน Windows โดยสมบูรณ์
เรียนรู้วิธีเปิดใช้งานแป้นพิมพ์เสมือนบน Windows 11 เพื่อเพิ่มความสะดวกในการใช้งาน ผสานเทคโนโลยีใหม่เพื่อประสบการณ์ที่ดียิ่งขึ้น
เรียนรู้การติดตั้งและใช้ AdLock เพื่อบล็อกโฆษณาบนคอมพิวเตอร์ของคุณอย่างมีประสิทธิภาพและง่ายดาย
เวิร์มคอมพิวเตอร์คือโปรแกรมมัลแวร์ประเภทหนึ่งที่มีหน้าที่หลักคือการแพร่ไวรัสไปยังคอมพิวเตอร์เครื่องอื่นในขณะที่ยังคงทำงานอยู่บนระบบที่ติดไวรัส
เรียนรู้วิธีดาวน์โหลดและอัปเดตไดรเวอร์ USB บนอุปกรณ์ Windows 10 เพื่อให้ทำงานได้อย่างราบรื่นและมีประสิทธิภาพ
หากคุณต้องการเรียนรู้เพิ่มเติมเกี่ยวกับ Xbox Game Bar และวิธีปรับแต่งให้เหมาะกับประสบการณ์การเล่นเกมที่สมบูรณ์แบบของคุณ บทความนี้มีข้อมูลทั้งหมด








