วิธีย่อขนาดหน้าจอใน Windows 10

บทความนี้จะแสดงวิธีย่อขนาดหน้าจอใน Windows 10 เพื่อให้คุณใช้งานได้อย่างมีประสิทธิภาพ

การบันทึกหน้าจอคอมพิวเตอร์ใน Windows 10 ปัจจุบันมี ซอฟต์แวร์บันทึกหน้าจอคอมพิวเตอร์ที่รองรับมากมาย ช่วยให้คุณ บันทึกหน้าจอคอมพิวเตอร์ของคุณได้อย่างง่ายดาย โดยเฉพาะสำหรับนักเล่นเกม ในระหว่างขั้นตอนการบันทึกคุณสามารถปรับเสียงบันทึกเสียงจากลำโพงคอมพิวเตอร์เพื่อบันทึกหน้าจอคอมพิวเตอร์พร้อมเสียงได้หรือไม่ บทความด้านล่างนี้จะแนะนำวิธีบันทึกหน้าจอคอมพิวเตอร์ Windows 10 ของคุณ
1. บันทึกหน้าจอคอมพิวเตอร์ Windows 10 ของคุณโดยใช้ Game Bar
Game Bar เป็นเครื่องมือที่มีอยู่ในคอมพิวเตอร์ของคุณ คุณจึงสามารถจับภาพหน้าจอหน้าจอคอมพิวเตอร์และบันทึกวิดีโอหน้าจอได้อย่างง่ายดายหมายเหตุเครื่องมือนี้รองรับการบันทึกวิดีโอแบบเต็มหน้าจอเท่านั้น ไม่มีตัวเลือกพื้นที่สำหรับการบันทึก
คุณป้อนคำหลัก Game Bar ในแถบค้นหาบนคอมพิวเตอร์ของคุณหรือกดปุ่ม Windows + G เพื่อเปิดใช้งาน Game Bar
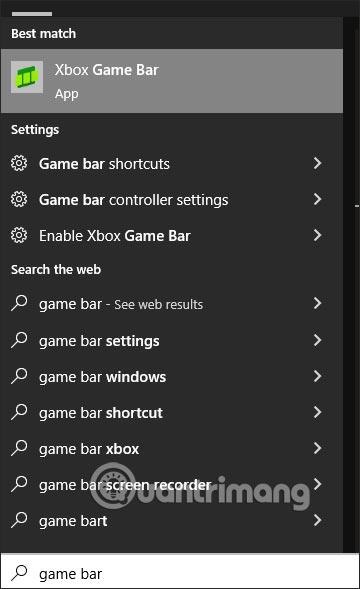
จากนั้นคุณจะเห็นเครื่องมือในการบันทึกวิดีโอบนหน้าจอคอมพิวเตอร์ของคุณกดปุ่มกลมตามที่แสดงเพื่อบันทึกวิดีโอ
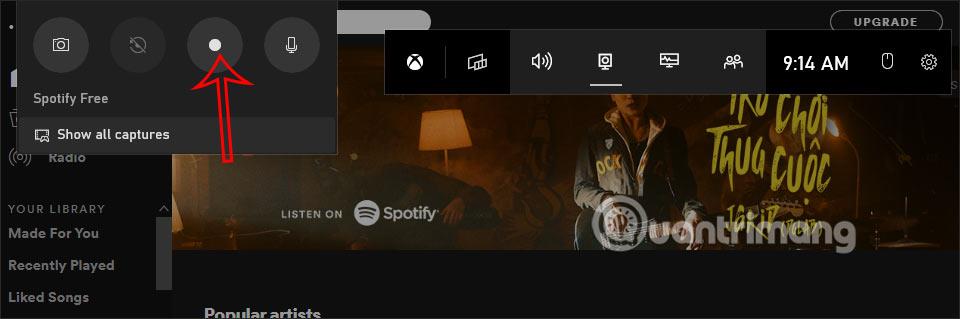
ในระหว่างการบันทึก คุณสามารถปรับว่าจะบันทึกเสียงหรือไม่โดยคลิกที่ไอคอนไมโครโฟน หากต้องการหยุดการบันทึก ให้คลิกที่ไอคอนสี่เหลี่ยม

คุณสามารถดูรายละเอียดเพิ่มเติมเกี่ยวกับวิธีใช้เครื่องมือ Game Bar เพื่อบันทึกวิดีโอหน้าจอคอมพิวเตอร์ของคุณได้ในบทความคำแนะนำในการถ่ายทำและจับภาพหน้าจอของเกมใน Windows 10
2. วิธีบันทึกหน้าจอคอมพิวเตอร์ Windows 10 ด้วย VLC
VLC เป็นซอฟต์แวร์ที่คุ้นเคยมากสำหรับการดูวิดีโอและฟังเพลงบนคอมพิวเตอร์ นอกจากคุณสมบัติพื้นฐานแล้ว VLC ยังรองรับการบันทึกวิดีโอคอมพิวเตอร์ในระดับพื้นฐานอีกด้วย
คลิกที่สื่อจากนั้นเลือกเปิดอุปกรณ์จับภาพเพื่อใช้คุณสมบัติการบันทึกวิดีโอ
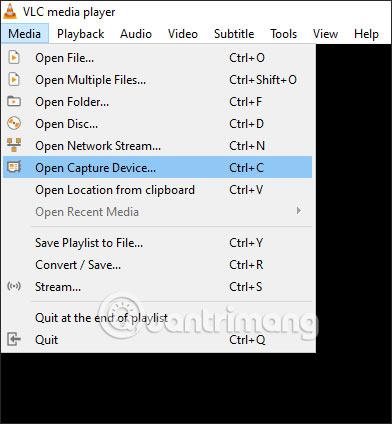
ถัดไป ให้คุณปรับพารามิเตอร์สำหรับวิดีโอ ใน ส่วนโหมดถ่ายภาพ ให้เลือก เดสก์ท็ อปอัตราเฟรมที่ต้องการ สำหรับการจับภาพในช่วง 15 - 30f/ s ใน ส่วนเล่น เลือกแปลง เพื่อสลับไปยังอินเทอร์เฟซอื่น
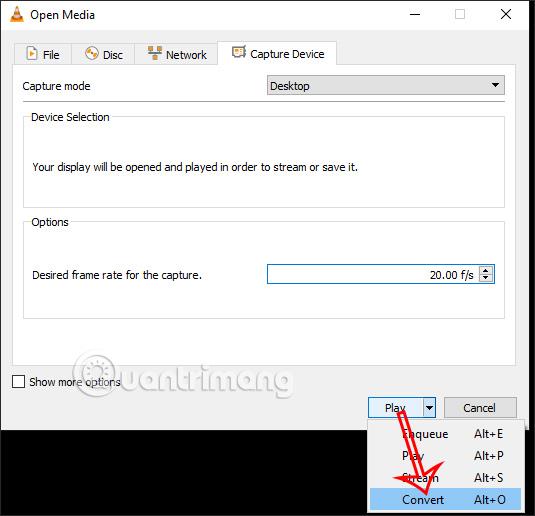
จากนั้นเลือกรูปแบบวิดีโอ - H.264 + MP3 (MP4)จากนั้นกด Startเพื่อเริ่มการบันทึก
หากต้องการดูคำแนะนำโดยละเอียดทั้งหมด โปรดไปที่วิธีการบันทึกหน้าจอด้วย VLC Media Player .
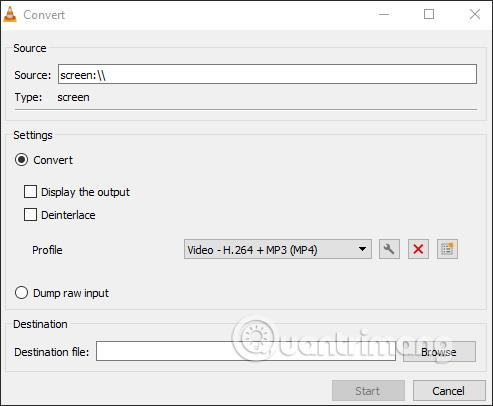
3. วิธีใช้ TinyTake เพื่อบันทึกวิดีโอของหน้าจอ Windows 10
TinyTake เป็นซอฟต์แวร์ที่หลายๆ คนเลือกใช้เพื่อบันทึกวิดีโอหน้าจอคอมพิวเตอร์ หลังจากบันทึกแล้ว ยังสามารถอัปโหลดวิดีโอไปยัง YouTube ได้หากต้องการ
คุณสามารถดูวิธีการได้ในบทความวิธีใช้ TinyTake เพื่อบันทึกวิดีโอบนหน้าจอ
4. วิธีบันทึกหน้าจอคอมพิวเตอร์ Windows 10 โดยใช้ OBS
OBS คือซอฟต์แวร์ Open Broadcaster Software ที่หลายคนคุ้นเคยเป็นอย่างดี เนื่องจาก OBS เป็นซอฟต์แวร์ชั้นนำที่รองรับการถ่ายทอดสดบน Facebook นอกเหนือจากคุณสมบัติสตรีมสดแล้ว OBS ยังมีตัวเลือกในการบันทึกหน้าจอคอมพิวเตอร์ Windows ผ่านทางเครื่องมือ Display Capture
ดูขั้นตอนโดยละเอียดทีละขั้นตอนด้วย OBS เพื่อบันทึกหน้าจอคอมพิวเตอร์ของคุณในบทความวิธีบันทึกวิดีโอหน้าจอบน Open Broadcaster Software
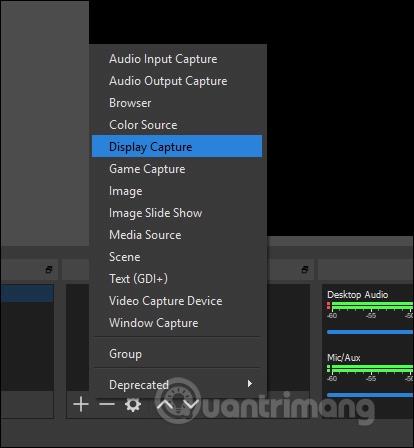
บทความนี้จะแสดงวิธีย่อขนาดหน้าจอใน Windows 10 เพื่อให้คุณใช้งานได้อย่างมีประสิทธิภาพ
Xbox Game Bar เป็นเครื่องมือสนับสนุนที่ยอดเยี่ยมที่ Microsoft ติดตั้งบน Windows 10 ซึ่งผู้ใช้สามารถเรียนรู้วิธีเปิดหรือปิดได้อย่างง่ายดาย
หากความจำของคุณไม่ค่อยดี คุณสามารถใช้เครื่องมือเหล่านี้เพื่อเตือนตัวเองถึงสิ่งสำคัญขณะทำงานได้
หากคุณคุ้นเคยกับ Windows 10 หรือเวอร์ชันก่อนหน้า คุณอาจประสบปัญหาในการนำแอปพลิเคชันไปยังหน้าจอคอมพิวเตอร์ของคุณในอินเทอร์เฟซ Windows 11 ใหม่ มาทำความรู้จักกับวิธีการง่ายๆ เพื่อเพิ่มแอพพลิเคชั่นลงในเดสก์ท็อปของคุณ
เพื่อหลีกเลี่ยงปัญหาและข้อผิดพลาดหน้าจอสีน้ำเงิน คุณต้องลบไดรเวอร์ที่ผิดพลาดซึ่งเป็นสาเหตุของปัญหาออก บทความนี้จะแนะนำวิธีถอนการติดตั้งไดรเวอร์บน Windows โดยสมบูรณ์
เรียนรู้วิธีเปิดใช้งานแป้นพิมพ์เสมือนบน Windows 11 เพื่อเพิ่มความสะดวกในการใช้งาน ผสานเทคโนโลยีใหม่เพื่อประสบการณ์ที่ดียิ่งขึ้น
เรียนรู้การติดตั้งและใช้ AdLock เพื่อบล็อกโฆษณาบนคอมพิวเตอร์ของคุณอย่างมีประสิทธิภาพและง่ายดาย
เวิร์มคอมพิวเตอร์คือโปรแกรมมัลแวร์ประเภทหนึ่งที่มีหน้าที่หลักคือการแพร่ไวรัสไปยังคอมพิวเตอร์เครื่องอื่นในขณะที่ยังคงทำงานอยู่บนระบบที่ติดไวรัส
เรียนรู้วิธีดาวน์โหลดและอัปเดตไดรเวอร์ USB บนอุปกรณ์ Windows 10 เพื่อให้ทำงานได้อย่างราบรื่นและมีประสิทธิภาพ
หากคุณต้องการเรียนรู้เพิ่มเติมเกี่ยวกับ Xbox Game Bar และวิธีปรับแต่งให้เหมาะกับประสบการณ์การเล่นเกมที่สมบูรณ์แบบของคุณ บทความนี้มีข้อมูลทั้งหมด








