วิธีย่อขนาดหน้าจอใน Windows 10

บทความนี้จะแสดงวิธีย่อขนาดหน้าจอใน Windows 10 เพื่อให้คุณใช้งานได้อย่างมีประสิทธิภาพ
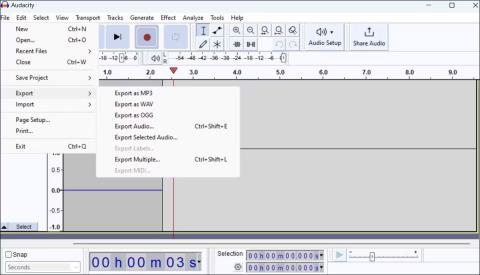
ไม่ว่าคุณจะต้องการฝึกพูด เชี่ยวชาญภาษาต่างประเทศ หรือสร้างพอดแคสต์ การบันทึกเสียงบนพีซี Windows 11 ก็เป็นกระบวนการง่ายๆ คุณยังสามารถบันทึกเสียงที่มาจาก พีซี Windows 11ของคุณ ได้
บทความวันนี้จะแสดงขั้นตอนในการบันทึกเสียงบนพีซี Windows 11 โดยใช้ทั้งแอปพลิเคชันเนทีฟและบุคคลที่สาม
วิธีบันทึกเสียงด้วยไมโครโฟนใน Windows 11
คุณสามารถบันทึกเสียงใน Windows 11 ได้หลายวิธี คุณสามารถใช้แอปบันทึกเสียงในตัวหรือแอปของบริษัทอื่น เช่น Audacity เพื่อบันทึกโดยใช้ไมโครโฟนของพีซีของคุณได้ นี่คือวิธีการ
1. บันทึกเสียงโดยใช้แอปพลิเคชัน Sound Recorder
แอปบันทึกเสียงใช้งานง่ายและสามารถบันทึกเสียงได้ในรูปแบบยอดนิยมมากมาย รวมถึงMP3 , M4A , WAV , FLACและWMAเปิดแอป Sound Recorder จากเมนูค้นหาและเลือกอุปกรณ์อินพุตเสียงที่คุณต้องการโดยใช้เมนูแบบเลื่อนลงที่มุมซ้ายล่าง
กดปุ่มจุดสีแดงเพื่อเริ่มการบันทึก ขณะบันทึก คุณมีตัวเลือกในการหยุดกระบวนการชั่วคราวหรือบันทึกโดยคลิกปุ่มหยุด นอกจากนี้คุณยังสามารถใช้แป้นพิมพ์ลัดในแอปบันทึกเสียงเพื่อดำเนินการเหล่านี้ได้อีกด้วย
คุณสามารถเปิดเมนูการตั้งค่าในแอปบันทึกเสียงเพื่อเปลี่ยนรูปแบบการบันทึกหรือตั้งค่าคุณภาพเสียงที่คุณต้องการได้
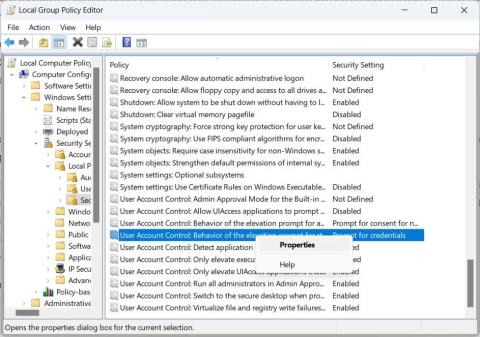
เลือกรูปแบบการบันทึกและคุณภาพ
2. บันทึกเสียงโดยใช้แอปพลิเคชัน Audacity
แม้ว่าแอป Sound Recorder ในตัวของ Microsoft จะทำงานเสร็จ แต่ก็ไม่มีคุณสมบัติมากมาย หากคุณกำลังมองหาแอปบันทึกเสียงที่มีคุณสมบัติเพิ่มเติม คุณสามารถดาวน์โหลดและใช้Audacityได้ นี่เป็นแอปพลิเคชันฟรีที่สามารถช่วยคุณสร้างและแก้ไขการบันทึกเสียงคุณภาพระดับมืออาชีพบนคอมพิวเตอร์ Windows ของคุณ
อ้างอิงถึงบทความ: วิธีการบันทึกเสียงด้วยความกล้าบนคอมพิวเตอร์ของคุณสำหรับรายละเอียดเพิ่มเติม
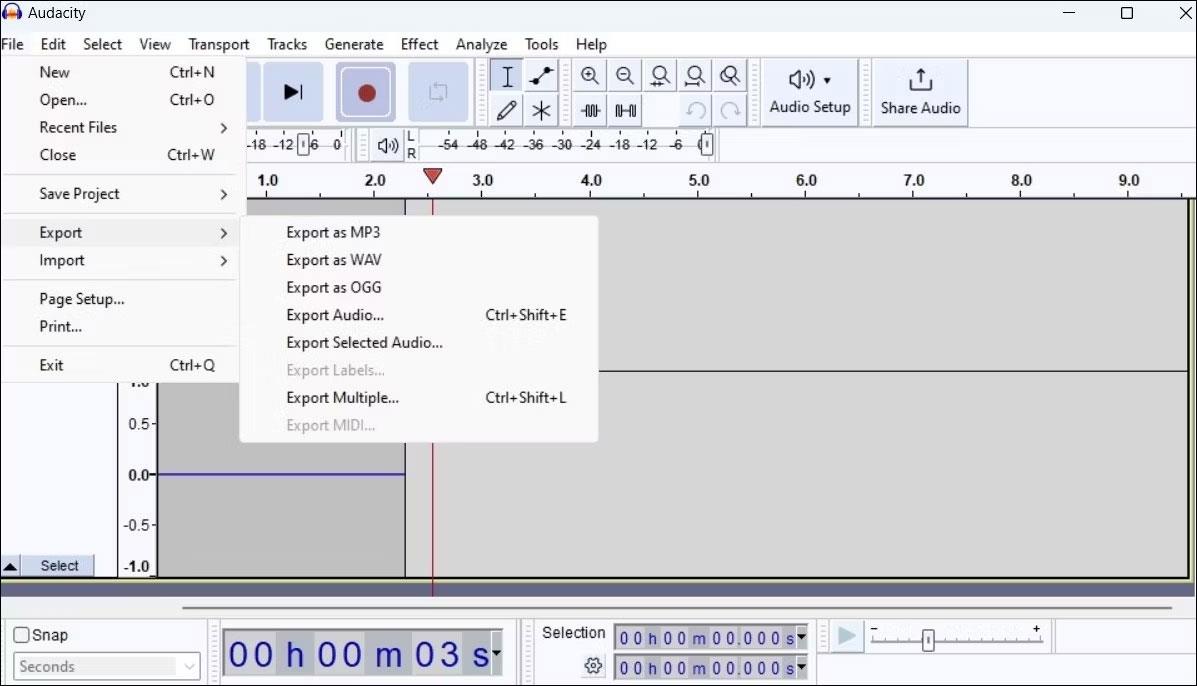
ใช้แอปพลิเคชัน Audacity บน Windows
นอกเหนือจากการบันทึกแล้ว Audacity ยังให้คุณรวมหลายแทร็ก ลบเสียงรบกวนพื้นหลังออกจากการบันทึก ลบเสียงร้องออกจากเพลง และทำสิ่งอื่น ๆ อีกมากมาย
วิธีบันทึกเสียงที่มาจากพีซี Windows 11
คุณต้องการบันทึกเสียงที่มาจากพีซี Windows 11 ของคุณหรือไม่? ไม่ต้องกังวล คุณไม่จำเป็นต้องเสียบไมโครโฟนเข้าไปในลำโพงคอมพิวเตอร์ของคุณ เนื่องจาก Windows มีคุณสมบัติที่สะดวกสบายที่เรียกว่า Stereo Mix เพื่อจุดประสงค์นี้
ต่อไปนี้คือวิธีที่คุณสามารถเปิดใช้งานและใช้ Stereo Mix เพื่อบันทึกเสียงที่มาจากพีซีของคุณ
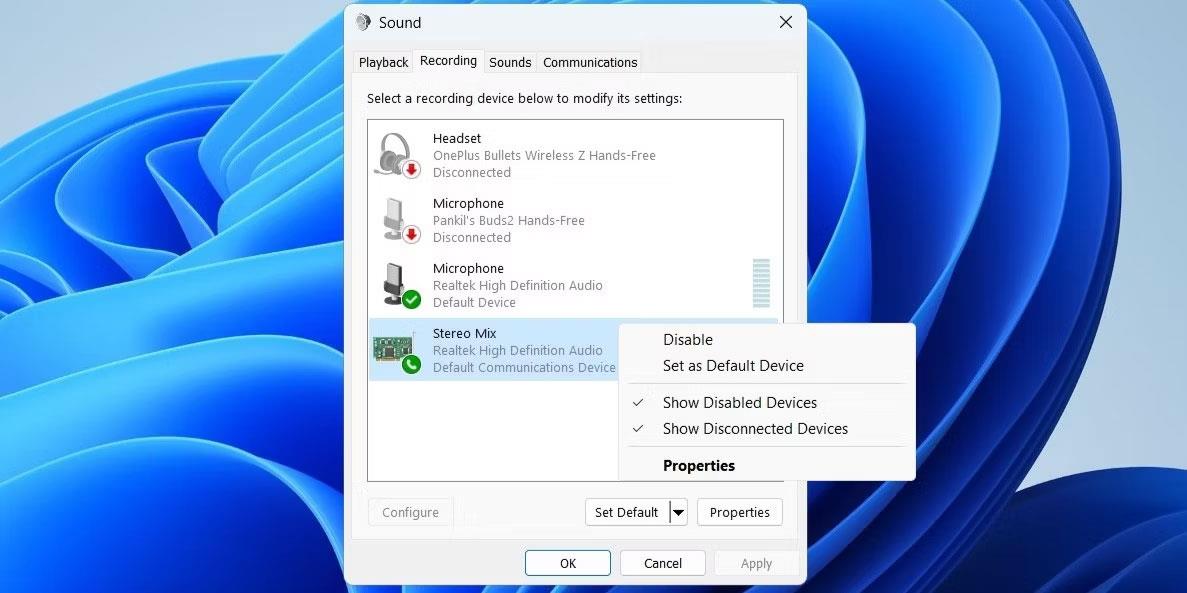
ตั้งค่า Stereo Mix เป็นอุปกรณ์เริ่มต้นบน Windows
หลังจากทำตามขั้นตอนข้างต้นเสร็จแล้ว ให้เปิดแอปบันทึกเสียงหรือ Audacity และตั้งค่า Stereo Mix เป็นอุปกรณ์อินพุตเสียงเริ่มต้น จากนั้นเล่นเพลง พอดแคสต์ หรือการบรรยายบนพีซีของคุณแล้วบันทึก
บทความนี้จะแสดงวิธีย่อขนาดหน้าจอใน Windows 10 เพื่อให้คุณใช้งานได้อย่างมีประสิทธิภาพ
Xbox Game Bar เป็นเครื่องมือสนับสนุนที่ยอดเยี่ยมที่ Microsoft ติดตั้งบน Windows 10 ซึ่งผู้ใช้สามารถเรียนรู้วิธีเปิดหรือปิดได้อย่างง่ายดาย
หากความจำของคุณไม่ค่อยดี คุณสามารถใช้เครื่องมือเหล่านี้เพื่อเตือนตัวเองถึงสิ่งสำคัญขณะทำงานได้
หากคุณคุ้นเคยกับ Windows 10 หรือเวอร์ชันก่อนหน้า คุณอาจประสบปัญหาในการนำแอปพลิเคชันไปยังหน้าจอคอมพิวเตอร์ของคุณในอินเทอร์เฟซ Windows 11 ใหม่ มาทำความรู้จักกับวิธีการง่ายๆ เพื่อเพิ่มแอพพลิเคชั่นลงในเดสก์ท็อปของคุณ
เพื่อหลีกเลี่ยงปัญหาและข้อผิดพลาดหน้าจอสีน้ำเงิน คุณต้องลบไดรเวอร์ที่ผิดพลาดซึ่งเป็นสาเหตุของปัญหาออก บทความนี้จะแนะนำวิธีถอนการติดตั้งไดรเวอร์บน Windows โดยสมบูรณ์
เรียนรู้วิธีเปิดใช้งานแป้นพิมพ์เสมือนบน Windows 11 เพื่อเพิ่มความสะดวกในการใช้งาน ผสานเทคโนโลยีใหม่เพื่อประสบการณ์ที่ดียิ่งขึ้น
เรียนรู้การติดตั้งและใช้ AdLock เพื่อบล็อกโฆษณาบนคอมพิวเตอร์ของคุณอย่างมีประสิทธิภาพและง่ายดาย
เวิร์มคอมพิวเตอร์คือโปรแกรมมัลแวร์ประเภทหนึ่งที่มีหน้าที่หลักคือการแพร่ไวรัสไปยังคอมพิวเตอร์เครื่องอื่นในขณะที่ยังคงทำงานอยู่บนระบบที่ติดไวรัส
เรียนรู้วิธีดาวน์โหลดและอัปเดตไดรเวอร์ USB บนอุปกรณ์ Windows 10 เพื่อให้ทำงานได้อย่างราบรื่นและมีประสิทธิภาพ
หากคุณต้องการเรียนรู้เพิ่มเติมเกี่ยวกับ Xbox Game Bar และวิธีปรับแต่งให้เหมาะกับประสบการณ์การเล่นเกมที่สมบูรณ์แบบของคุณ บทความนี้มีข้อมูลทั้งหมด








