วิธีย่อขนาดหน้าจอใน Windows 10

บทความนี้จะแสดงวิธีย่อขนาดหน้าจอใน Windows 10 เพื่อให้คุณใช้งานได้อย่างมีประสิทธิภาพ

หากคุณจัดระเบียบโฟลเดอร์ คุณจะไม่ต้องดิ้นรนค้นหาไฟล์สำคัญ คุณสามารถบุ๊กมาร์กโฟลเดอร์โปรดใน Windows 10 เพื่อให้เข้าถึงได้ง่าย ต่อไปนี้คือวิธีที่คุณสามารถทำได้
คำแนะนำในการบุ๊กมาร์กโฟลเดอร์โปรดใน Windows 10
วิธีที่ดีที่สุดในการเชื่อมโยงไปยังโฟลเดอร์โปรดของคุณคือการสร้างทางลัด Windows อนุญาตให้สร้างทางลัดไปยังโฟลเดอร์ใดก็ได้ใน File Explorer เมื่อคุณดับเบิลคลิกที่ทางลัด คุณจะถูกนำไปยังตำแหน่งของโฟลเดอร์ทันที
หลังจากสร้างทางลัดสำหรับโฟลเดอร์แล้ว คุณสามารถวางไว้ในตำแหน่งที่เข้าถึงได้สะดวก เช่น เดสก์ท็อปหรือโฟลเดอร์ที่มีทางลัดอื่น ๆ
หากต้องการสร้างทางลัด ให้คลิกขวาที่โฟลเดอร์ที่เหมาะสมบนเดสก์ท็อปหรือใน Windows File Explorer จากนั้นคลิกCreate Shortcut

ซึ่งจะสร้างทางลัดในตำแหน่งเดียวกับโฟลเดอร์ของคุณ แต่คุณสามารถย้ายทางลัดไปยังตำแหน่งอื่นได้ด้วยตนเอง
หรือคลิกขวาที่โฟลเดอร์ คลิกSend Toจากนั้นเลือกDesktop (Create Shortcut )
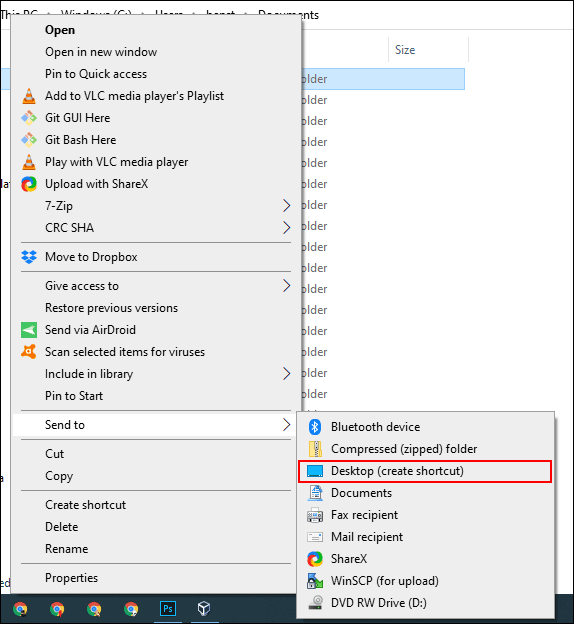
ซึ่งจะสร้างทางลัดที่ลิงก์ไปยังโฟลเดอร์ที่คุณเลือกและจะปรากฏบนเดสก์ท็อปทันที
แถบงานจะมองเห็นได้เสมอเว้นแต่คุณจะซ่อนแถบงาน แถบงานนี้จะช่วยให้สามารถเข้าถึงโปรแกรมที่ใช้กันทั่วไปได้ทันที หากคุณปล่อยให้ Windows File Explorer เป็นทางลัดบนทาสก์บาร์ คุณจะสามารถเข้าถึงโฟลเดอร์โปรดของคุณได้อย่างรวดเร็วด้วยรายการข้าม
หากคุณไม่ทราบรายการข้าม ให้คลิกขวาที่ File Explorer ในทาสก์บาร์ คุณจะเห็นรายการโฟลเดอร์ที่ใช้กันทั่วไปปรากฏขึ้น เพื่อความสะดวก คุณสามารถปักหมุดโฟลเดอร์โปรดของคุณไว้ที่ด้านบนสุดของรายการได้
ตามค่าเริ่มต้น รายการข้าม File Explorer จะแสดงรายการประมาณ 12 รายการ แต่คุณสามารถเพิ่มจำนวนนี้ได้หากต้องการ
หากต้องการเพิ่มโฟลเดอร์ลงในรายการที่ปักหมุดนี้ ให้ลากและวางลงในทางลัด File Explorer บนทาสก์บาร์

โฟลเดอร์นี้จะปรากฏเป็นรายการที่ปักหมุดไว้ในรายการข้าม หากคุณต้องการลบมัน ให้คลิกขวาที่ทางลัด File Explorer วางเมาส์เหนือโฟลเดอร์ที่ปักหมุดไว้ จากนั้นคลิกที่ไอคอนที่ไม่ได้ปักหมุดซึ่งปรากฏทางด้านขวา
เช่นเดียวกับรายการข้ามแถบงาน Windows File Explorer มีแถบนำทางทางด้านซ้ายพร้อมรายการการเข้าถึงด่วน คุณสามารถปักหมุดโฟลเดอร์โปรดของคุณที่นี่เพื่อการเข้าถึงที่รวดเร็ว
รายการการเข้าถึงด่วนยังมีรายการไปยังรายการข้าม File Explorer บนทาสก์บาร์ เมื่อคุณปักหมุดรายการลงในการเข้าถึงด่วน โฟลเดอร์นั้นจะปรากฏขึ้นเมื่อคุณคลิกขวาที่ File Explorer บนแถบงานด้วย
คุณสามารถเพิ่มรายการลงในรายการการเข้าถึงด่วนได้หลายวิธี คลิกขวาที่โฟลเดอร์โปรด จากนั้นคลิกที่Pin to Quick Access

หากคุณอยู่ใน File Explorer คุณสามารถเพิ่มโฟลเดอร์ลงในรายการการเข้าถึงด่วนได้ด้วยตนเอง ในการดำเนินการนี้ เพียงลากและวางโฟลเดอร์ลงในเอกสาร Quick Access การดำเนินการนี้จะปักหมุดโฟลเดอร์เพื่อให้คุณสามารถเข้าถึงได้ทุกเมื่อ
เมนูเริ่มของ Windows 10 มีมากกว่ารายการโปรแกรมที่ติดตั้ง คุณสามารถปรับแต่งรายการแบบเรียงต่อกันทางด้านขวาของโปรแกรมที่ติดตั้งด้วยทางลัดไปยังแอพ การตั้งค่า และโฟลเดอร์
เมนู Start เป็นที่ที่ดีในการบุ๊กมาร์กโฟลเดอร์โปรดเปิด File Explorerและวางโฟลเดอร์ที่คุณต้องการบุ๊กมาร์ก คลิกขวาที่มันแล้วคลิกที่Pin to Start
โฟลเดอร์ที่ปักหมุดไว้จะปรากฏเป็นไทล์ที่ด้านล่างของรายการ จากที่นี่ คุณสามารถย้ายโฟลเดอร์ไปยังตำแหน่งที่โดดเด่นมากขึ้น หรือสร้างกลุ่มไทล์เพื่อจัดระเบียบได้
เมื่อต้องการทำเช่นนี้ ให้วางเมาส์ไว้ด้านล่างรายการไทล์สุดท้าย คุณจะเห็น ตัวเลือกกลุ่มชื่อคลิกที่มันแล้วตั้งชื่อไทล์ทางลัดสำหรับกลุ่มโฟลเดอร์

เมื่อเสร็จแล้วให้ย้ายทางลัดโฟลเดอร์ไปยังกลุ่มนั้น คุณสามารถจัดเรียงกลุ่มที่มีไทล์ทางลัดของโฟลเดอร์ไปยังตำแหน่งที่สะดวกได้
แถบเครื่องมือแถบงานเป็นคุณลักษณะเก่าใน Windows 10 ซึ่งช่วยให้คุณสามารถปรับแต่งแถบงานด้วยแถบเครื่องมือเพื่อเข้าถึงคุณลักษณะหรือทางลัดเพิ่มเติมได้
ตัวอย่างเช่น คุณสามารถสร้างแถบงานแบบกำหนดเองเพื่อให้เข้าถึงไฟล์ทั้งหมดในโฟลเดอร์โปรดได้อย่างง่ายดาย
หากต้องการสร้างแถบงานแบบกำหนดเอง ให้คลิกขวาที่แถบงาน เข้าถึง เมนูย่อย แถบเครื่องมือจากนั้นคลิกที่ แถบ เครื่องมือใหม่
ในเมนูการเลือก ให้เลือกโฟลเดอร์ที่คุณชื่นชอบ จากนั้นคลิกเลือกโฟลเดอร์

แถบเครื่องมือใหม่จะปรากฏขึ้น คลิก>>ถัดจากชื่อแถบเครื่องมือ (ชื่อเดียวกับโฟลเดอร์ที่เลือก)
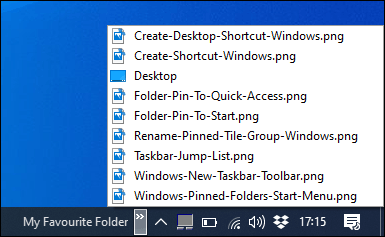
รายการไฟล์และโฟลเดอร์ทั้งหมดในโฟลเดอร์นั้นจะปรากฏขึ้นเพื่อให้คุณสามารถเข้าถึงได้ง่าย
คุณสามารถสร้างโฟลเดอร์ด้วยทางลัดไปยังตำแหน่งโฟลเดอร์โปรดอื่น จากนั้นสร้างแถบเครื่องมือสำหรับโฟลเดอร์นั้น ทางลัดจะพร้อมใช้งานบนทาสก์บาร์ ต่างจากรายการข้ามที่จำกัดซึ่งมีเพียง 12 รายการ แถบเครื่องมือแบบกำหนดเองสามารถเก็บได้มากกว่า
Microsoft ตัดสินใจซ่อนแท็บไลบรารีจาก File Explorer แต่คุณลักษณะนี้ยังคงอยู่ หากต้องการใช้งาน เพียงนำแท็บไลบรารีกลับไปที่บานหน้าต่างนำทาง
หากต้องการเปิดใช้งานการเข้าถึงไลบรารีอีกครั้ง ให้คลิกขวาในพื้นที่ว่างของบานหน้าต่างนำทาง File Explorer จากนั้นคลิกแสดงไลบรารี

จากนั้นคลิกที่แท็บLibrariesที่ปรากฏบนบานหน้าต่างนำทาง จากที่นี่ คลิกขวาที่ พื้นที่ว่างในหน้าต่าง Libraries เข้าถึง เมนูย่อย Newจากนั้นคลิกที่Library
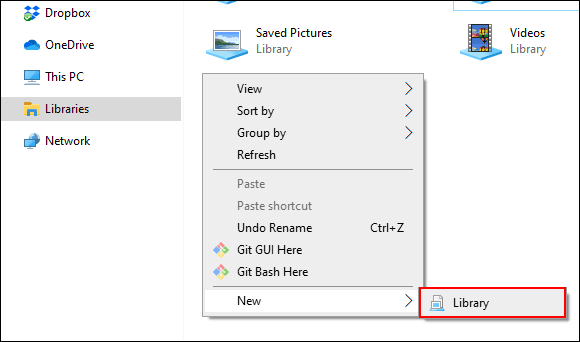
ตั้งชื่อไลบรารีใหม่ จากนั้นดับเบิลคลิกเพื่อเปิด
ไลบรารีใหม่จะไม่มีโฟลเดอร์ใดๆ ดังนั้นให้คลิกรวมโฟลเดอร์จากนั้นเลือกโฟลเดอร์ที่คุณต้องการเพิ่ม
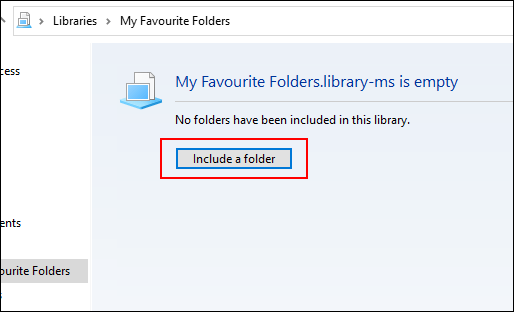
ตอนนี้ห้องสมุดของคุณจะแสดงโฟลเดอร์ในรายการเพื่อให้เข้าถึงได้ง่าย หากต้องการเพิ่มหรือลบโฟลเดอร์ ให้คลิกLibrary Toolsในเมนูที่ด้านบนของ File Explorer จากนั้นคลิกManage Library
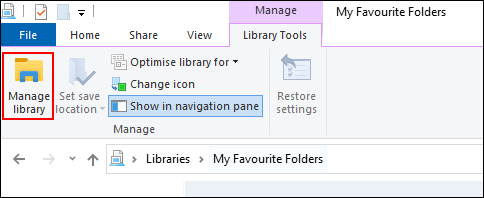
จากที่นี่ คุณสามารถเพิ่มหรือลบโฟลเดอร์ได้ เมื่อเสร็จ แล้วคลิกตกลง
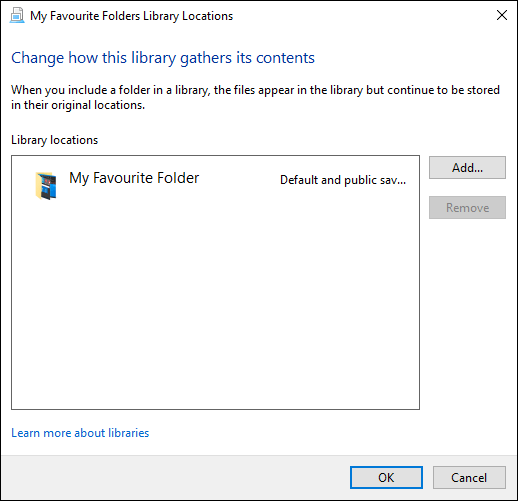
โฟลเดอร์ใหม่จะอัปเดตและคุณจะสามารถเข้าถึงโฟลเดอร์ที่เลือกได้ทันที
ขอให้คุณประสบความสำเร็จ!
บทความนี้จะแสดงวิธีย่อขนาดหน้าจอใน Windows 10 เพื่อให้คุณใช้งานได้อย่างมีประสิทธิภาพ
Xbox Game Bar เป็นเครื่องมือสนับสนุนที่ยอดเยี่ยมที่ Microsoft ติดตั้งบน Windows 10 ซึ่งผู้ใช้สามารถเรียนรู้วิธีเปิดหรือปิดได้อย่างง่ายดาย
หากความจำของคุณไม่ค่อยดี คุณสามารถใช้เครื่องมือเหล่านี้เพื่อเตือนตัวเองถึงสิ่งสำคัญขณะทำงานได้
หากคุณคุ้นเคยกับ Windows 10 หรือเวอร์ชันก่อนหน้า คุณอาจประสบปัญหาในการนำแอปพลิเคชันไปยังหน้าจอคอมพิวเตอร์ของคุณในอินเทอร์เฟซ Windows 11 ใหม่ มาทำความรู้จักกับวิธีการง่ายๆ เพื่อเพิ่มแอพพลิเคชั่นลงในเดสก์ท็อปของคุณ
เพื่อหลีกเลี่ยงปัญหาและข้อผิดพลาดหน้าจอสีน้ำเงิน คุณต้องลบไดรเวอร์ที่ผิดพลาดซึ่งเป็นสาเหตุของปัญหาออก บทความนี้จะแนะนำวิธีถอนการติดตั้งไดรเวอร์บน Windows โดยสมบูรณ์
เรียนรู้วิธีเปิดใช้งานแป้นพิมพ์เสมือนบน Windows 11 เพื่อเพิ่มความสะดวกในการใช้งาน ผสานเทคโนโลยีใหม่เพื่อประสบการณ์ที่ดียิ่งขึ้น
เรียนรู้การติดตั้งและใช้ AdLock เพื่อบล็อกโฆษณาบนคอมพิวเตอร์ของคุณอย่างมีประสิทธิภาพและง่ายดาย
เวิร์มคอมพิวเตอร์คือโปรแกรมมัลแวร์ประเภทหนึ่งที่มีหน้าที่หลักคือการแพร่ไวรัสไปยังคอมพิวเตอร์เครื่องอื่นในขณะที่ยังคงทำงานอยู่บนระบบที่ติดไวรัส
เรียนรู้วิธีดาวน์โหลดและอัปเดตไดรเวอร์ USB บนอุปกรณ์ Windows 10 เพื่อให้ทำงานได้อย่างราบรื่นและมีประสิทธิภาพ
หากคุณต้องการเรียนรู้เพิ่มเติมเกี่ยวกับ Xbox Game Bar และวิธีปรับแต่งให้เหมาะกับประสบการณ์การเล่นเกมที่สมบูรณ์แบบของคุณ บทความนี้มีข้อมูลทั้งหมด








