วิธีย่อขนาดหน้าจอใน Windows 10

บทความนี้จะแสดงวิธีย่อขนาดหน้าจอใน Windows 10 เพื่อให้คุณใช้งานได้อย่างมีประสิทธิภาพ
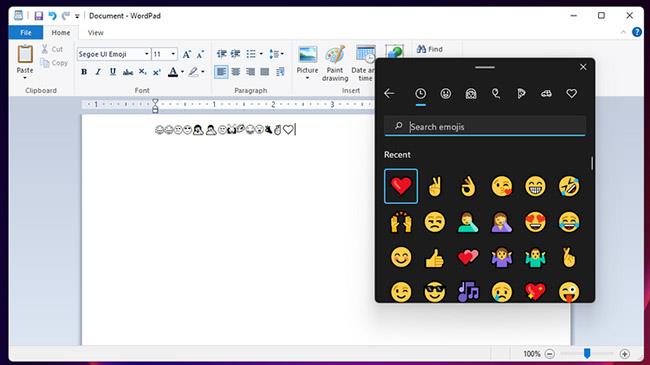
ด้วยระบบดูอัลบูต คุณสามารถติดตั้ง Windows 11 บนพีซีที่ใช้ Windows 10 ได้ ซึ่งช่วยให้คุณสามารถทดสอบระบบปฏิบัติการใหม่จาก Microsoft โดยไม่ต้องถอนการติดตั้งระบบปฏิบัติการที่มีอยู่
การตั้งค่าระบบดูอัลบูตของ Windows นั้นค่อนข้างง่าย สิ่งที่คุณต้องมีคือระบบที่รองรับ Windows 11, อิมเมจ ISO, พื้นที่เก็บข้อมูลที่เพียงพอ และใช้เวลาเพียงไม่กี่นาที ลองดูสองวิธีในการดูอัลบูท Windows 11 ด้วย Windows 10 ในบทความด้านล่าง
ข้อกำหนดเบื้องต้นสำหรับดูอัลบูต Windows 11 พร้อม Windows 10
คุณต้องเตรียมการเล็กน้อยก่อนจึงจะสามารถดูอัลบูต Windows 11 ได้ ก่อนอื่น คุณต้องมีคอมพิวเตอร์ที่สามารถรัน Windows 11 ได้ ซึ่งพูดง่ายกว่าทำเพราะความต้องการของระบบในการรัน Windows 11 นั้นสูง มากกว่าสิ่งที่ผู้คนคาดหวังเล็กน้อย
หากพีซีของคุณสามารถใช้ Windows 11 ได้ ให้ดาวน์โหลดอิมเมจ ISO ของ Windows 11 และสร้าง USB ที่สามารถบูตได้ หากคุณไม่มี USB คุณสามารถเมานต์ไฟล์อิมเมจ ISO ได้
สามารถติดตั้ง Windows 11 บนพีซี Windows 10 ได้ที่ไหน
คุณสามารถย่อขนาดไดรฟ์ข้อมูลที่มีอยู่และสร้างพาร์ติชันใหม่บนไดรฟ์เพื่อติดตั้ง Windows 11 ได้ บทความนี้จะแนะนำคุณตลอดขั้นตอนที่จำเป็นในการย่อขนาด ฟอร์แมต และสร้างพาร์ติชันใหม่
วิธีที่ 1: บูตคู่ Windows 10 และ Windows 11 จากภายใน
คุณสามารถติดตั้ง Windows 11 ได้โดยการเรียกใช้ไฟล์ setup.exe โดยตรงจากโฟลเดอร์ Windows Source สิ่งนี้มีประโยชน์มากหากคุณไม่มี USB ที่สามารถบู๊ตได้ วิธีการนี้มีหลายขั้นตอน ดังนั้นให้ปฏิบัติตามขั้นตอนที่จำเป็นในกรณีของคุณ
ขั้นตอนที่ 1: ลดขนาดวอลุ่มหรือพาร์ติชัน
ขั้นแรก ให้ย่อขนาดพาร์ติชันปัจจุบันเพื่อสร้างพาร์ติชันอื่นที่ใหญ่พอสำหรับการติดตั้ง Windows 11 โดยกดWin + Rเพื่อเปิด Run จากนั้นพิมพ์diskmgmt.mscแล้วคลิกตกลงเพื่อเปิดเครื่องมือการจัดการดิสก์
เปิดเครื่องมือการจัดการดิสก์
ใน ส่วน ดิสก์คลิกขวาที่ไดรฟ์ที่มีพื้นที่ว่างเพียงพอ แล้วเลือกลดขนาดไดรฟ์ข้อมูล

เลือกลดขนาดปริมาตร
ในกล่องโต้ตอบที่ปรากฏขึ้น ให้ป้อนจำนวนพื้นที่ที่จะย่อขนาดเป็น MB แล้วคลิกย่อขนาดตัวอย่างเช่น หากโวลุ่มปัจจุบันของคุณมีพื้นที่ว่าง 153122MB (150GB) ให้ป้อน70000ในช่องย่อขนาดมันจะลดขนาดโวลุ่มปัจจุบันของคุณเหลือ 80GB และ 70GB ที่เหลือจะแสดงเป็นพื้นที่ที่ไม่ได้จัดสรร
ขั้นตอนที่ 2: สร้างโวลุ่มใหม่
หากต้องการสร้างโวลุ่มใหม่ ให้คลิกขวาที่พื้นที่ที่ไม่ได้ถูกจัดสรร และเลือกNew Simple Volume
เลือกไดรฟ์ข้อมูลแบบธรรมดาใหม่
ใน หน้าต่างNew Simple Volume Wizardคลิกถัดไปจากนั้น ป้อนขนาดของโวลุ่มใหม่แล้วคลิกถัดไปตรวจสอบให้แน่ใจว่าคุณจัดสรรพื้นที่เพียงพอสำหรับการติดตั้ง Windows 11
เลือกตัว เลือกกำหนดอักษรระบุไดรฟ์ต่อไปนี้แล้วคลิกถัดไป

เลือกตัวเลือกกำหนดอักษรระบุไดรฟ์ต่อไปนี้
ถัดไป ตรวจสอบฟอร์แมตไดรฟ์ข้อมูลนี้ด้วยการตั้งค่าต่อไปนี้และเลือกรายการต่อไปนี้:
การติดป้ายกำกับโวลุ่มจะช่วยให้คุณระบุไดรฟ์ระหว่างการติดตั้งได้อย่างง่ายดาย นอกจากนี้ ให้เลือกตัวเลือกดำเนินการฟอร์แมตแบบรวดเร็ว สุดท้าย คลิกFinishเพื่อสร้างพาร์ติชันใหม่
ขั้นตอนที่ 3: ติดตั้ง Windows 11 ด้วย Windows 10
เชื่อมต่อการบูต USB Windows 11 เข้ากับพีซี หากคุณไม่มี USB ที่สามารถบูตได้ ให้ติดตั้งอิมเมจ ISO ของ Windows 11
โดยคลิกขวาที่อิมเมจ ISO แล้วเลือกMountเมื่อคุณติดตั้งอิมเมจแล้ว รูปภาพนั้นจะปรากฏเป็นไดรฟ์ใหม่ในพีซีเครื่องนี้
จากนั้นเปิด USB ที่สามารถบู๊ตได้หรือ ISO ที่ติดตั้งใน File Explorer จากนั้น เปิด โฟลเดอร์ Sourcesและเรียกใช้ไฟล์ setup.exeคลิกใช่เมื่อได้รับแจ้งจาก UAC (การควบคุม บัญชีผู้ใช้)

คลิกใช่
ใน หน้าจอการตั้งค่า Windowsให้เลือกไม่ ขอบคุณเพื่อดำเนินการต่อ ถัดไป ยอมรับประกาศและข้อกำหนดใบอนุญาตที่เกี่ยวข้อง จากนั้นคลิกถัดไป

คลิกถัดไป
เลือก ตัวเลือก กำหนดเอง: ติดตั้ง Windows เท่านั้น (ขั้นสูง ) ใน หน้าจอคุณต้องการติดตั้ง Windows ที่ไหนให้เลือกโวลุ่ม Windows 11 แล้วคลิกถัดไป
Windows 11 จะเริ่มการติดตั้ง กระบวนการนี้อาจใช้เวลาสักระยะและนานกว่าในฮาร์ดไดรฟ์แบบเดิม
ระหว่างการติดตั้ง พีซีของคุณจะรีบูตและแสดงWindows Boot Managerที่นี่ เลือก ตัวเลือก การตั้งค่า Windows 10/11 แรก เพื่อตั้งค่าต่อ
เมื่อการตั้งค่าเสร็จสมบูรณ์ ให้รีสตาร์ทพีซีของคุณ แล้วคุณจะเห็นตัวเลือกการบู๊ตคู่ในตัวจัดการการบูต
วิธีที่ 2: บูตคู่ Windows 11 พร้อม Windows 10 โดยใช้ไดรฟ์สำหรับบูตเมื่อเริ่มต้นระบบ
หากต้องการ คุณสามารถติดตั้ง Windows 11 ในขณะที่บูทจากไดรฟ์สำหรับบู๊ตได้ นี่คือวิธีการ
ขั้นแรก ให้ทำตามขั้นตอนที่ 1 ในวิธีที่ 1 เพื่อลดขนาดไดรฟ์ข้อมูลบนไดรฟ์ ทำให้เกิดพื้นที่ที่ไม่ได้ถูกจัดสรร เมื่อคุณมีพื้นที่ที่ไม่ได้จัดสรรเพียงพอที่จะติดตั้ง Windows 11 ให้ดำเนินการติดตั้งต่อ
1. ปิดพีซีและเชื่อมต่อการบูต USB
2. ในขณะที่รีสตาร์ทพีซีของคุณ ให้เริ่มกดF12เพื่อเข้าถึงเมนู Boot
เข้าถึงเมนูบูต
3. เลือกไดรฟ์สำหรับบู๊ต Windows 11 เป็นอุปกรณ์บู๊ตในBoot Manager
4. ใน หน้าต่างการตั้งค่าให้เลือกภาษาและตัวเลือกอื่นๆ จากนั้นคลิกตกลง
5. จากนั้นคลิกติดตั้งทันทีและยอมรับข้อกำหนดสิทธิ์การใช้งาน
6. เลือก ตัวเลือก กำหนดเอง: ติดตั้ง Windowsเท่านั้น

เลือกตัวเลือกกำหนดเอง: ติดตั้ง Windows เท่านั้น
7. ใน หน้าจอWhere do you want to install Windowsให้เลือกUnallocated space partitionแล้วคลิกNext
Windows 11 จะเริ่มติดตั้งบนพาร์ติชั่นที่คุณเลือก ทำตามขั้นตอนการตั้งค่าเพื่อทำการติดตั้งให้เสร็จสมบูรณ์ เมื่อติดตั้งแล้ว อุปกรณ์ของคุณจะตั้งค่า Windows 11 เป็นระบบปฏิบัติการเริ่มต้นโดยอัตโนมัติ
วิธีเลือกระบบปฏิบัติการเริ่มต้นเพื่อบู๊ตระหว่าง Windows 10 ถึง 11
คุณสามารถเปลี่ยนระบบปฏิบัติการเริ่มต้นเพื่อบู๊ตบนระบบดูอัลบูตได้จากStartup and Recovery นี่คือวิธีการ

เลือกระบบปฏิบัติการเริ่มต้นที่จะบูต
1. กดWin + Iเพื่อเปิดการตั้งค่า
2. ไปที่ระบบแล้วเปิด แท็บ เกี่ยวกับจากบานหน้าต่างด้านซ้าย
3. ในบานหน้าต่างด้านขวา คลิกการตั้งค่าระบบขั้นสูงในส่วนการตั้งค่าที่เกี่ยวข้อง
4. ใน ส่วน การเริ่มต้นและการกู้คืนให้คลิกการตั้งค่า
5. คลิก เมนูแบบเลื่อนลง ระบบปฏิบัติการเริ่มต้นและเลือกระบบปฏิบัติการที่คุณต้องการ
6. ตั้งเวลาในการแสดงรายการระบบปฏิบัติการและเวลาที่จะแสดงตัวเลือกการกู้คืนเมื่อตัวเลือกที่จำเป็น เป็นครั้งละ 30 วินาที
7. คลิกตกลงเพื่อบันทึกการเปลี่ยนแปลงและรีสตาร์ทพีซีของคุณ
ในระหว่างการรีบูต ระบบจะแจ้งให้คุณเลือกระบบปฏิบัติการที่คุณต้องการบูต หากคุณไม่เลือกใดๆ ระบบจะเริ่มระบบปฏิบัติการเริ่มต้นโดยอัตโนมัติ หากคุณยังคงไม่เห็นตัวเลือกการบู๊ตคู่ในระหว่างการรีบูต ให้ลองปิดการใช้งาน Fast Startup
คุณสมบัติดูอัลบูตมีประโยชน์หากคุณต้องการทดลองใช้ Windows 11 โดยไม่ต้องกังวลเกี่ยวกับปัญหาด้านประสิทธิภาพและความเสถียร อย่างไรก็ตาม การบูท คู่ไม่ได้ไร้ข้อบกพร่องมีความเสี่ยงและปัญหาที่อาจส่งผลต่อประสิทธิภาพของระบบ การทราบปัญหาการบู๊ตคู่ที่อาจเกิดขึ้นจะช่วยลดผลกระทบได้
บทความนี้จะแสดงวิธีย่อขนาดหน้าจอใน Windows 10 เพื่อให้คุณใช้งานได้อย่างมีประสิทธิภาพ
Xbox Game Bar เป็นเครื่องมือสนับสนุนที่ยอดเยี่ยมที่ Microsoft ติดตั้งบน Windows 10 ซึ่งผู้ใช้สามารถเรียนรู้วิธีเปิดหรือปิดได้อย่างง่ายดาย
หากความจำของคุณไม่ค่อยดี คุณสามารถใช้เครื่องมือเหล่านี้เพื่อเตือนตัวเองถึงสิ่งสำคัญขณะทำงานได้
หากคุณคุ้นเคยกับ Windows 10 หรือเวอร์ชันก่อนหน้า คุณอาจประสบปัญหาในการนำแอปพลิเคชันไปยังหน้าจอคอมพิวเตอร์ของคุณในอินเทอร์เฟซ Windows 11 ใหม่ มาทำความรู้จักกับวิธีการง่ายๆ เพื่อเพิ่มแอพพลิเคชั่นลงในเดสก์ท็อปของคุณ
เพื่อหลีกเลี่ยงปัญหาและข้อผิดพลาดหน้าจอสีน้ำเงิน คุณต้องลบไดรเวอร์ที่ผิดพลาดซึ่งเป็นสาเหตุของปัญหาออก บทความนี้จะแนะนำวิธีถอนการติดตั้งไดรเวอร์บน Windows โดยสมบูรณ์
เรียนรู้วิธีเปิดใช้งานแป้นพิมพ์เสมือนบน Windows 11 เพื่อเพิ่มความสะดวกในการใช้งาน ผสานเทคโนโลยีใหม่เพื่อประสบการณ์ที่ดียิ่งขึ้น
เรียนรู้การติดตั้งและใช้ AdLock เพื่อบล็อกโฆษณาบนคอมพิวเตอร์ของคุณอย่างมีประสิทธิภาพและง่ายดาย
เวิร์มคอมพิวเตอร์คือโปรแกรมมัลแวร์ประเภทหนึ่งที่มีหน้าที่หลักคือการแพร่ไวรัสไปยังคอมพิวเตอร์เครื่องอื่นในขณะที่ยังคงทำงานอยู่บนระบบที่ติดไวรัส
เรียนรู้วิธีดาวน์โหลดและอัปเดตไดรเวอร์ USB บนอุปกรณ์ Windows 10 เพื่อให้ทำงานได้อย่างราบรื่นและมีประสิทธิภาพ
หากคุณต้องการเรียนรู้เพิ่มเติมเกี่ยวกับ Xbox Game Bar และวิธีปรับแต่งให้เหมาะกับประสบการณ์การเล่นเกมที่สมบูรณ์แบบของคุณ บทความนี้มีข้อมูลทั้งหมด








