วิธีย่อขนาดหน้าจอใน Windows 10

บทความนี้จะแสดงวิธีย่อขนาดหน้าจอใน Windows 10 เพื่อให้คุณใช้งานได้อย่างมีประสิทธิภาพ
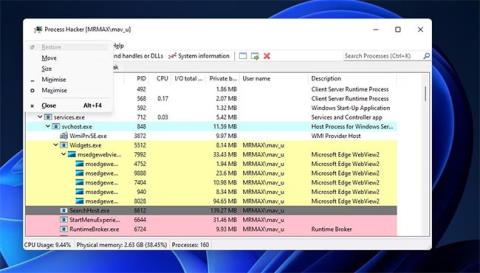
ผู้ใช้ส่วนใหญ่ปรับขนาดหน้าต่างซอฟต์แวร์ในWindows 11โดยใช้ตัวชี้เมาส์ อย่างไรก็ตาม มีวิธีอื่นในการปรับขนาดหน้าต่าง ต่อไปนี้คือบางวิธีที่คุณสามารถปรับขนาดหน้าต่างซอฟต์แวร์โดยใช้แป้นพิมพ์ใน Windows 11
ปรับขนาดหน้าต่างซอฟต์แวร์ด้วยตนเองโดยใช้ปุ่มลูกศร
คุณไม่จำเป็นต้องมีซอฟต์แวร์เพิ่มเติมเพื่อปรับขนาดหน้าต่างซอฟต์แวร์โดยใช้ปุ่มลูกศรบนแป้นพิมพ์ สิ่งที่คุณต้องทำคือเปิดใช้งานเคอร์เซอร์เพื่อเลื่อนไปที่หน้าต่างย่อเล็กสุด (คืนค่าลง) ต่อไปนี้เป็นขั้นตอนในการปรับขนาดหน้าต่างด้วยตนเองโดยใช้ปุ่มลูกศรบนแป้นพิมพ์:
1. เปิดหน้าต่างซอฟต์แวร์
2. คลิก ปุ่ม คืนค่าที่มุมขวาบนของหน้าต่าง
3. กด ปุ่มลัดAlt + Spaceเพื่อแสดงเมนูหน้าต่าง

เมนูหน้าต่างซอฟต์แวร์
4. จากนั้นกด ปุ่ม Sเพื่อเปิดใช้งานเคอร์เซอร์ที่กำลังเคลื่อนที่
5. ตอนนี้ ปรับขนาดหน้าต่างโดยกดปุ่มลูกศรขึ้น ลง ซ้ายและขวา คุณสามารถใช้ปุ่มลูกศรบนNumpadของแป้นพิมพ์ได้ เมื่อ Num Lockถูกปิดใช้งาน
6. กดEnterเมื่อคุณปรับขนาดเสร็จแล้ว
วิธีนี้จะปรับขนาดหน้าต่างโดยเพิ่มทีละน้อยทุกครั้งที่คุณกดปุ่มลูกศร ปุ่มลูกศรแรกที่คุณกดจะเลือกเส้นขอบบน ขวา ซ้าย หรือล่างเพื่อปรับ
ตัวอย่างเช่น การกดปุ่มลูกศรลงก่อนจะเลือกขอบด้านล่างของหน้าต่าง จากนั้นคุณสามารถย้ายเส้นขอบขึ้น ลง ขยาย หรือลดความกว้างได้โดยใช้ปุ่มลูกศร
ปรับขนาดซอฟต์แวร์โดยใช้ปุ่มลัด Snap Layouts
Snap Layouts เป็นหนึ่งในคุณสมบัติใหม่ที่ดีที่สุดของ Windows 11 ซึ่งช่วยให้คุณสามารถปรับขนาดหน้าต่างซอฟต์แวร์เพื่อกำหนดขนาดเค้าโครงล่วงหน้าได้ คุณสามารถใช้คุณสมบัตินั้นด้วยเมาส์ของคุณโดยวางเคอร์เซอร์ไว้เหนือ ปุ่ม ขยายใหญ่สุด ของหน้าต่าง แล้วเลือกเค้าโครงอื่นบนแผงควบคุม ตัวเลือกเค้าโครงเหล่านี้จะปรับขนาดหน้าต่างเป็นครึ่งหนึ่ง หนึ่งในสาม หรือหนึ่งในสี่ของพื้นที่เดสก์ท็อป
อย่างไรก็ตาม คุณยังสามารถปรับขนาดหน้าต่างด้วย Snap Layouts ได้โดยการกดปุ่มบนคีย์บอร์ด หากต้องการเปิดใช้งานแผง Snap Layout โดยไม่ต้องใช้เมาส์ ให้กดWin + Zจากนั้นกดปุ่มลูกศรเพื่อเลื่อนดูตัวเลือกเค้าโครง กดEnterเพื่อเลือกเค้าโครงที่ไฮไลต์เพื่อปรับขนาดหน้าต่างของคุณ

ตัวเลือกการจัดวาง Snap
คุณสามารถปรับขนาดหน้าต่างได้โดยจัดชิดขอบหน้าจอด้านใดด้านหนึ่งโดยใช้ปุ่มลัดเพียงไม่กี่ปุ่ม กดปุ่ม Windows + ปุ่มลูกศรขวาเพื่อสแนปหน้าต่างไปทางด้านขวาของเดสก์ท็อป หรือไปทางซ้ายโดยกด ปุ่ม Win + ปุ่มลูกศรซ้ายหน้าต่างที่จัดชิดโดยใช้ทางลัดเหล่านั้นจะถูกปรับขนาดเป็นครึ่งหนึ่งของพื้นที่เดสก์ท็อป

หน้าต่างสองบานวางเคียงข้างกันจะถูกปรับขนาดโดยใช้ปุ่มลัด Snap Layout
วิธีปรับขนาดหน้าต่างซอฟต์แวร์ด้วยปุ่มลัดแบบกำหนดเอง
จะดีกว่าไหมหาก Windows 11 มีตัวเลือกที่คุณสามารถสร้างปุ่มลัดเพื่อปรับขนาดหน้าต่างซอฟต์แวร์ให้มีขนาดเฉพาะได้ แน่นอนว่าระบบปฏิบัติการเรือธงของ Microsoft ไม่มีคุณสมบัติดังกล่าว แต่คุณสามารถติดตั้งซอฟต์แวร์เพื่อทำสิ่งนั้นได้
Sizer เป็นโปรแกรมฟรีแวร์ที่มีประโยชน์ซึ่งคุณสามารถตั้งค่าปุ่มลัดเพื่อปรับขนาดหน้าต่างซอฟต์แวร์เป็นขนาดเฉพาะได้ ต่อไปนี้เป็นวิธีปรับขนาดหน้าต่างซอฟต์แวร์โดยการสร้างทางลัดด้วย Sizer:
1. เปิดหน้าดาวน์โหลด Softpedia ของ Sizer
2. คลิก ดาวน์โหลดทันที > ตัวเลือก Softpedia Mirror (US)
3. ไฟล์การตั้งค่า Sizer จะอยู่ในโฟลเดอร์ที่เบราว์เซอร์ของคุณได้รับการกำหนดค่าให้ดาวน์โหลด กด ปุ่มWin + Eบนแป้นพิมพ์เพื่อดู File Explorer และไปที่โฟลเดอร์ที่มีวิซาร์ดการตั้งค่า Sizer
4. ดับเบิลคลิกที่ไฟล์ sizer4_dev556.msi
5. เลือกถัดไปสองครั้งเพื่อไปที่ปุ่มติดตั้ง
6. คลิก ตัว เลือกการติดตั้ง ของ หน้าต่างการตั้งค่า Sizer 4.0
7. ดับเบิลคลิกทางลัดเดสก์ท็อป Sizer
8. จากนั้นเลือกขนาดใดขนาดหนึ่งสำหรับปุ่มลัดเพื่อปรับขนาดหน้าต่างบนแท็บเมนู

แท็บเมนูใน Sizer
9. คลิกปุ่มแก้ไข
10. เลือก กล่องกาเครื่องหมายคีย์ลัด ช่องใดช่องหนึ่งสำหรับ ปุ่มAlt, Ctrl, WinหรือShift

หน้าต่างรายการเมนู Sizer
11. กดตัวอักษรเพื่อรวมกับปุ่มที่คุณเลือก
12. คลิกตกลง บน หน้าต่างรายการเมนู Sizer
13.เลือกใช้บนหน้าต่างการกำหนดค่า Sizer
14. จากนั้นคลิก แท็บ ปุ่มลัดเพื่อตรวจสอบว่ามีการเพิ่มทางลัดแล้ว คุณจะเห็นปุ่มลัดแสดงอยู่ในแท็บนั้น

แท็บปุ่มลัด
ตอนนี้ให้เปิด File Explorerโดยใช้หนึ่งในหลายวิธีในการเปิด File Explorer เพื่อลองใช้ปุ่มลัดใหม่ของคุณ กดทางลัดที่คุณตั้งไว้สำหรับขนาดหน้าต่าง ปุ่มลัดนั้นจะปรับขนาดหน้าต่างตามขนาดที่คุณระบุไว้
หากคุณต้องการสร้างปุ่มลัดสำหรับขนาดหน้าต่างที่ไม่ได้อยู่ใน แท็บ เมนูให้คลิก ปุ่ม เพิ่มขนาดป้อนค่ามิติทางเลือกใน กล่อง ความกว้างและความสูงป้อนชื่อปุ่มลัดของแป้นพิมพ์ในกล่องคำอธิบายจากนั้นตั้งค่าปุ่มลัดสำหรับขนาดหน้าต่างตามคำแนะนำด้านบน
คุณสมบัติมาโครของ Sizer ช่วยให้ผู้ใช้สามารถตั้งค่าสคริปต์ที่ซับซ้อนมากขึ้นเพื่อปรับขนาดหน้าต่าง คุณสามารถตั้งค่าแมโครได้โดยการคลิกปุ่มเพิ่มมาโครอย่างไรก็ตาม คุณจะต้องป้อนนิพจน์ Sizer เพื่อสร้างมาโคร หน้าSizer Railroad DiagramsบนBrianAppsให้รายละเอียดเพิ่มเติมเกี่ยวกับไวยากรณ์สำหรับนิพจน์แมโครของโปรแกรมนั้น
หน้าต่างรายการมาโคร Sizer
คุณยังสามารถตั้งค่าปุ่มลัดเพื่อย้ายหน้าต่างไปยังตำแหน่งเฉพาะได้
ในการทำเช่นนั้น ให้เลือกขนาดที่คุณวางปุ่มลัดบนเมนูแล้วคลิกแก้ไขเลือกตัวเลือกบน เมนู แบบเลื่อนลงย้าย ไป ที่ คลิก ตัวเลือก ตกลง > ใช้เพื่อบันทึกการเปลี่ยนแปลง
หากคุณต้องการลบปุ่มลัด ให้เลือกขนาดหน้าต่างที่คุณตั้งไว้บนแท็บเมนูคลิก ปุ่ม ลบเพื่อลบ คุณยังสามารถจัดเรียงขนาดบน แท็ บเมนูใหม่ ได้ด้วยการเลือกขนาดเหล่านั้นแล้วกด ตัวเลือกย้ายขึ้นและย้ายลง
Sizer มีเมนูป๊อปอัปเพิ่มเติมที่เป็นประโยชน์ซึ่งคุณสามารถเข้าถึงได้ด้วยปุ่มลัดแป้นพิมพ์ กดปุ่มลัดCtrl + Win + Zเพื่อดูเมนู Sizer เมนูดังกล่าวมีขนาดต่างๆ ที่คุณสามารถเลือกได้เพื่อปรับขนาดหน้าต่างที่ใช้งานอยู่ คุณยังสามารถเข้าถึงหน้าต่างหลักของซอฟต์แวร์ได้โดยเลือกConfigure Sizerบนเมนูนั้น

หน้าต่างการเข้าถึงทางลัด
หากคุณชอบใช้ปุ่มลัดจริงๆ โปรดดูวิธีตั้งค่าปุ่มลัดแบบกำหนดเองใน Windows 11
การเปลี่ยนขนาดหน้าต่างช่วยให้คุณเปิดแอปพลิเคชั่นบนหน้าจอได้มากขึ้น คุณอาจพบว่าการใช้แป้นคีย์บอร์ดเพื่อปรับขนาดหน้าต่างโดยใช้วิธีการข้างต้นแทนการใช้เมาส์จะดีกว่า
คุณสมบัติ Snap Layout สะดวกมากสำหรับการปรับขนาดและจัดเรียงหน้าต่างหลาย ๆ อันบนเดสก์ท็อปอย่างสม่ำเสมอ การสร้างปุ่มลัดด้วย Sizer จะทำให้คุณสามารถปรับขนาดหน้าต่างซอฟต์แวร์เป็นขนาดที่ต้องการได้เร็วขึ้น
บทความนี้จะแสดงวิธีย่อขนาดหน้าจอใน Windows 10 เพื่อให้คุณใช้งานได้อย่างมีประสิทธิภาพ
Xbox Game Bar เป็นเครื่องมือสนับสนุนที่ยอดเยี่ยมที่ Microsoft ติดตั้งบน Windows 10 ซึ่งผู้ใช้สามารถเรียนรู้วิธีเปิดหรือปิดได้อย่างง่ายดาย
หากความจำของคุณไม่ค่อยดี คุณสามารถใช้เครื่องมือเหล่านี้เพื่อเตือนตัวเองถึงสิ่งสำคัญขณะทำงานได้
หากคุณคุ้นเคยกับ Windows 10 หรือเวอร์ชันก่อนหน้า คุณอาจประสบปัญหาในการนำแอปพลิเคชันไปยังหน้าจอคอมพิวเตอร์ของคุณในอินเทอร์เฟซ Windows 11 ใหม่ มาทำความรู้จักกับวิธีการง่ายๆ เพื่อเพิ่มแอพพลิเคชั่นลงในเดสก์ท็อปของคุณ
เพื่อหลีกเลี่ยงปัญหาและข้อผิดพลาดหน้าจอสีน้ำเงิน คุณต้องลบไดรเวอร์ที่ผิดพลาดซึ่งเป็นสาเหตุของปัญหาออก บทความนี้จะแนะนำวิธีถอนการติดตั้งไดรเวอร์บน Windows โดยสมบูรณ์
เรียนรู้วิธีเปิดใช้งานแป้นพิมพ์เสมือนบน Windows 11 เพื่อเพิ่มความสะดวกในการใช้งาน ผสานเทคโนโลยีใหม่เพื่อประสบการณ์ที่ดียิ่งขึ้น
เรียนรู้การติดตั้งและใช้ AdLock เพื่อบล็อกโฆษณาบนคอมพิวเตอร์ของคุณอย่างมีประสิทธิภาพและง่ายดาย
เวิร์มคอมพิวเตอร์คือโปรแกรมมัลแวร์ประเภทหนึ่งที่มีหน้าที่หลักคือการแพร่ไวรัสไปยังคอมพิวเตอร์เครื่องอื่นในขณะที่ยังคงทำงานอยู่บนระบบที่ติดไวรัส
เรียนรู้วิธีดาวน์โหลดและอัปเดตไดรเวอร์ USB บนอุปกรณ์ Windows 10 เพื่อให้ทำงานได้อย่างราบรื่นและมีประสิทธิภาพ
หากคุณต้องการเรียนรู้เพิ่มเติมเกี่ยวกับ Xbox Game Bar และวิธีปรับแต่งให้เหมาะกับประสบการณ์การเล่นเกมที่สมบูรณ์แบบของคุณ บทความนี้มีข้อมูลทั้งหมด








