วิธีย่อขนาดหน้าจอใน Windows 10

บทความนี้จะแสดงวิธีย่อขนาดหน้าจอใน Windows 10 เพื่อให้คุณใช้งานได้อย่างมีประสิทธิภาพ
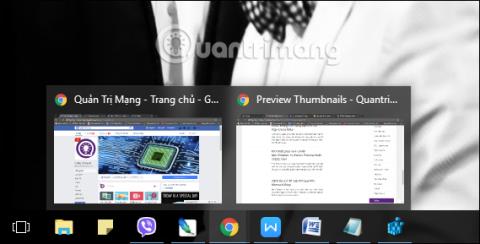
บน Windows 10 มีฟีเจอร์ Preview Thumbnails บนทาสก์บาร์ เพื่อให้ผู้ใช้สามารถดูแอพพลิเคชั่นและซอฟต์แวร์ที่เปิดอยู่บนคอมพิวเตอร์ผ่านภาพขนาดย่อได้ เราสามารถดูตัวอย่างกิจกรรมที่กำลังดำเนินอยู่ของแอปพลิเคชันได้โดยไม่ต้องเปิดโดยตรงเหมือนกับบน Windows เวอร์ชันอื่นๆ
อย่างไรก็ตาม สำหรับคอมพิวเตอร์ที่มีความต้องการต่ำหรือมีความละเอียดหน้าจอขนาดเล็ก การใช้ภาพขนาดย่อแสดงตัวอย่างบนทาสก์บาร์นั้นไม่เหมาะสม หากเป็นเช่นนั้น คุณสามารถปรับเวลาในการแสดงภาพขนาดย่อของแอปพลิเคชันบนทาสก์บาร์ของ Windows 10 ได้ตามบทความด้านล่างนี้
วิธีปรับรูปขนาดย่อของแอปพลิเคชัน Windows 10 Taskbar
รูปภาพขนาดย่อบนแถบงาน Windows 10 เมื่อวางเมาส์เหนือไอคอนแอปพลิเคชันจะเป็นดังที่แสดงด้านล่าง
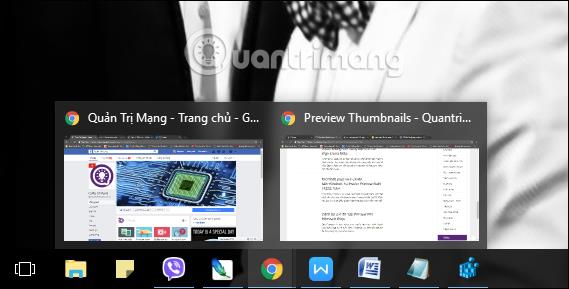
ขั้นตอนที่ 1:
กดคีย์ผสมWindow + Rเพื่อเปิดหน้าต่าง Run จากนั้นป้อนคำหลัก regeditแล้วคลิกตกลงเพื่อเข้าถึง
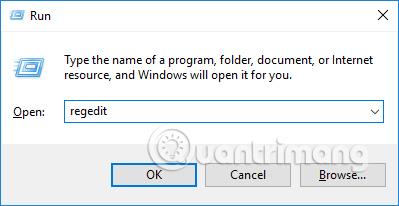
ขั้นตอนที่ 2:
ในอินเทอร์เฟซ Registry Editor ให้เข้าถึงเส้นทางโฟลเดอร์HKEY_CURRENT_USER\Software\Microsoft\Windows\CurrentVersion\Explorer\Advanced

ขั้นตอนที่ 3:
คลิกขวาที่ขั้นสูงแล้วเลือกNew Dword (32 บิต) Value
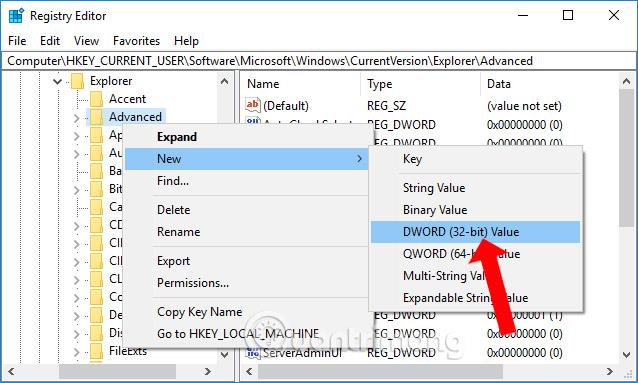
จากนั้นป้อน ชื่อใหม่สำหรับค่าExtendedUIHoverTime
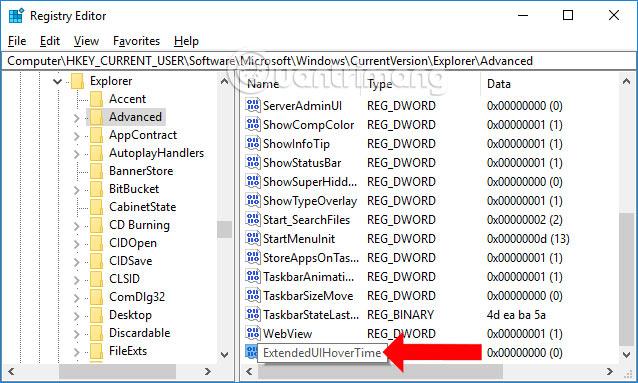
ขั้นตอนที่ 4:
คลิกขวาที่ค่าที่สร้างขึ้นใหม่แล้วเลือก Modifyหรือคุณสามารถดับเบิลคลิกที่ค่าที่สร้างขึ้นใหม่ได้
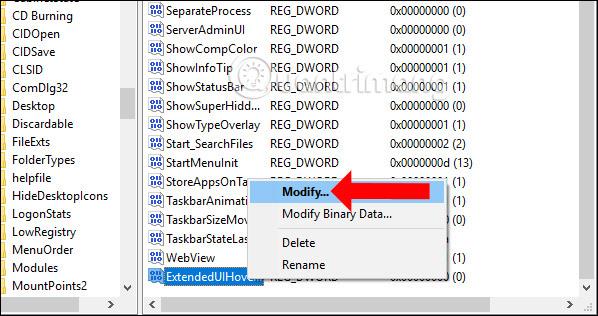
กล่องโต้ตอบสำหรับเปลี่ยนข้อมูลค่าจะปรากฏขึ้น ผู้ใช้ควรป้อน 30000 ในส่วนค่าจากนั้นคลิกตกลงเพื่อบันทึก สุดท้ายให้รีสตาร์ทคอมพิวเตอร์เพื่อให้การเปลี่ยนแปลงมีผล

ในความเป็นจริง Windows 10 ไม่มีวิธีปิดการแสดงตัวอย่างขนาดย่อบนทาสก์บาร์ แต่สามารถปรับเวลาการแสดงผลได้เท่านั้น ค่า 30000 หมายความว่าหลังจากผ่านไป 30 วินาที รูปภาพขนาดย่อจะแสดงเมื่อคุณวางเมาส์เหนือไอคอนแอปพลิเคชันบนแถบงาน ยิ่งค่านี้สูงเท่าไร เวลาก็จะนานขึ้นเท่านั้น
ในกรณีที่คุณต้องการกลับไปสู่การตั้งค่าเริ่มต้น โดยแสดงภาพขนาดย่อของแอปพลิเคชันทันทีที่คุณวางเมาส์เหนือไอคอน เพียงเปลี่ยนค่าของ ExtendedUIHoverTime เป็น 0 หรือลบค่านี้ทั้งหมด
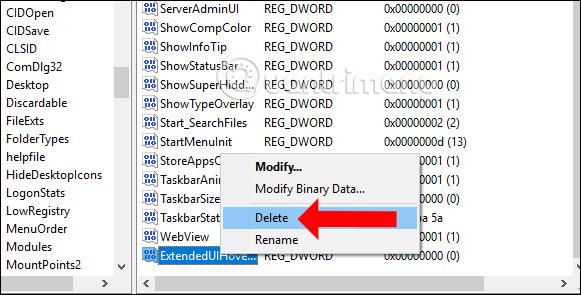
แม้ว่าจะไม่สามารถปิดการแสดงภาพขนาดย่อบนแถบงานได้อย่างสมบูรณ์ แต่ด้วยการปรับเปลี่ยนข้างต้น คุณสามารถเพิ่มเวลาในการแสดงภาพขนาดย่อของแอปพลิเคชันด้วยเวลาที่เป็นตัวเลือกได้ การกลับไปสู่รูปขนาดย่อแสดงตัวอย่างเริ่มต้นใน Windows 10 ก็ทำได้ง่ายมาก
ดูเพิ่มเติม:
ขอให้คุณประสบความสำเร็จ!
บทความนี้จะแสดงวิธีย่อขนาดหน้าจอใน Windows 10 เพื่อให้คุณใช้งานได้อย่างมีประสิทธิภาพ
Xbox Game Bar เป็นเครื่องมือสนับสนุนที่ยอดเยี่ยมที่ Microsoft ติดตั้งบน Windows 10 ซึ่งผู้ใช้สามารถเรียนรู้วิธีเปิดหรือปิดได้อย่างง่ายดาย
หากความจำของคุณไม่ค่อยดี คุณสามารถใช้เครื่องมือเหล่านี้เพื่อเตือนตัวเองถึงสิ่งสำคัญขณะทำงานได้
หากคุณคุ้นเคยกับ Windows 10 หรือเวอร์ชันก่อนหน้า คุณอาจประสบปัญหาในการนำแอปพลิเคชันไปยังหน้าจอคอมพิวเตอร์ของคุณในอินเทอร์เฟซ Windows 11 ใหม่ มาทำความรู้จักกับวิธีการง่ายๆ เพื่อเพิ่มแอพพลิเคชั่นลงในเดสก์ท็อปของคุณ
เพื่อหลีกเลี่ยงปัญหาและข้อผิดพลาดหน้าจอสีน้ำเงิน คุณต้องลบไดรเวอร์ที่ผิดพลาดซึ่งเป็นสาเหตุของปัญหาออก บทความนี้จะแนะนำวิธีถอนการติดตั้งไดรเวอร์บน Windows โดยสมบูรณ์
เรียนรู้วิธีเปิดใช้งานแป้นพิมพ์เสมือนบน Windows 11 เพื่อเพิ่มความสะดวกในการใช้งาน ผสานเทคโนโลยีใหม่เพื่อประสบการณ์ที่ดียิ่งขึ้น
เรียนรู้การติดตั้งและใช้ AdLock เพื่อบล็อกโฆษณาบนคอมพิวเตอร์ของคุณอย่างมีประสิทธิภาพและง่ายดาย
เวิร์มคอมพิวเตอร์คือโปรแกรมมัลแวร์ประเภทหนึ่งที่มีหน้าที่หลักคือการแพร่ไวรัสไปยังคอมพิวเตอร์เครื่องอื่นในขณะที่ยังคงทำงานอยู่บนระบบที่ติดไวรัส
เรียนรู้วิธีดาวน์โหลดและอัปเดตไดรเวอร์ USB บนอุปกรณ์ Windows 10 เพื่อให้ทำงานได้อย่างราบรื่นและมีประสิทธิภาพ
หากคุณต้องการเรียนรู้เพิ่มเติมเกี่ยวกับ Xbox Game Bar และวิธีปรับแต่งให้เหมาะกับประสบการณ์การเล่นเกมที่สมบูรณ์แบบของคุณ บทความนี้มีข้อมูลทั้งหมด








