วิธีย่อขนาดหน้าจอใน Windows 10

บทความนี้จะแสดงวิธีย่อขนาดหน้าจอใน Windows 10 เพื่อให้คุณใช้งานได้อย่างมีประสิทธิภาพ

Windows 10เป็นระบบปฏิบัติการที่ทันสมัยและยังคงมีการพัฒนาอย่างต่อเนื่องโดยมีฟีเจอร์ใหม่ๆ ที่ได้รับการอัปเดตเป็นประจำ อย่างไรก็ตาม Windows 10 ยังคงรองรับฟีเจอร์เก่าแต่ยังคงมีประโยชน์ เช่น เมนูSend Toใน Windows 10 จริงๆ แล้วนี่ไม่ใช่ฟีเจอร์ใหม่ แต่บน Windows 10 มันใช้งานง่ายขึ้นมาก นี่คือเมนูที่ปรากฏขึ้นเมื่อคุณคลิกขวาที่เอกสาร รูปภาพ หรือรายการอื่นๆ เพื่อให้คุณสามารถเลือกได้ว่าจะส่งรายการเหล่านั้นไปที่ไหน
ต่อไปนี้เป็นวิธีปรับแต่ง เมนู ส่งไปที่ใน Windows 10
ลบหรือเพิ่มสถานที่ที่จะส่งไป
ดังที่ได้กล่าวไว้ในบทนำ Windows 10 เป็นระบบปฏิบัติการที่ทันสมัยที่สุดของ Microsoft ในปัจจุบัน แต่ก็ยังรองรับคุณสมบัติเก่าบางอย่างที่เป็นส่วนหนึ่งของ Windows มาหลายปีแล้ว ตัวอย่างเช่น: เมื่อคุณคลิกขวาที่เอกสารแล้วคุณจะพบรายการเก่าๆ ในหมวดส่งไปยัง ผู้รับแฟกซ์เป็นหนึ่งในตัวอย่างที่ชัดเจนที่สุด แน่นอนว่าแฟกซ์ยังคงใช้อยู่ในธุรกิจและหน่วยงานต่างๆ แต่สำหรับผู้ใช้รายบุคคล การส่งเอกสารประเภทนี้แทบจะ "สูญพันธุ์" ไปแล้ว

หากต้องการลบหรือเพิ่มตำแหน่งที่จะส่ง ให้กด คีย์ผสมWindows + Rแล้วพิมพ์: shell:sendtoจากนั้นกด Enter
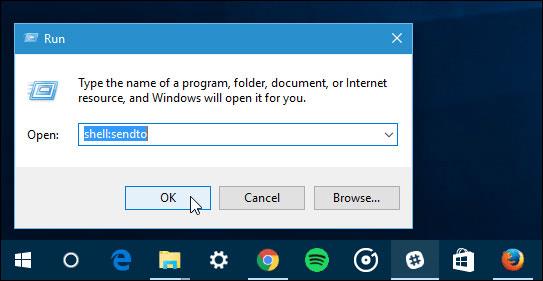
โฟลเดอร์SendToจะเปิดขึ้น และจากที่นี่ คุณสามารถลบตำแหน่งที่คุณจะไม่มีวันใช้ รวมทั้งเพิ่มตำแหน่งที่ทันสมัยมากขึ้นได้ หากต้องการลบตำแหน่ง เพียงคลิกขวาแล้วกด Delete
หากต้องการเพิ่มตำแหน่ง เพียงลากทางลัดไปยังโฟลเดอร์SendToในภาพหน้าจอด้านล่าง ทางลัด OneDriveกำลังถูกลากไปยัง SentTo
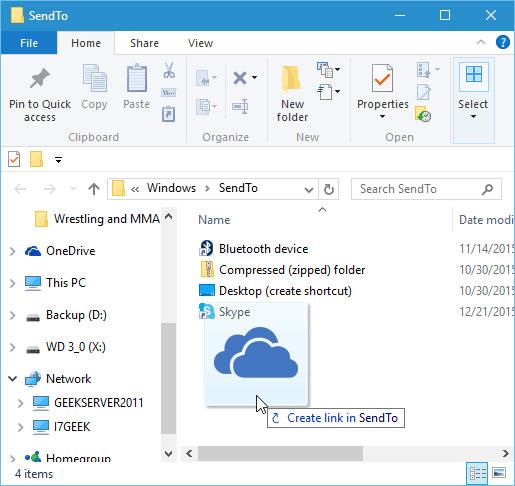
ในตัวอย่างด้านล่าง ผู้รับแฟกซ์ ผู้รับเมล และเอกสารถูกลบแล้ว ในขณะที่ OneDrive, Slack และโฟลเดอร์เครือข่ายอื่นๆ ได้ถูกเพิ่มเข้าไปแล้ว
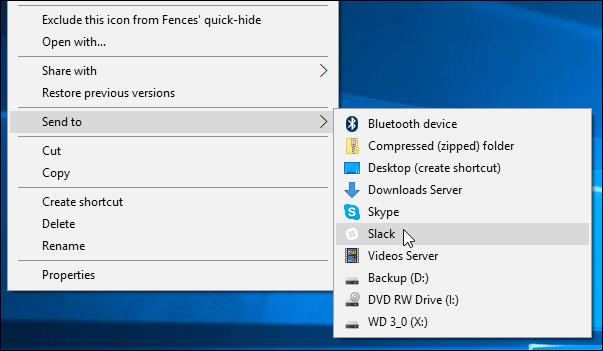
ดูเมนูส่งไปที่แบบขยาย
เคล็ดลับดีๆ อีกประการหนึ่งในการดูเมนูส่งไปที่แบบขยาย กดปุ่ม Shift ค้างไว้แล้วคลิกขวาที่เอกสารหรือไฟล์แล้วเลือกส่งไปที่ คราวนี้ คุณจะเห็นตำแหน่งเพิ่มเติม ซึ่งอาจรวมถึงตำแหน่งใน Windows 10 ที่คุณไม่รู้ว่ามีอยู่ด้วย คุณลักษณะนี้ช่วยเพิ่มรายการเริ่มต้นบางรายการจากโฟลเดอร์ Users ลงในไดรฟ์ระบบของคุณ
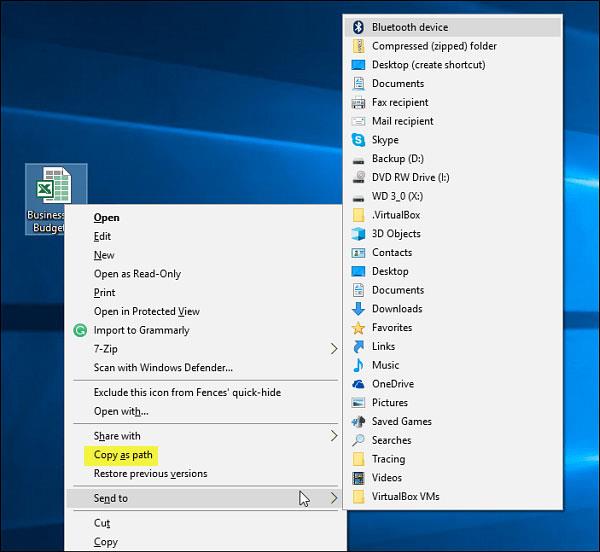
นอกจากนี้ คุณจะเห็น ตัวเลือก คัดลอกเป็นเส้นทางในเมนูบริบทซึ่งอยู่เหนือส่วนส่งไปที่ นี่เป็นเคล็ดลับที่ดีอีกประการหนึ่งในการช่วยคัดลอกเส้นทางไฟล์หรือโฟลเดอร์ไปยังคลิปบอร์ดใน Windows
สรุป
เช่นเดียวกับฟีเจอร์อินเทอร์เฟซผู้ใช้ Windows (Windows UI) ความสามารถในการปรับแต่ง เมนู ส่งไปที่นั้นไม่มีอะไรใหม่ คุณสามารถทำเช่นเดียวกันได้อย่างสมบูรณ์ในเวอร์ชันก่อน Windows 10 ขอให้คุณประสบความสำเร็จในการทำงาน!
ดูเพิ่มเติม
บทความนี้จะแสดงวิธีย่อขนาดหน้าจอใน Windows 10 เพื่อให้คุณใช้งานได้อย่างมีประสิทธิภาพ
Xbox Game Bar เป็นเครื่องมือสนับสนุนที่ยอดเยี่ยมที่ Microsoft ติดตั้งบน Windows 10 ซึ่งผู้ใช้สามารถเรียนรู้วิธีเปิดหรือปิดได้อย่างง่ายดาย
หากความจำของคุณไม่ค่อยดี คุณสามารถใช้เครื่องมือเหล่านี้เพื่อเตือนตัวเองถึงสิ่งสำคัญขณะทำงานได้
หากคุณคุ้นเคยกับ Windows 10 หรือเวอร์ชันก่อนหน้า คุณอาจประสบปัญหาในการนำแอปพลิเคชันไปยังหน้าจอคอมพิวเตอร์ของคุณในอินเทอร์เฟซ Windows 11 ใหม่ มาทำความรู้จักกับวิธีการง่ายๆ เพื่อเพิ่มแอพพลิเคชั่นลงในเดสก์ท็อปของคุณ
เพื่อหลีกเลี่ยงปัญหาและข้อผิดพลาดหน้าจอสีน้ำเงิน คุณต้องลบไดรเวอร์ที่ผิดพลาดซึ่งเป็นสาเหตุของปัญหาออก บทความนี้จะแนะนำวิธีถอนการติดตั้งไดรเวอร์บน Windows โดยสมบูรณ์
เรียนรู้วิธีเปิดใช้งานแป้นพิมพ์เสมือนบน Windows 11 เพื่อเพิ่มความสะดวกในการใช้งาน ผสานเทคโนโลยีใหม่เพื่อประสบการณ์ที่ดียิ่งขึ้น
เรียนรู้การติดตั้งและใช้ AdLock เพื่อบล็อกโฆษณาบนคอมพิวเตอร์ของคุณอย่างมีประสิทธิภาพและง่ายดาย
เวิร์มคอมพิวเตอร์คือโปรแกรมมัลแวร์ประเภทหนึ่งที่มีหน้าที่หลักคือการแพร่ไวรัสไปยังคอมพิวเตอร์เครื่องอื่นในขณะที่ยังคงทำงานอยู่บนระบบที่ติดไวรัส
เรียนรู้วิธีดาวน์โหลดและอัปเดตไดรเวอร์ USB บนอุปกรณ์ Windows 10 เพื่อให้ทำงานได้อย่างราบรื่นและมีประสิทธิภาพ
หากคุณต้องการเรียนรู้เพิ่มเติมเกี่ยวกับ Xbox Game Bar และวิธีปรับแต่งให้เหมาะกับประสบการณ์การเล่นเกมที่สมบูรณ์แบบของคุณ บทความนี้มีข้อมูลทั้งหมด








