วิธีย่อขนาดหน้าจอใน Windows 10

บทความนี้จะแสดงวิธีย่อขนาดหน้าจอใน Windows 10 เพื่อให้คุณใช้งานได้อย่างมีประสิทธิภาพ
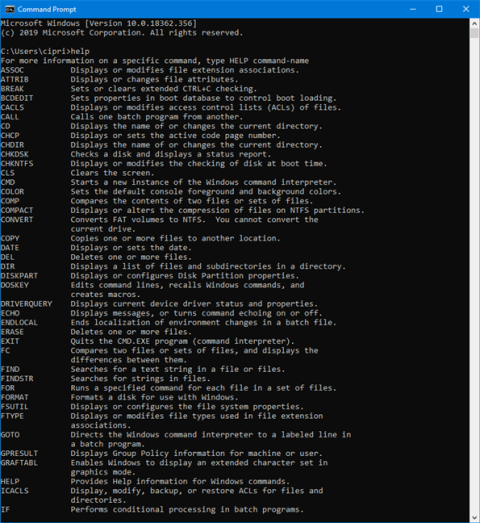
Command Promptเป็นเครื่องมืออันทรงพลังที่หลายๆ คนชอบใช้ อย่างไรก็ตาม มันดูน่าเบื่อและไม่เป็นมิตรนิดหน่อย โชคดีที่คุณสามารถปรับแต่ง Command Prompt ได้ตามความต้องการและความชอบของคุณ บทความนี้จะแสดงวิธีปรับแต่งเครื่องมือบรรทัดคำสั่งนี้
คำแนะนำในการปรับแต่ง Command Prompt
หมายเหตุ:ภาพหน้าจอและคำแนะนำในบทความนี้ใช้กับWindows 10 พฤษภาคม 2019หรือใหม่กว่า หากคุณไม่ทราบว่าคอมพิวเตอร์ของคุณใช้เวอร์ชันใด โปรดดูบทความกำหนดเวอร์ชันของ Windows ในระบบของคุณเพื่อเรียนรู้วิธีดำเนินการ
ก่อนอินเทอร์เฟซผู้ใช้แบบกราฟิกและ Windows ระบบปฏิบัติการที่ใช้มากที่สุดคือ DOS (Disk Operating System) ซึ่งเป็นระบบปฏิบัติการแบบข้อความที่อนุญาตให้โปรแกรมรันโดยการป้อนคำสั่งด้วยตนเอง การเปิดตัวระบบปฏิบัติการ Windows ทำให้ประสบการณ์การใช้คอมพิวเตอร์ทั้งหมดง่ายขึ้นโดยทำให้ใช้งานง่ายยิ่งขึ้น แม้ว่า DOS จะขาดหายไปจากระบบปฏิบัติการ Windows นับตั้งแต่ Windows ME (ในปี 2000) แต่ยังคงมีแอปพลิเคชัน Command Prompt ซึ่งเป็นตัวแปลบรรทัดคำสั่งข้อความซึ่งคล้ายกับเชลล์คำสั่งที่พบในระบบปฏิบัติการ DOS รุ่นเก่า
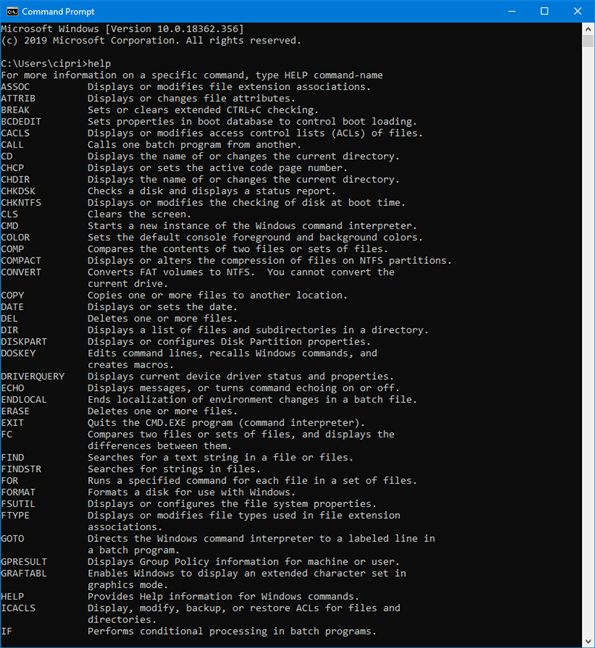
ผู้ใช้ระดับสูงและเจ้าหน้าที่ไอทีมักจะชอบใช้ Command Prompt เพื่อรันคำสั่งพื้นฐานทั้งหมดไปจนถึงคำสั่งที่ซับซ้อนมากขึ้น เช่น คำสั่งการจัดการเครือข่ายและดิสก์ พร้อมท์คำสั่งยังมีประโยชน์เมื่อคุณต้องการดูข้อมูลระบบและจัดการกระบวนการที่ทำงานอยู่ แก้ไขปัญหาเกี่ยวกับการเริ่มระบบคอมพิวเตอร์ หรือแม้แต่แก้ไขไฟล์ Windows ที่เสียหายหรือสูญหาย
แม้ว่ามีวิธีเปิด Command Prompt ได้หลายวิธี แต่คุณสามารถพิมพ์cmd ใน ช่องค้นหาของTaskbarแล้วคลิกCommand Prompt
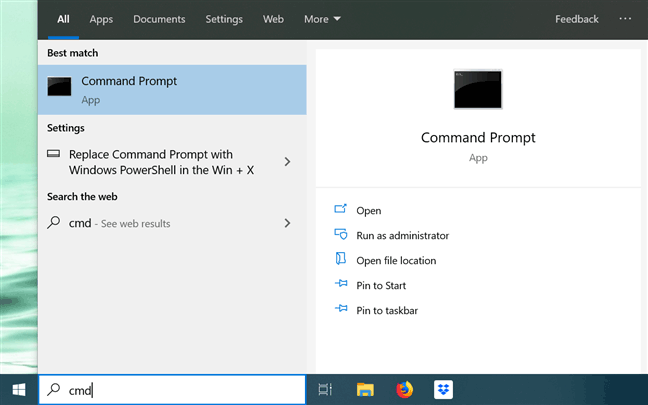
เมื่อแอปพลิเคชันเปิดขึ้น คุณสามารถคลิกที่ ไอคอน C:\ที่มุมซ้ายบน หรือคลิกขวาที่แถบชื่อเรื่องเพื่อเปิดเมนูบริบท จากนั้นเลือกคุณสมบัติเพื่อเริ่มปรับแต่ง Command Prompt
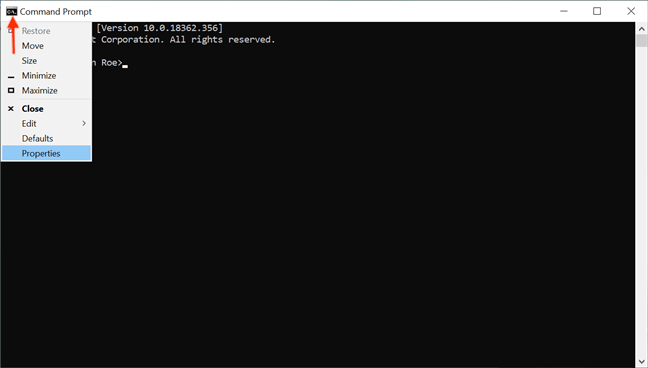
หรือคุณสามารถใช้แป้นพิมพ์ลัดAlt+ Space+ Pเพื่อเปิดหน้าต่างคุณสมบัติ ซึ่งจะแสดงแท็บห้าแท็บสำหรับกำหนดค่าพร้อมรับคำสั่ง: ตัวเลือก แบบอักษร เค้าโครง สี และเทอร์มินัล
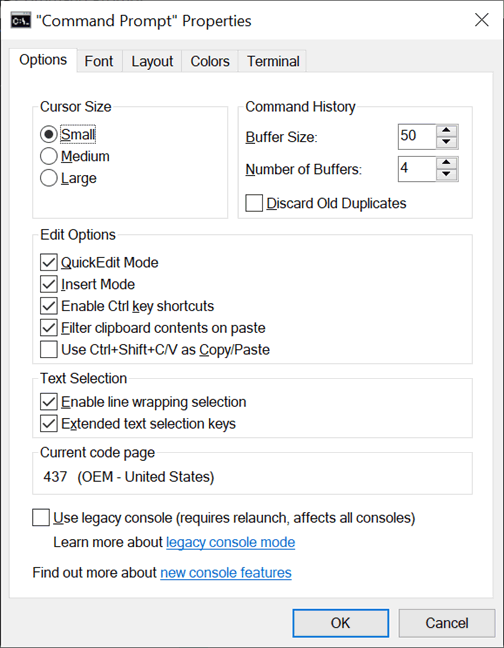
ส่วนแรกของแท็บตัวเลือกCursor Sizeใช้เพื่อควบคุมขนาดของเคอร์เซอร์ที่กะพริบเมื่อพิมพ์ในหน้าต่าง Command Prompt คุณสามารถเลือกได้ระหว่างเล็ก ( ค่าเริ่มต้น) กลางหรือใหญ่
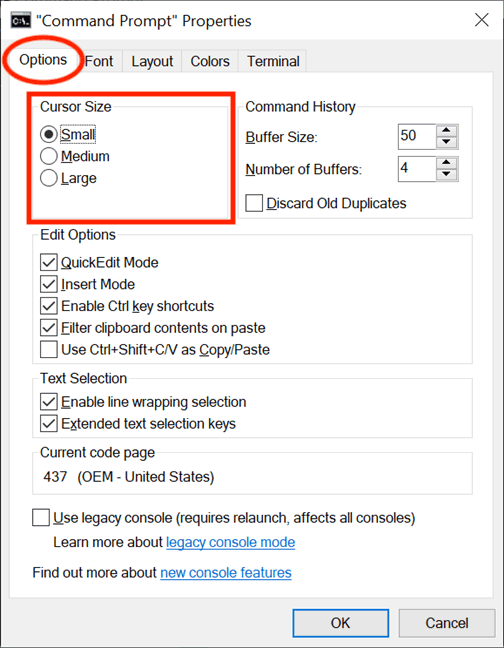
คุณยังปรับเคอร์เซอร์ได้จากการตั้งค่าทดลองของแท็บ Terminal อีกด้วย ส่วนรูปร่างเคอร์เซอร์ช่วยให้สามารถเลือกรูปร่างเคอร์เซอร์ที่กะพริบแบบอื่นได้
ตัวเลือกแรกในส่วนนี้คือUse Legacy Styleซึ่งจะแสดงไทล์หนาตาม ค่าเริ่มต้น Small และกล่องสี่เหลี่ยมเมื่อ เป็นขนาดกลาง เมื่ออยู่ใน ขนาดใหญ่ตัวเลือกUse Legacy Styleก็ไม่แตกต่างจากตัวเลือกสุดท้ายที่เรียกว่าSolid Boxซึ่งจะเปลี่ยนเคอร์เซอร์ให้เป็นสี่เหลี่ยมแนวตั้งสำหรับเคอร์เซอร์ทุกขนาด ตัวเลือกรูปร่างอื่นๆ ไม่แสดงความแตกต่างระหว่างขนาดเคอร์เซอร์
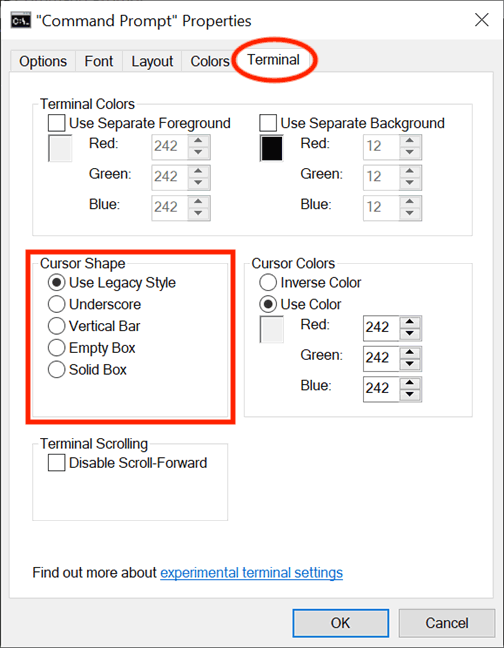
หมายเหตุ:สิ่งหนึ่งที่ควรทราบก็คือ ตอนนี้ รูปร่างเคอร์เซอร์จะถูกรีเซ็ตเป็นค่าเริ่ม ต้น ใช้สไตล์ ดั้งเดิม ทุกครั้งที่คุณเข้าถึงหน้าต่างคุณสมบัติดังนั้น หากคุณทำการเปลี่ยนแปลงในคุณสมบัติพร้อมรับคำสั่ง ตรวจสอบให้แน่ใจว่าได้เลือกรูปร่างเคอร์เซอร์ที่ต้องการก่อนที่จะคลิกตกลง
ใน ส่วน สีเคอร์เซอร์ ของแท็บเทอร์มินัล ให้เลือก การตั้งค่าทดลองใช้สีเพื่อเลือกสีที่กำหนดเองสำหรับเคอร์เซอร์โดยการแทรกรหัสสีทศนิยม RGB คุณสามารถค้นหารหัสสีที่คุณชื่นชอบในอินเทอร์เน็ตได้ และช่องที่อยู่ใต้ตัวเลือกจะช่วยให้แสดงตัวอย่างการเลือกของคุณแบบเรียลไทม์ ตัวเลือกInverse Colorจะเปลี่ยนเคอร์เซอร์ให้เป็นสีที่เข้ากันกับสีพื้นหลังที่เลือก เมื่อเลือกตัวเลือกนี้ เคอร์เซอร์จะเปลี่ยนสีโดยอัตโนมัติเมื่อสีพื้นหลังเปลี่ยนไป
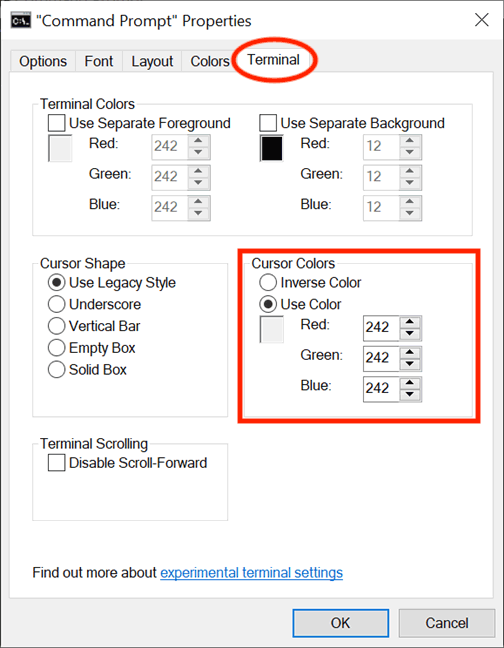
คุณสามารถเปลี่ยนแบบอักษรที่แสดงใน Command Prompt ได้อย่างง่ายดายจาก แท็ บFontส่วนแรกมีตัวเลือกในการเปลี่ยนขนาดตัวอักษร เลือกค่าจากรายการใน ส่วน ขนาดหรือคลิกใน กล่อง ขนาดเพื่อป้อนค่าตั้งแต่ 5 ถึง 72
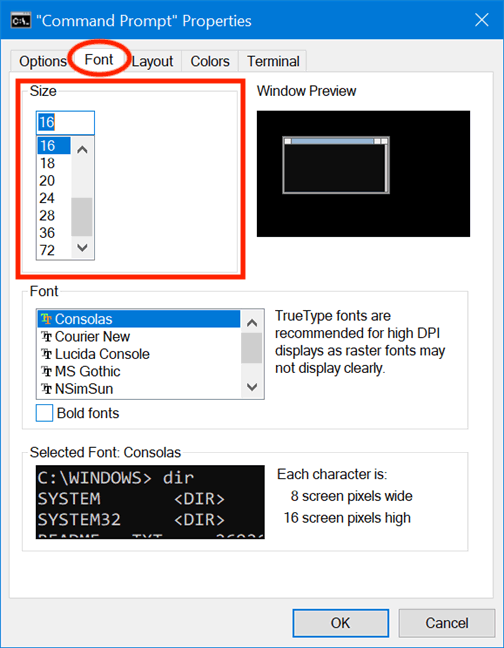
ใน ส่วนแบบ อักษรคุณสามารถเปลี่ยนลักษณะแบบอักษรที่ใช้ใน Command Prompt ได้ ประกอบด้วยแบบอักษร 7 แบบให้คุณเลือก เช่น Consolas (ค่าเริ่มต้น), Courier New, Lucida Console, MS Gothic, NSimSun, Raster Fonts และ SimSun-ExtB ยกเว้นแบบอักษรแรสเตอร์ แบบอักษรทั้งหกประเภทมีเอฟเฟกต์ตัวหนาซึ่งเปิดใช้งานได้โดยการทำเครื่องหมายที่ช่องถัดจาก แบบ อักษรตัวหนา
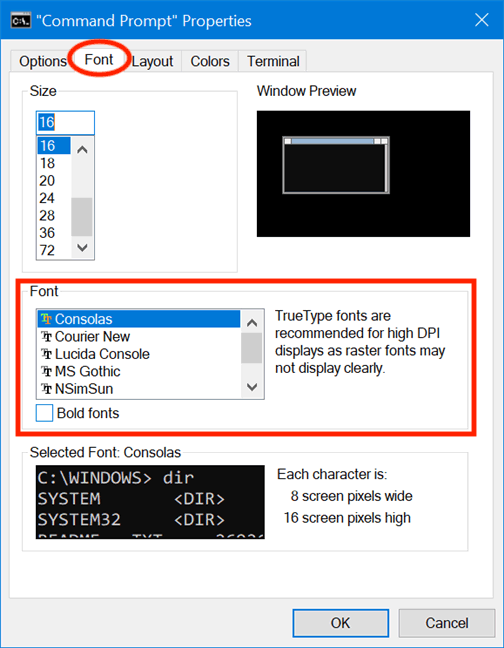
กล่องแบบอักษรที่เลือกที่ด้านล่างจะแสดงตัวอย่างการเปลี่ยนแปลงแบบเรียลไทม์ ทำให้คุณตัดสินใจได้ง่ายขึ้น สิ่งหนึ่งที่ควรทราบก็คือการเลือกขนาดแบบอักษรใหม่จากส่วนขนาดจะทำให้ขนาดของหน้าต่างพร้อมรับคำสั่งเปลี่ยนไปด้วย อย่างไรก็ตาม คุณสามารถปรับขนาดหน้าต่างได้ตามคำแนะนำในส่วนถัดไปด้านล่าง
แท็บเค้าโครงจะควบคุมขนาดและตำแหน่งของหน้าต่างพร้อมรับคำสั่งในขณะที่ยังช่วยให้คุณตัดสินใจได้ว่าเนื้อหาจะแสดงอย่างไร ในส่วนแรกขนาดบัฟเฟอร์หน้าจอคุณสามารถปรับ ค่าความ กว้างเพื่อกำหนดจำนวนอักขระที่สามารถใส่บรรทัดในหน้าต่างพร้อมรับคำสั่งได้ ก่อนที่ข้อความจะแสดงในบรรทัดถัดไป กล่องความสูงจะปรับจำนวนบรรทัดสูงสุดที่จัดเก็บและแสดงในแอปพลิเคชัน
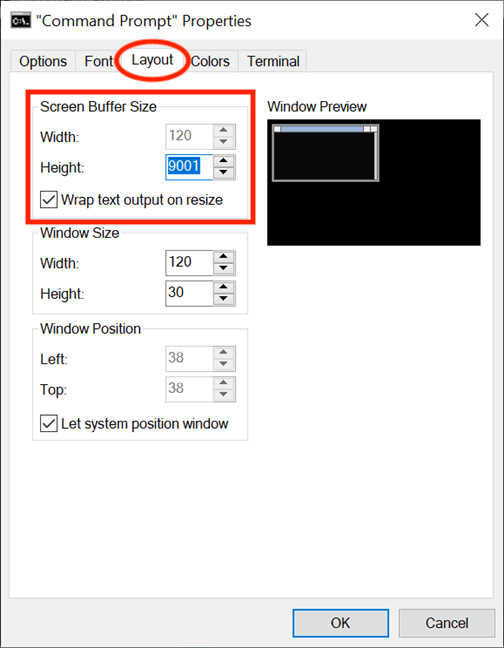
หากคุณเลือกตัดข้อความออก เมื่อปรับขนาดคุณจะไม่สามารถเปลี่ยน พารามิเตอร์ ความกว้างได้เนื่องจากข้อความจะถูกปรับขนาดโดยอัตโนมัติให้พอดีกับหน้าต่างพร้อมรับคำสั่ง คุณควรเลือกตัวเลือกนี้เพื่อให้แน่ใจว่าเอาต์พุตข้อความพร้อมรับคำสั่งทั้งหมดจะแสดงอยู่เสมอ
แม้ว่าคุณจะสามารถปรับขนาดของหน้าต่างพร้อมรับคำสั่งได้เสมอโดยการลากขอบหรือมุม การเปลี่ยนแปลงนั้นจะมีผลเฉพาะกับเซสชันที่ระบุเท่านั้น และจะหายไปเมื่อปิดหน้าต่าง อย่างไรก็ตาม แอปพลิเคชันจะจดจำการเปลี่ยนแปลงที่เกิดขึ้นในส่วนขนาด Windowsของ แท็บ เค้าโครงโปรดทราบว่าพารามิเตอร์เหล่านี้อิงตามเซลล์อักขระ ไม่ใช่พิกเซล ป้อนค่าความกว้างและความสูงสำหรับหน้าต่างพร้อมรับคำสั่งและคุณสามารถดูตัวอย่างได้ในWindow Preview
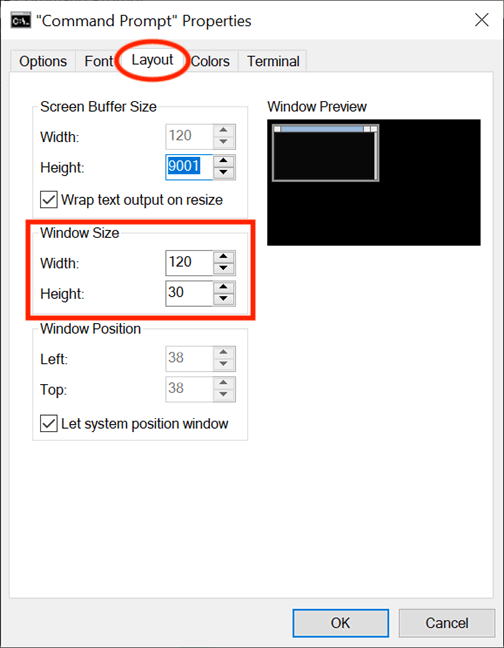
ด้วยWindow Positionคุณสามารถปรับตำแหน่งที่หน้าต่าง Command Prompt จะปรากฏบนหน้าจอได้อย่างแม่นยำ ผู้ใช้สามารถทำได้โดยการกำหนดค่าระยะห่างของหน้าต่างแอปพลิเคชันจาก ขอบ ด้านซ้ายและด้านบนของหน้าจอเป็น พิกเซล ตรวจสอบให้แน่ใจว่าได้ยกเลิกการเลือกปล่อยให้หน้าต่างตำแหน่งระบบเพื่อให้สามารถเปลี่ยนแปลงพารามิเตอร์ในส่วนนี้ได้
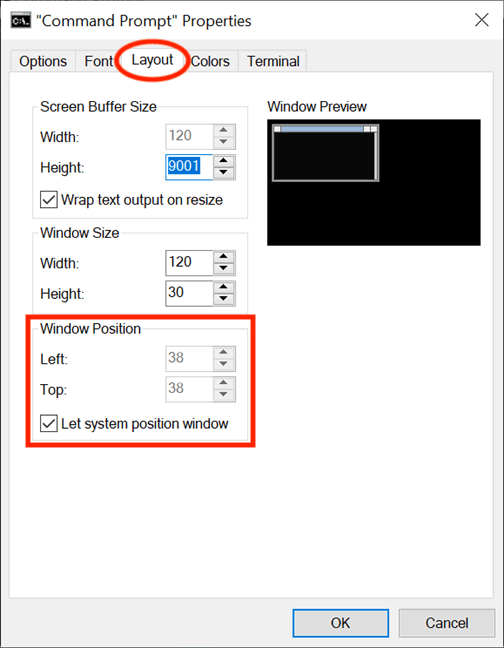
คุณสามารถเปลี่ยน "ลักษณะที่ปรากฏ" ได้ด้วยตัวเลือกใน แท็บ สีที่มีสีต่างกัน ตัวเลือกแรกที่มุมซ้ายบนของแท็บคือรายการปรับแต่งสี่รายการ: ข้อความบนหน้าจอ พื้นหลังของหน้าจอ ข้อความป๊อปอัป และพื้นหลังป๊อปอัป ในขณะที่ข้อความบนหน้าจอเปลี่ยนสีของข้อความที่แสดงในหน้าต่างพร้อมรับคำสั่งพื้นหลังของหน้าจอจะเปลี่ยนพื้นหลังข้อความ สองตัวเลือกสุดท้ายนั้นไม่ได้สนใจมากนัก เนื่องจากมีเพียงนักพัฒนาเท่านั้นที่เห็นป๊อปอัปเป็นหลัก
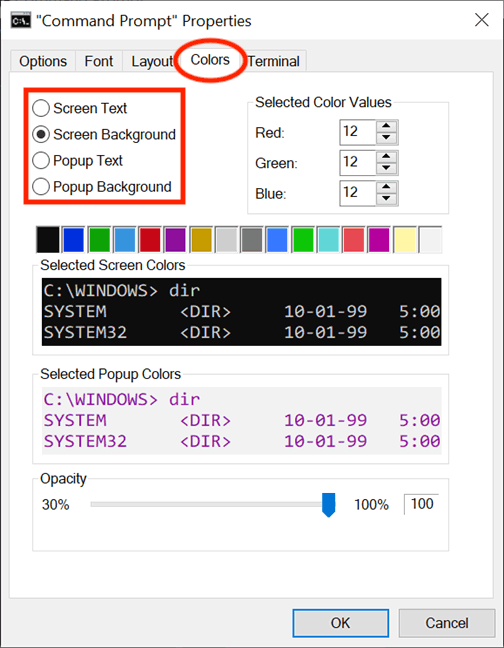
หากต้องการเปลี่ยนสีข้อความหรือสีพื้นหลัง ให้เลือกตัวเลือกที่เกี่ยวข้อง จากนั้นคลิกที่สีที่กำหนดที่แสดงด้านล่าง หรือใช้ค่าสีที่เลือกเพื่อเลือกสีที่กำหนดเองโดยใส่รหัสสีทศนิยม RGB
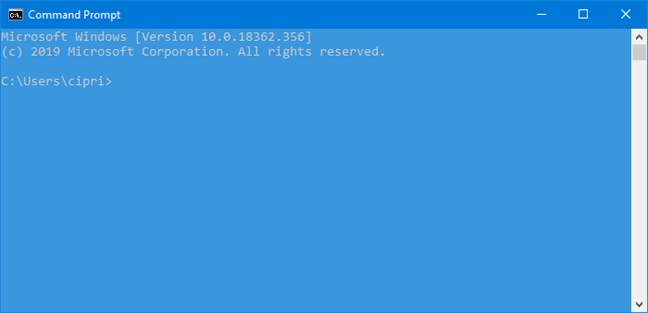
หากคุณทำให้วอลเปเปอร์หน้าต่าง Command Prompt เป็นสีเดียวกับข้อความ คุณจะไม่สามารถอ่านข้อความที่แสดงได้ ตัว เลือกสีหน้าจอที่เลือกและสีป๊อปอัปที่ เลือก ให้ผลตอบรับแบบเรียลไทม์ในการเลือก ทำให้ง่ายต่อการเลือกสีที่เหมาะสม
ใน แท็บ Terminalคุณจะพบตัวเลือกที่เกี่ยวข้องกับสีเป็นการตั้งค่าทดลอง นอกจาก ส่วนสีเคอร์เซอร์ที่เราพูดถึงไปแล้วในส่วนที่แล้ว ยังมี ส่วน สีเทอร์มินัลอีก ด้วย การเลือก ตัวเลือก Use Separate Foregroundจะทำให้คุณสามารถเปลี่ยนสีข้อความได้ และUse Separate Backgroundจะทำให้ปรับแต่งพื้นหลังได้
ใช้ค่า RGB เพื่อกำหนดสี โดยสังเกตกล่องด้านล่างแต่ละตัวเลือกเพื่อดูตัวอย่างการเลือกของคุณแบบเรียลไทม์ หาก เปิดใช้งาน สีเทอร์มินัลสีที่คุณเลือกสำหรับข้อความและพื้นหลังจากแท็ บ เทอร์มินัลจะมีลำดับความสำคัญและแทนที่สีที่เลือกจาก แท็ บสี
บัฟเฟอร์ทำหน้าที่เป็นบันทึกประวัติของคำสั่งที่ดำเนินการ และคุณสามารถนำทางคำสั่งก่อนหน้าที่ป้อนลงใน Command Prompt ด้วยปุ่มลูกศรขึ้นและลง คุณสามารถเปลี่ยนการตั้งค่าแอปพลิเคชันสำหรับบัฟเฟอร์ได้จาก ส่วน ประวัติคำสั่งใน แท็ บตัวเลือกกำหนดจำนวนคำสั่งที่เก็บไว้ในบัฟเฟอร์โดยการเปลี่ยนขนาดบัฟเฟอร์ แม้ว่าค่าเริ่มต้นคือ 50 คำสั่ง คุณสามารถตั้งค่าให้มากขึ้น ได้เช่น 999 โดยคำนึงถึงจำนวนRAMการเลือกDiscard Old Duplicatesในตอนท้ายของส่วนนี้จะทำให้ Windows 10 สามารถลบคำสั่งที่ซ้ำกันออกจากบัฟเฟอร์ได้
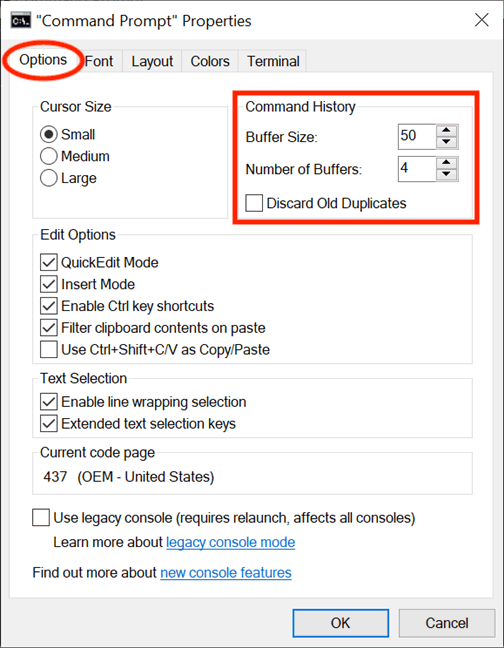
ตัวเลือกที่สองNumber of Buffersกำหนดจำนวนอินสแตนซ์สูงสุดที่มีบัฟเฟอร์คำสั่งของตัวเอง ค่าเริ่มต้นคือ 4 ดังนั้นคุณจึงสามารถเปิดอินสแตนซ์พร้อมรับคำสั่ง 4 รายการพร้อมกันได้ และแต่ละอินสแตนซ์จะมีบัฟเฟอร์ของตัวเอง
ในแท็ บตัว เลือก ส่วนตัวเลือกการแก้ไขและการเลือกข้อความจะช่วยคุณเลือกวิธีโต้ตอบกับหน้าต่างพร้อมรับคำสั่ง เมื่อ เปิดใช้งานตัวเลือกโหมด QuickEditคุณสามารถเลือกและคัดลอกข้อความจากหน้าต่างพร้อมรับคำสั่งได้ หากต้องการคัดลอก ให้ เลือกพื้นที่ข้อความโดยใช้เมาส์ จากนั้นคลิกขวาหรือกดEnterข้อความจะถูกคัดลอกไปยังคลิปบอร์ด
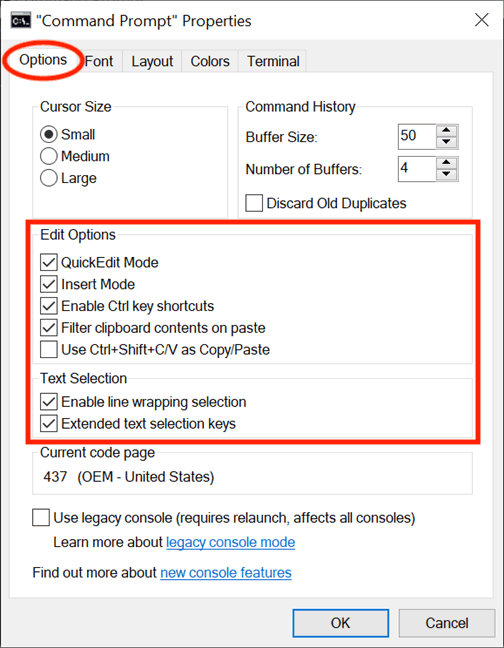
ตัวเลือกโหมดแทรก ทั้งสอง มีฟังก์ชันเหมือนกับปุ่มแทรกบนแป้นพิมพ์ หากปิดโหมดแทรก ข้อความจะถูกเขียนทับด้วยข้อความที่มีอยู่
Windows 10 แนะนำแป้นพิมพ์ลัดใน Command Prompt และหากต้องการใช้คุณจะต้องทำเครื่องหมายที่ช่องถัดจากเปิดใช้งานแป้นพิมพ์ลัด Ctrl (ใน ส่วน แก้ไขตัวเลือก ) และปุ่มเลือกข้อความแบบขยาย (ใน ส่วน ข้อความ ) คุณยังสามารถทำเครื่องหมายที่ช่องถัดจากตัวเลือกสุดท้ายในส่วนEditOptions ใช้ Ctrl+Shift+C/V เป็น Copy/Pasteเพื่อเปิดใช้งานแป้นพิมพ์ลัดนี้
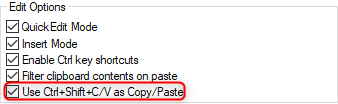
หาก เปิดใช้งานตัวเลือกกรองเนื้อหาคลิปบอร์ดเมื่อวาง เมื่อวางเนื้อหาจากคลิปบอร์ดลงในพร้อมท์คำสั่ง อักขระพิเศษ เช่น แท็บจะถูกลบออกโดยอัตโนมัติ และเครื่องหมายคำพูดอัจฉริยะจะถูกแปลงเป็นอักขระปกติ
ตัวเลือกแรกในการเลือกข้อความคือเปิดใช้งานการเลือกการตัดบรรทัดและหากเปิดใช้งานจะเป็นการปรับปรุงวิธีที่ Command Prompt จัดการกับการเลือกข้อความ Command Prompt เวอร์ชันก่อนๆ อนุญาตให้คัดลอกเฉพาะข้อความในโหมดบล็อกเท่านั้น หมายความว่าทุกครั้งที่คุณ paste เนื้อหาจาก Command Prompt ลงในโปรแกรมแก้ไขข้อความ คุณจะต้องแก้ไขแท็บด้วยตนเอง หากเปิดใช้งานตัวเลือกนี้ Windows จะจัดการเอง ดังนั้นคุณไม่จำเป็นต้องแก้ไขบรรทัดข้อความอีกต่อไป

หากคุณเลือกใช้คอนโซลแบบเดิม (ต้องเปิดใช้งานใหม่ และมีผลกับคอนโซลทั้งหมด)ในตอนท้าย คุณจะเปลี่ยนกลับเป็นเวอร์ชันบรรทัดคำสั่งก่อนหน้า ทำให้มีตัวเลือกมากมายไม่พร้อมใช้งาน และแท็บ Terminal จะหายไปโดยสิ้นเชิง
หากคุณเข้าถึงแท็บ Terminal จะมีอีกหนึ่งตัวเลือกที่ส่งผลต่อวิธีใช้ Command Prompt ในส่วน Terminal Scrolling ที่ด้านล่าง เลือก ตัวเลือกปิดใช้งานการเลื่อนไปข้างหน้าและคุณจะไม่สามารถเลื่อนลงผ่านอินพุตคำสั่งสุดท้ายได้
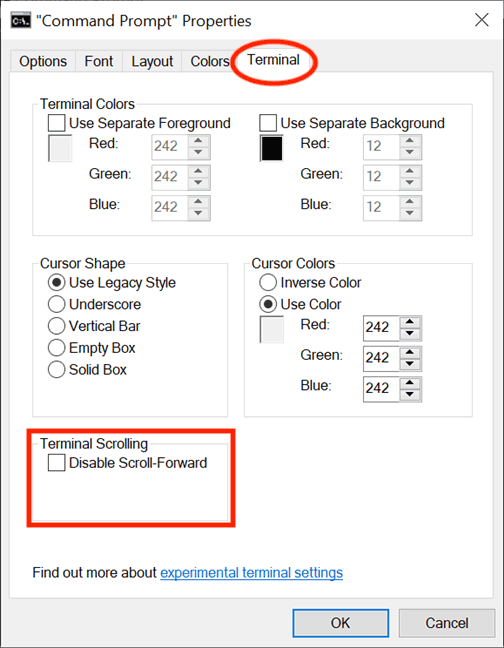
เมื่อทำการเปลี่ยนแปลงเสร็จแล้ว คลิกตกลงเพื่อนำไปใช้ หากคุณไม่เห็นการเปลี่ยนแปลงใดๆ ให้รีสตาร์ท Command Prompt
ขอให้คุณประสบความสำเร็จ!
บทความนี้จะแสดงวิธีย่อขนาดหน้าจอใน Windows 10 เพื่อให้คุณใช้งานได้อย่างมีประสิทธิภาพ
Xbox Game Bar เป็นเครื่องมือสนับสนุนที่ยอดเยี่ยมที่ Microsoft ติดตั้งบน Windows 10 ซึ่งผู้ใช้สามารถเรียนรู้วิธีเปิดหรือปิดได้อย่างง่ายดาย
หากความจำของคุณไม่ค่อยดี คุณสามารถใช้เครื่องมือเหล่านี้เพื่อเตือนตัวเองถึงสิ่งสำคัญขณะทำงานได้
หากคุณคุ้นเคยกับ Windows 10 หรือเวอร์ชันก่อนหน้า คุณอาจประสบปัญหาในการนำแอปพลิเคชันไปยังหน้าจอคอมพิวเตอร์ของคุณในอินเทอร์เฟซ Windows 11 ใหม่ มาทำความรู้จักกับวิธีการง่ายๆ เพื่อเพิ่มแอพพลิเคชั่นลงในเดสก์ท็อปของคุณ
เพื่อหลีกเลี่ยงปัญหาและข้อผิดพลาดหน้าจอสีน้ำเงิน คุณต้องลบไดรเวอร์ที่ผิดพลาดซึ่งเป็นสาเหตุของปัญหาออก บทความนี้จะแนะนำวิธีถอนการติดตั้งไดรเวอร์บน Windows โดยสมบูรณ์
เรียนรู้วิธีเปิดใช้งานแป้นพิมพ์เสมือนบน Windows 11 เพื่อเพิ่มความสะดวกในการใช้งาน ผสานเทคโนโลยีใหม่เพื่อประสบการณ์ที่ดียิ่งขึ้น
เรียนรู้การติดตั้งและใช้ AdLock เพื่อบล็อกโฆษณาบนคอมพิวเตอร์ของคุณอย่างมีประสิทธิภาพและง่ายดาย
เวิร์มคอมพิวเตอร์คือโปรแกรมมัลแวร์ประเภทหนึ่งที่มีหน้าที่หลักคือการแพร่ไวรัสไปยังคอมพิวเตอร์เครื่องอื่นในขณะที่ยังคงทำงานอยู่บนระบบที่ติดไวรัส
เรียนรู้วิธีดาวน์โหลดและอัปเดตไดรเวอร์ USB บนอุปกรณ์ Windows 10 เพื่อให้ทำงานได้อย่างราบรื่นและมีประสิทธิภาพ
หากคุณต้องการเรียนรู้เพิ่มเติมเกี่ยวกับ Xbox Game Bar และวิธีปรับแต่งให้เหมาะกับประสบการณ์การเล่นเกมที่สมบูรณ์แบบของคุณ บทความนี้มีข้อมูลทั้งหมด








