วิธีย่อขนาดหน้าจอใน Windows 10

บทความนี้จะแสดงวิธีย่อขนาดหน้าจอใน Windows 10 เพื่อให้คุณใช้งานได้อย่างมีประสิทธิภาพ

แผนการใช้พลังงานของ Windows มีความสำคัญในการจัดการแล็ปท็อป นี่คือสิ่งที่คุณต้องทำหากคุณต้องการประหยัดพลังงานและยืดอายุแบตเตอรี่!
สร้างแผนการใช้พลังงานแบบกำหนดเองเพื่อยืดอายุแบตเตอรี่แล็ปท็อป
มีสองสามวิธีที่คุณสามารถสลับระหว่างแผนการใช้พลังงานบนWindows 10ได้
บนคอมพิวเตอร์เดสก์ท็อป วิธีที่เร็วและง่ายที่สุดคือพิมพ์แผนการใช้พลังงาน ลงใน แถบค้นหาเมนูStartแล้วเลือกตัวเลือกที่เหมาะสมที่สุดจากผลลัพธ์
หน้าตัวเลือกการใช้พลังงานของแผงควบคุมจะเปิดขึ้น โปรดเลือกแผนที่คุณต้องการ
หรือคุณสามารถกดWindows + Iจากนั้นป้อนแผนการใช้พลังงาน ในแถบค้นหา ของแอปการตั้งค่าเลือกแก้ไขแผนการใช้พลังงานเพื่อเปิด หน้า แผงควบคุม
หากคุณใช้แล็ปท็อป Windows 10 คุณจะมีตัวเลือกการจัดการแผนพลังงานทางเลือกอื่น เมื่อคุณใช้อุปกรณ์ที่ใช้พลังงานจากแบตเตอรี่ จะมีไอคอนแบตเตอรี่อยู่ในถาดระบบของคุณ

ไอคอนแบตเตอรี่ในถาดระบบ
เลือกไอคอนแบตเตอรี่เพื่อแสดงแถบเลื่อนแผนการใช้พลังงาน เลื่อนไปทางซ้ายและคุณกำลังเพิ่มอายุการใช้งานแบตเตอรี่แล็ปท็อปของคุณ ( แผนประหยัดพลังงาน ) เลื่อนไปทางขวาและคุณกำลังเพิ่มประสิทธิภาพแล็ปท็อปของคุณ ( แผนประสิทธิภาพสูง )
คุณสามารถคลิกขวาที่ไอคอนแบตเตอรี่และเลือกPower Optionsเพื่อเปิดแผนการใช้พลังงานในControl Panel Power Optionsหรือใช้แป้นพิมพ์ลัดในส่วนก่อนหน้า
บางครั้งไม่มีแผนการใช้พลังงานเริ่มต้นที่ตรงกับความต้องการของคุณ คุณอาจใช้แล็ปท็อปที่มีแบตเตอรี่แบบพกพาและต้องการยืดอายุการใช้งานแบตเตอรี่ของอุปกรณ์ทั้งสอง ในกรณีนั้น คุณสามารถปรับแต่งแผนการใช้พลังงานให้เหมาะกับคุณได้
หากต้องการสร้างแผนการใช้พลังงานแบบกำหนดเอง ให้เลือกสร้างแผนการใช้พลังงานจาก เมนู ตัวเลือกการใช้พลังงานของแผงควบคุมทางด้านซ้ายของหน้าต่าง ตั้งชื่อแผนการใช้พลังงานของคุณและเลือกแผนที่มีอยู่ที่คุณต้องการใช้เป็นฐานในแผนของคุณ
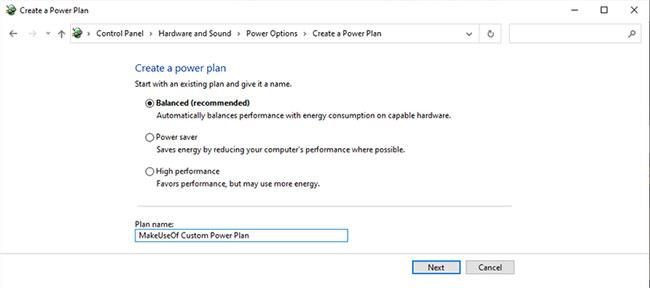
เลือกสร้างแผนการใช้พลังงานจากเมนูตัวเลือกการใช้พลังงานของแผงควบคุม
เมื่อคุณสร้างแผนการใช้พลังงานแบบกำหนดเองบน Windows 10 มีการตั้งค่าหลายประการให้คุณพิจารณา
การตั้งค่าสองรายการแรกนั้นง่ายที่สุดในการปรับแต่ง คุณต้องการให้จอภาพของคุณไม่ได้ใช้งานนานเท่าใดก่อนที่จะปิดเครื่อง และคอมพิวเตอร์ของคุณควรพักนานเท่าใดก่อนที่จะเข้าสู่โหมดสลีป
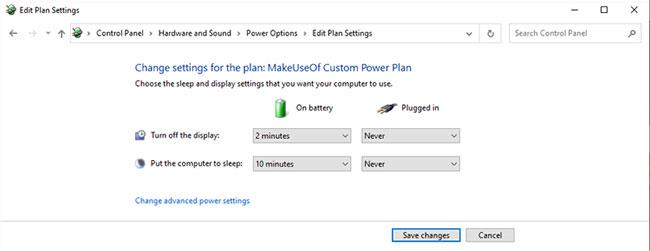
Windows 10 เสนอตัวเลือกแบตเตอรี่และแบบเสียบปลั๊ก
บนอุปกรณ์เคลื่อนที่ Windows 10 เสนอตัว เลือก แบตเตอรี่และแบบเสียบปลั๊กคุณอาจต้องใช้เวลาเพื่อค้นหาระดับที่เหมาะสมสำหรับคุณ หากแผนการใช้พลังงานแบบกำหนดเองของคุณมุ่งเป้าไปที่การประหยัดพลังงานและรักษาอายุการใช้งานแบตเตอรี่ ให้ตั้งค่าตัวเลขให้ต่ำที่สุดเท่าที่จะเป็นไปได้
ความสว่างหน้าจอ
ไม่รู้ว่าจะตั้งสวิตช์ความสว่างหน้าจอได้ที่ไหน? Microsoft ลบตัวเลือกในการตั้งค่าความสว่างหน้าจอ (รวมถึงความสว่างที่ปรับได้) ผ่านแผนการใช้พลังงานใน Windows 10 Update 1809 การเคลื่อนไหวนี้ทำให้เกิดความโกรธเคืองเนื่องจากตัวเลือกความสว่างหน้าจอเป็นปัจจัย ตัวประหยัดพลังงานอื่น ๆ ที่มีประโยชน์ที่คุณสามารถปรับแต่งได้
คุณยังคงสามารถเปลี่ยนความสว่างของหน้าจอได้โดยไม่ต้องสลับ แตะ ไอคอน การแจ้งเตือนที่ด้านล่างขวาของหน้าจอเพื่อเปิดAction Centerที่ด้านล่างของแผงจะมีแถบเลื่อนปรับความสว่าง
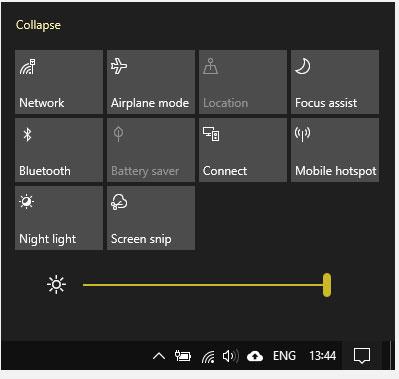
แถบเลื่อนสามารถปรับความสว่างได้
การประหยัดพลังงานจะแตกต่างกันไปในแต่ละจอภาพ การลดความสว่างหน้าจอคอมพิวเตอร์จาก 100% เหลือ 70% สามารถ "ประหยัดพลังงานหน้าจอได้มากถึง 20%" คุณอาจไม่สังเกตว่าการลดความสว่างลง 30% มีผลกระทบมาก แต่คุณจะเห็นอายุการใช้งานแบตเตอรี่เพิ่มขึ้นอย่างแน่นอน!
ตัวตั้งเวลาปิดเครื่องในการตั้งค่าพื้นฐานไม่ใช่ตัวเลือกการปรับเพียงอย่างเดียว การตั้งค่าขั้นสูงของแผนการใช้พลังงานของ Windows 10 ซ่อนตัวเลือกที่ปรับแต่งได้มากมาย เลือกเปลี่ยนการตั้งค่าพลังงานขั้นสูงเพื่อเปิดเมนูขั้นสูง
คุณ จะพบตัวเลือกสลีปเพิ่มเติม 3 แบบ: สลีปหลังจาก, อนุญาตไฮบริดสลีปและไฮเบอร์เนตหลังจากไฮบริดสลีปพยายามรวมโหมดสลีปและไฮเบอร์เนตเป็นโหมดเดียวและโหมดเดสก์ท็อป ดังนั้นอย่าสนใจสิ่งนั้น
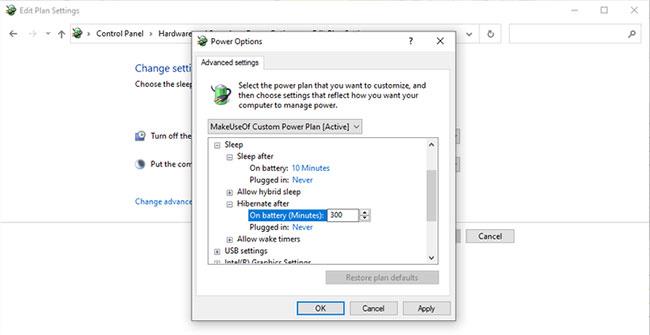
ตัวเลือกการนอนหลับเพิ่มเติม 3 แบบ
คุณสามารถสลับตัวเลือกเพื่อกำหนดให้คอมพิวเตอร์ของคุณเข้าสู่โหมดไฮเบอร์เนตได้โดยใช้ ตัวเลือก "สลีปหลังจาก"และ"ไฮเบอร์เนตหลังจาก" ผสม กัน หากคุณตั้งเวลาปิดเครื่องเป็นNeverและตั้งเวลาสำหรับตัวจับเวลาไฮเบอร์เนต คอมพิวเตอร์ของคุณจะไฮเบอร์เนตแทนที่จะเข้าสู่โหมดสลีปหลังจากผ่านไประยะหนึ่ง
ตัวเลือกที่ดีที่สุดในการยืดอายุการใช้งานแบตเตอรี่คือการรวมทั้งสองเข้าด้วยกัน อนุญาตให้คอมพิวเตอร์ของคุณเข้าสู่โหมดไฮเบอร์เนตหลังจากระยะเวลาหนึ่ง แทนที่จะปล่อยให้คอมพิวเตอร์อยู่ในโหมดสลีป (ใช้พลังงานโดยรวมมากขึ้น)
ความสว่างหน้าจอช่วยลดการใช้พลังงานและเพิ่มอายุการใช้งานแบตเตอรี่ แต่ไม่ใช่สิ่งเดียวที่ส่งผลต่อการใช้พลังงานในแผนการใช้พลังงานที่คุณกำหนดเอง ปริมาณพลังงานที่ CPUต้องใช้ขึ้นอยู่กับวิธีการใช้งานของคุณ การรันโปรแกรมกำลังสูง (หรือหลายโปรแกรม) อาจทำให้การใช้พลังงานของคุณเพิ่มขึ้นอย่างมาก ไม่ว่าคุณจะใช้แผนการใช้พลังงานใดก็ตาม
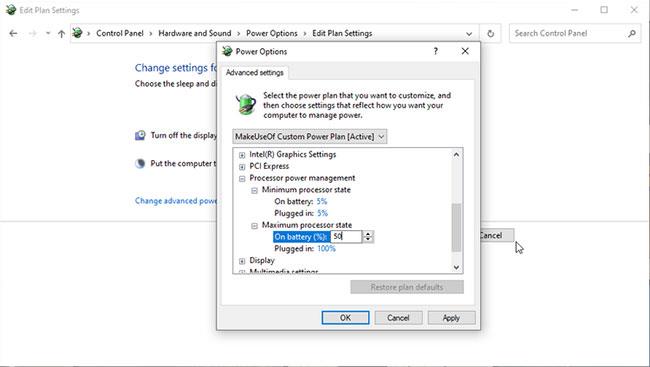
ตัวเลือกการจัดการพลังงานของโปรเซสเซอร์
ตัวเลือกการจัดการพลังงานโปรเซสเซอร์จะควบคุมเอาต์พุต CPU ของคุณ โดยให้จำนวนเปอร์เซ็นต์สำหรับสถานะขั้นต่ำและสูงสุด
หากสถานะสูงสุดของคุณตั้งไว้ที่ 100% CPU ของคุณจะใช้ความจุเต็มเมื่อจำเป็น ในขณะเดียวกัน หากคุณตั้งค่าสถานะสูงสุดไว้ที่ 50% CPU ของคุณจะใช้ความจุน้อยลง นั่นคือหากคุณมีโปรเซสเซอร์ 2.0GHz และตั้งค่าสถานะโปรเซสเซอร์สูงสุดเป็น 10% แล็ปท็อปจะไม่เพียงใช้ศักยภาพ 200MHz เท่านั้น
ตัวเลือกการจัดการพลังงานของโปรเซสเซอร์นั้นเหมือนกับเครื่องมือโอเวอร์คล็อก ซึ่งช่วยให้คุณใช้ทรัพยากรของ CPU น้อยลง คุณจะประหยัดพลังงานและยืดอายุแบตเตอรี่เป็นการตอบแทน
มันไม่สมบูรณ์แบบ คุณจะต้องทดลองใช้ตัวเลือกที่ดีที่สุดสำหรับอุปกรณ์ของคุณพร้อมกับแอปที่คุณใช้งานเป็นประจำ
หากคุณใช้ระบบ Intel คุณจะพบ ตัวเลือก การตั้งค่ากราฟิก Intelในเมนูแผนการใช้พลังงานขั้นสูง ตัวเลือกนี้ช่วยให้คุณสามารถกำหนดระดับกราฟิกเริ่มต้นสำหรับการตั้งค่ากราฟิก CPU ในตัวของคุณ โดยสลับระหว่างสมดุล อายุการใช้งานแบตเตอรี่สูงสุดและประสิทธิภาพสูงสุด หากคุณต้องการยืดอายุการใช้งานแบตเตอรี่และลดการใช้พลังงาน ให้เปลี่ยนไปใช้อายุการใช้งานแบตเตอรี่สูงสุด
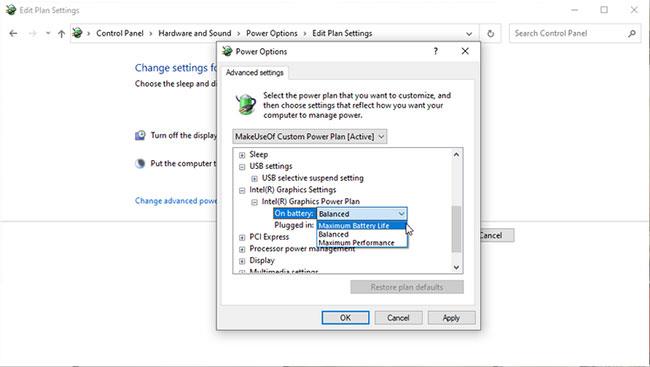
สลับไปที่อายุการใช้งานแบตเตอรี่สูงสุด
ตัวเลือกการประหยัดพลังงานอีกตัวหนึ่งในแผนการใช้พลังงานที่คุณกำหนดเองคือการตั้งค่าอแด็ปเตอร์ไร้สาย อแด็ปเตอร์ไร้สายของคุณอาจปิดเครื่องเป็นระยะเพื่อประหยัดอายุการใช้งานแบตเตอรี่ การเปลี่ยนการตั้งค่านี้จะปรับระยะเวลาก่อนที่อแด็ปเตอร์ WiFi จะเข้าสู่โหมดสลีป เพื่ออายุการใช้งานแบตเตอรี่สูงสุด ให้สลับไปที่การประหยัดพลังงานสูงสุด
มีการตั้งค่ามากมายให้ค้นหาในตัวเลือกแผนการใช้พลังงานขั้นสูง อย่างไรก็ตาม มีการตั้งค่าบางอย่างที่ไม่ส่งผลกระทบอย่างมีนัยสำคัญ แม้ว่าจะทำงานได้อย่างถูกต้องก็ตาม การตั้งค่าเพิ่มเติมรวมถึงรายการที่อยู่ในการตั้งค่าพื้นหลังเดสก์ท็อป การตั้งค่า USB ปุ่มเปิด/ปิดและฝาครอบ และการตั้งค่ามัลติมีเดีย
สิ่งเหล่านี้บางอย่าง เช่น พื้นหลังของเดสก์ท็อป ไม่มีส่วนเกี่ยวข้องกับการใช้พลังงานเลย ไม่ว่าพื้นหลังคอมพิวเตอร์ของคุณจะเปลี่ยนแปลงทุกนาที ทุก ๆ 3 นาที หรือทุก ๆ 10 นาทีนั้นไม่เกี่ยวข้องเลย
ตัวเลือกอื่นๆ เช่น การเปลี่ยนความเร็วในการปิดฮาร์ดไดรฟ์ มีประโยชน์ในทางทฤษฎี อย่างไรก็ตาม กล่าวกันว่าส่วนประกอบนี้ใช้พลังงานเพียงเล็กน้อยจนไม่น่าจะสังเกตเห็นผลกระทบต่ออายุการใช้งานแบตเตอรี่ได้ นอกเหนือจากการทดสอบอุปกรณ์ที่สร้างขึ้นอย่างระมัดระวัง
ตัวอย่างเช่น ฮาร์ดไดรฟ์แบบกลไกต้องใช้พลังงาน 1 ถึง 3 วัตต์ในขณะทำงาน - แต่จะใช้เวลาส่วนใหญ่ในโหมดว่าง โดยใช้พลังงานเพียงไม่กี่ในสิบของวัตต์เท่านั้น ไดรฟ์ SSD ใช้พลังงานน้อยกว่า
คุณสามารถใช้เวลาหลายสัปดาห์ในการทดสอบการตั้งค่าเหล่านี้ และไม่เคยได้รับผลเช่นเดียวกับการลดความสว่างของหน้าจอ อย่าเสียเวลาของคุณ มุ่งเน้นไปที่พื้นฐาน
บทความนี้จะแสดงวิธีย่อขนาดหน้าจอใน Windows 10 เพื่อให้คุณใช้งานได้อย่างมีประสิทธิภาพ
Xbox Game Bar เป็นเครื่องมือสนับสนุนที่ยอดเยี่ยมที่ Microsoft ติดตั้งบน Windows 10 ซึ่งผู้ใช้สามารถเรียนรู้วิธีเปิดหรือปิดได้อย่างง่ายดาย
หากความจำของคุณไม่ค่อยดี คุณสามารถใช้เครื่องมือเหล่านี้เพื่อเตือนตัวเองถึงสิ่งสำคัญขณะทำงานได้
หากคุณคุ้นเคยกับ Windows 10 หรือเวอร์ชันก่อนหน้า คุณอาจประสบปัญหาในการนำแอปพลิเคชันไปยังหน้าจอคอมพิวเตอร์ของคุณในอินเทอร์เฟซ Windows 11 ใหม่ มาทำความรู้จักกับวิธีการง่ายๆ เพื่อเพิ่มแอพพลิเคชั่นลงในเดสก์ท็อปของคุณ
เพื่อหลีกเลี่ยงปัญหาและข้อผิดพลาดหน้าจอสีน้ำเงิน คุณต้องลบไดรเวอร์ที่ผิดพลาดซึ่งเป็นสาเหตุของปัญหาออก บทความนี้จะแนะนำวิธีถอนการติดตั้งไดรเวอร์บน Windows โดยสมบูรณ์
เรียนรู้วิธีเปิดใช้งานแป้นพิมพ์เสมือนบน Windows 11 เพื่อเพิ่มความสะดวกในการใช้งาน ผสานเทคโนโลยีใหม่เพื่อประสบการณ์ที่ดียิ่งขึ้น
เรียนรู้การติดตั้งและใช้ AdLock เพื่อบล็อกโฆษณาบนคอมพิวเตอร์ของคุณอย่างมีประสิทธิภาพและง่ายดาย
เวิร์มคอมพิวเตอร์คือโปรแกรมมัลแวร์ประเภทหนึ่งที่มีหน้าที่หลักคือการแพร่ไวรัสไปยังคอมพิวเตอร์เครื่องอื่นในขณะที่ยังคงทำงานอยู่บนระบบที่ติดไวรัส
เรียนรู้วิธีดาวน์โหลดและอัปเดตไดรเวอร์ USB บนอุปกรณ์ Windows 10 เพื่อให้ทำงานได้อย่างราบรื่นและมีประสิทธิภาพ
หากคุณต้องการเรียนรู้เพิ่มเติมเกี่ยวกับ Xbox Game Bar และวิธีปรับแต่งให้เหมาะกับประสบการณ์การเล่นเกมที่สมบูรณ์แบบของคุณ บทความนี้มีข้อมูลทั้งหมด








