วิธีย่อขนาดหน้าจอใน Windows 10

บทความนี้จะแสดงวิธีย่อขนาดหน้าจอใน Windows 10 เพื่อให้คุณใช้งานได้อย่างมีประสิทธิภาพ
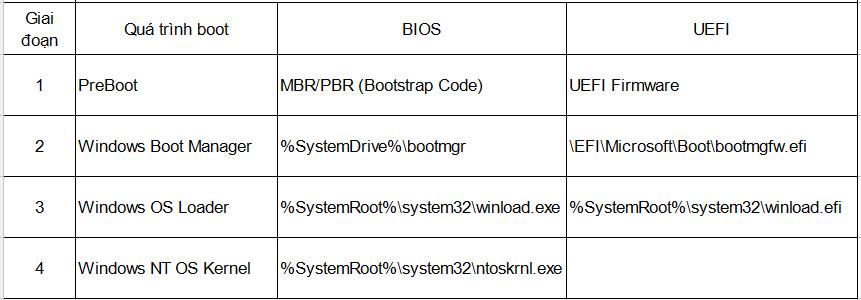
ตัวจัดการไฟล์แนบมีอยู่ใน Windows เพื่อช่วยปกป้องพีซีของคุณจากการบุกรุกโดยไฟล์แนบที่ไม่ปลอดภัยที่คุณอาจได้รับพร้อมข้อความอีเมลหรือจากแหล่งอื่น ๆ หรือแหล่งที่ไม่รู้จักบนอินเทอร์เน็ต หากตัวจัดการไฟล์แนบระบุไฟล์แนบที่อาจไม่ปลอดภัย คุณจะไม่สามารถเปิดไฟล์หรือเตือนคุณเกี่ยวกับความเสี่ยงด้านความปลอดภัยก่อนที่คุณจะเปิดไฟล์
ตัวจัดการไฟล์แนบใช้ Application Programming Interface (API) ของ AttachmentExecute เพื่อกำหนดประเภทไฟล์ ค้นหาการเชื่อมโยงไฟล์ แอพตัวใดตัวหนึ่งบนอุปกรณ์จะบันทึกไฟล์ที่ดาวน์โหลดไปยังดิสก์ที่ฟอร์แมตด้วยNTFSจากนั้นอัปเดตข้อมูลเมตาของไฟล์ด้วยพื้นที่ข้อมูลที่ดาวน์โหลดมา ข้อมูลเมตาจะถูกบันทึกเป็นสตรีมข้อมูลสำรอง (ADS) หากคุณ ต้องการเลิกบล็อกไฟล์ที่ดาวน์โหลด คุณสามารถคลิกขวาที่ไฟล์นั้น เลือกPropertiesแล้วคลิกUnblock
ปัจจัยต่อไปนี้ใช้เพื่อพิจารณาว่าคุณถูกป้องกันไม่ให้เปิดไฟล์หรือหากคุณได้รับคำเตือนก่อนเปิดไฟล์:
ตัวจัดการไฟล์แนบจะจัดหมวดหมู่ไฟล์ที่คุณได้รับหรือที่คุณดาวน์โหลดตามประเภทไฟล์และนามสกุลของไฟล์ จากนั้นจึงจัดประเภทไฟล์ตามระดับอันตรายต่อไป จากความเสี่ยงสูง ความเสี่ยงปานกลางถึงความเสี่ยงต่ำ
Open File - Security Warning เป็นมาตรการรักษาความปลอดภัยที่กำหนดให้คุณต้องให้สิทธิ์ก่อนที่จะเปิดไฟล์ที่มาจากแหล่งที่ไม่รู้จัก เช่น อินเทอร์เน็ตหรือคอมพิวเตอร์เครื่องอื่น... บนพีซีของคุณ
Windows SmartScreenช่วยให้พีซีของคุณปลอดภัยยิ่งขึ้นโดยการเตือนคุณก่อนที่จะเรียกใช้แอปพลิเคชันและไฟล์ที่ดาวน์โหลดจากอินเทอร์เน็ตแต่ไม่สามารถรับรู้ได้
เปิดไฟล์ - คำเตือนด้านความปลอดภัย และ Windows SmartScreen จะบล็อกแอปพลิเคชันและไฟล์ประเภทนี้โดยอัตโนมัติจนกว่าคุณจะปลดบล็อก
เริ่มตั้งแต่Windows 10 build 17639 หากคุณเปิดใช้งาน Windows Defender Application Guard ไฟล์ที่ถูกบล็อกจะมีโลโก้ติดอยู่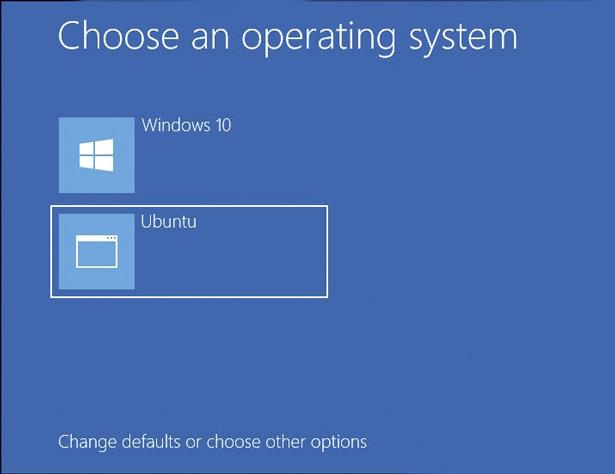 กับไอคอนหลักของไฟล์เพื่อระบุว่าไฟล์นั้นถูกบล็อกอยู่ในปัจจุบัน
กับไอคอนหลักของไฟล์เพื่อระบุว่าไฟล์นั้นถูกบล็อกอยู่ในปัจจุบัน
บทความนี้จะแสดงวิธีปลดล็อกไฟล์ที่ถูกบล็อกโดย Open File - คำเตือนด้านความปลอดภัยและ Windows SmartScreen ใน Windows 10
หมายเหตุ:ตรวจสอบให้แน่ใจว่าได้ปลดบล็อกเฉพาะไฟล์ที่คุณรู้สึกว่าเชื่อถือได้เพียงพอเพื่อหลีกเลี่ยงการกระทบต่อความปลอดภัยของระบบพีซีของคุณ
ไฟล์ตัวอย่างที่ถูกบล็อกเมื่อ เปิดใช้งาน Windows Defender Application Guard:
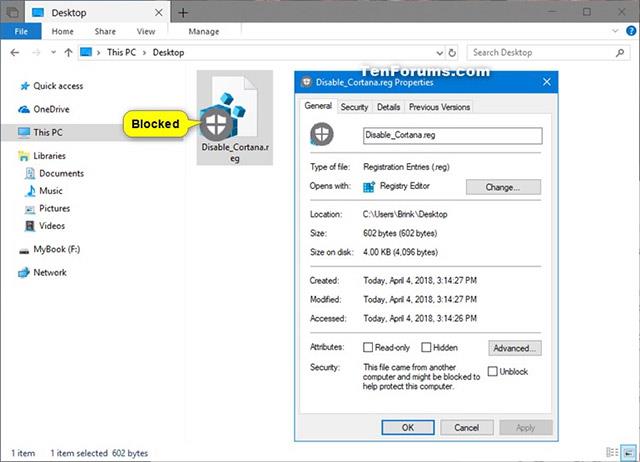
วิธีปลดบล็อกไฟล์ใน Windows 10
1. คลิกขวาหรือคลิกไฟล์ที่ถูกบล็อกค้างไว้เลือกProperties
คลิก แท็ บทั่วไปเลือก รายการ เลิกบล็อกที่ด้านล่างแล้วคลิกตกลงหากคุณไม่เห็น Unblock แสดง ว่าไฟล์ไม่ได้ถูกบล็อก
2. หากได้รับแจ้ง ให้คลิกContinueและเลือกYes (หากคุณเป็นผู้ดูแลระบบของเครื่อง) หรือป้อนรหัสผ่านของผู้ดูแลระบบ (หากคุณเป็นผู้ใช้)
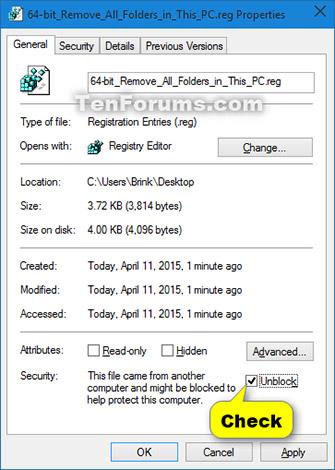
คุณจะได้รับแจ้งหากไฟล์อยู่ในตำแหน่งที่บัญชีผู้ใช้ของคุณไม่สามารถเข้าถึงได้ตามค่าเริ่มต้น
3. หากได้รับแจ้ง ให้คลิก Continue และเลือก Yes (หากคุณเป็นผู้ดูแลระบบของเครื่อง) หรือป้อนรหัสผ่านของผู้ดูแลระบบ (หากคุณเป็นผู้ใช้)
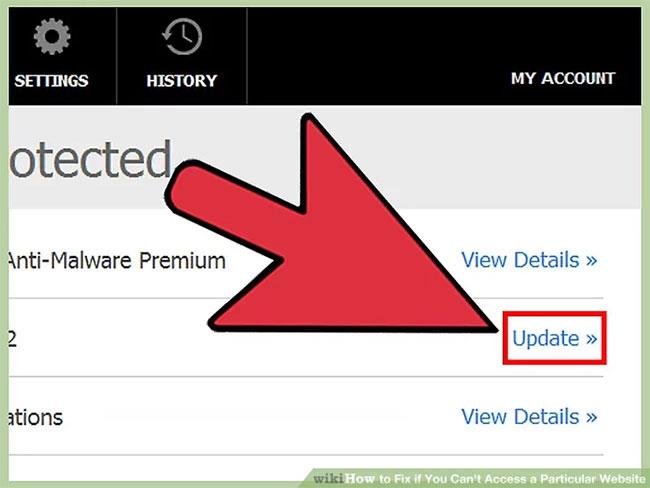
(คุณจะได้รับแจ้งหากไฟล์อยู่ในตำแหน่งที่บัญชีผู้ใช้ของคุณไม่สามารถเข้าถึงได้ตามค่าเริ่มต้น)
1. เปิดหรือเรียกใช้ไฟล์ที่ถูกบล็อกเพื่อทริกเกอร์เปิดไฟล์ - คำเตือนด้านความปลอดภัย
2. ในหน้าต่าง Open File - Security Warning ให้ยกเลิกการเลือก Always Ask before opening thisแล้วคลิกOpen or Run

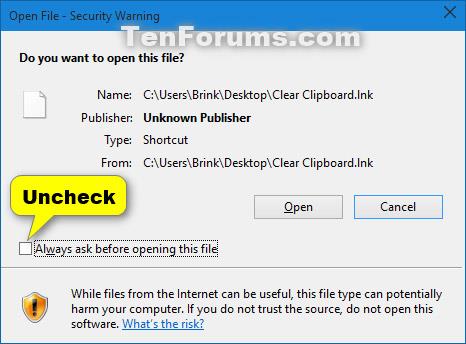
3. หากได้รับแจ้ง ให้คลิกContinueและเลือกYes (หากคุณเป็นผู้ดูแลระบบของเครื่อง) หรือป้อนรหัสผ่านของผู้ดูแลระบบ (หากคุณเป็นผู้ใช้) คุณจะได้รับแจ้งหากไฟล์อยู่ในตำแหน่งที่บัญชีผู้ใช้ของคุณไม่สามารถเข้าถึงได้ตามค่าเริ่มต้น
1. เปิดไฟล์หรือเรียกใช้แอปพลิเคชันที่ถูกบล็อกเพื่อเปิดใช้งาน Windows SmartScreen
2. คลิก ลิงก์ ข้อมูลเพิ่มเติม
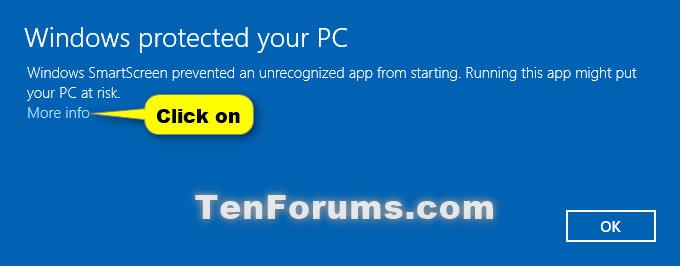
3. คลิก ปุ่มเรียก ใช้ต่อไป
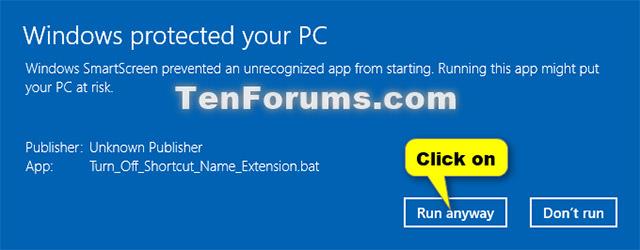
1. เปิดWindows PowerShellหรือ Windows PowerShell ด้วยสิทธิ์ผู้ดูแลระบบ (ขึ้นอยู่กับว่าบัญชีผู้ใช้ของคุณมีสิทธิ์เข้าถึงตำแหน่งที่ไฟล์ถูกบล็อกหรือไม่)
2. ใน PowerShell พิมพ์คำสั่งด้านล่างแล้วกด Enter (ดูภาพหน้าจอด้านล่าง)
unblock-file -path "เส้นทางแบบเต็มของไฟล์ที่ถูกบล็อก"
แทนที่เส้นทางแบบเต็มของไฟล์ที่ถูกบล็อกในคำสั่งด้านบนด้วยเส้นทางแบบเต็มจริงของไฟล์ที่ถูกบล็อก (รวมถึงนามสกุลไฟล์) ที่คุณต้องการปลดบล็อก
ตัวอย่างเช่น:
ปลดบล็อกไฟล์ -path "C:\Users\Brink\Desktop\Example.reg"
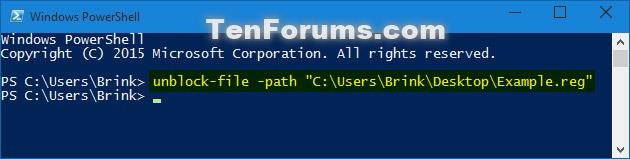
1. เปิดผู้ดูแลระบบ Windows PowerShell หรือ Windows PowerShell
2. ใน PowerShell พิมพ์คำสั่งด้านล่างแล้วกด Enter (ดูภาพหน้าจอด้านล่าง)
(ไม่มีข้อความยืนยัน)
get-childitem "เส้นทางแบบเต็มของไดเรกทอรี" | ปลดบล็อกไฟล์
หรือ
(พร้อมข้อความยืนยัน)
get-childitem "เส้นทางแบบเต็มของไดเรกทอรี" | ปลดบล็อกไฟล์ -ยืนยัน
แทนที่ "เส้นทางแบบเต็มของโฟลเดอร์" ในคำสั่งด้านบนด้วยเส้นทางแบบเต็มจริงของโฟลเดอร์ที่มีไฟล์ที่ถูกบล็อกที่คุณต้องการปลดบล็อก
ตัวอย่างเช่น:
รับรายการลูก "C:\Users\Brink\Desktop" | ปลดบล็อกไฟล์
หรือ
รับรายการลูก "C:\Users\Brink\Desktop" | ปลดบล็อกไฟล์ -ยืนยัน
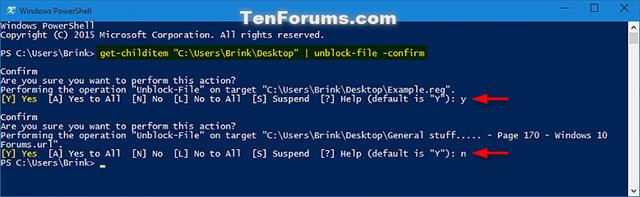
1. เปิดผู้ดูแลระบบ Windows PowerShell หรือ Windows PowerShell
2. ใน PowerShell ให้พิมพ์คำสั่งด้านล่างแล้วกด Enter
ไม่มีข้อความแจ้งการยืนยัน:
get-childitem "เส้นทางแบบเต็มของไดเรกทอรี" -recurse | ปลดบล็อกไฟล์
หรือมีข้อความยืนยัน:
get-childitem "เส้นทางแบบเต็มของไดเรกทอรี" -recurse | ปลดบล็อกไฟล์ -ยืนยัน
แทนที่ "เส้นทางแบบเต็มของโฟลเดอร์" ในคำสั่งด้านบนด้วยเส้นทางแบบเต็มจริงของโฟลเดอร์ที่มีไฟล์ที่ถูกบล็อกที่คุณต้องการปลดบล็อก
ตัวอย่างเช่น:
รับรายการลูก "C: \ Users \ Brink \ Desktop" -recurse | ปลดบล็อกไฟล์
หรือ:
รับรายการลูก "C: \ Users \ Brink \ Desktop" -recurse | ปลดบล็อกไฟล์ -ยืนยัน

ขั้นตอนที่ 1 : เปิดตัวแก้ไขรีจิสทรีโดยพิมพ์Regeditในช่องค้นหาแล้วกดปุ่ม Enter
เมื่อคุณได้รับพรอมต์การควบคุมบัญชีผู้ใช้ให้คลิกปุ่มใช่
ขั้นตอนที่ 2 : ใน Registry Editor นำทางไปยังคีย์ต่อไปนี้:
HKEY_CURRENT_USER\Software\Microsoft\Windows\CurrentVersion\Policies\Attachmentsหากไม่มี คีย์ Attachmentsให้คลิกขวาที่ คีย์ PoliciesคลิกNewเลือกKeyและตั้งชื่อเป็นAttachments
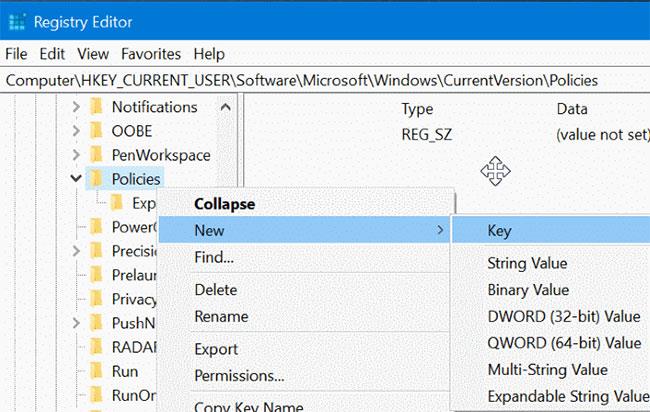
คลิก ใหม่ เลือก คีย์ และตั้งชื่อเป็นไฟล์แนบ
และถ้าคุณมี คีย์ ไฟล์แนบ อยู่แล้ว ให้ไปยังขั้นตอนถัดไป
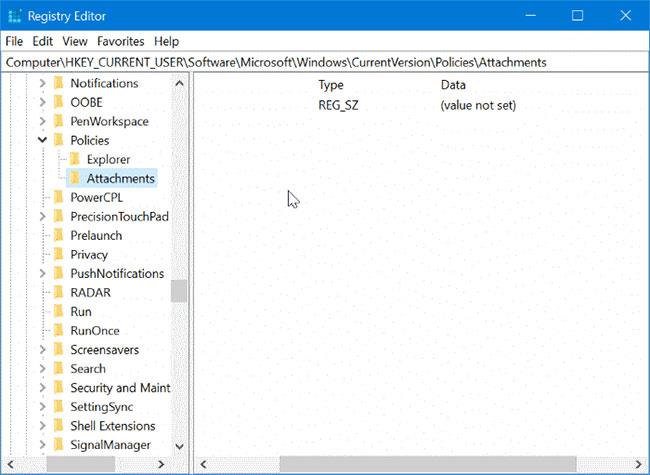
หากคุณมีคีย์สิ่งที่แนบมาแล้ว ให้ไปยังขั้นตอนถัดไป
ขั้นตอนที่ 3 : ตอนนี้เลือก ปุ่ม สิ่งที่แนบมาทางด้านซ้าย ทางด้านขวา คลิกขวา คลิกใหม่จากนั้นคลิกค่า DWORD (32 บิต)แล้วตั้งชื่อเป็นScanWithAntiVirus
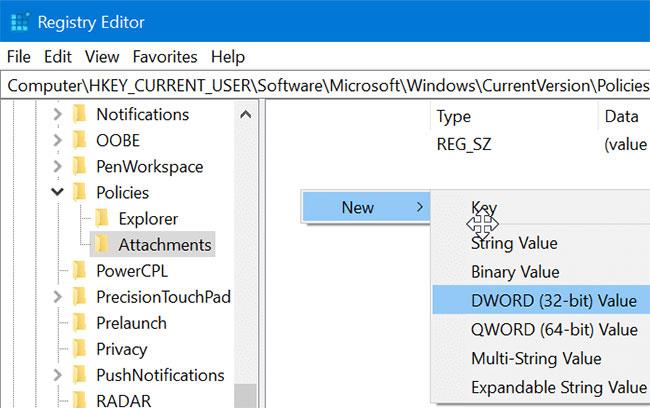
สร้างค่า DWORD (32 บิต)
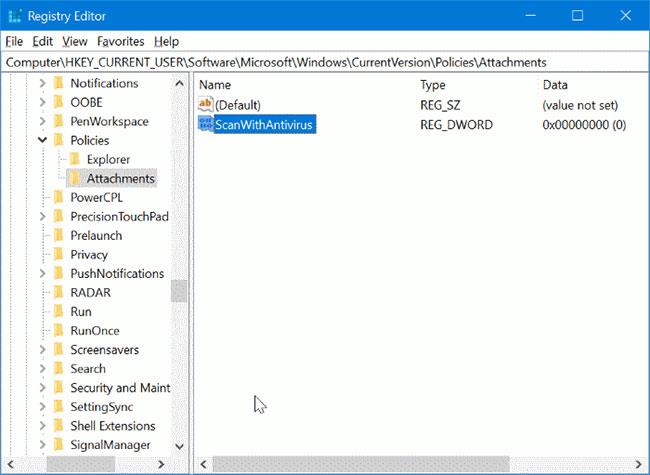
ตั้งชื่อค่า ScanWithAntiVirus
ขั้นตอนที่ 4 : สุดท้ายคลิกสองครั้งที่ ค่า ScanWithAntivirus ที่สร้างขึ้นใหม่ และเปลี่ยนข้อมูลค่าเป็น1เพื่อปิดตัวจัดการไฟล์แนบใน Windows 10
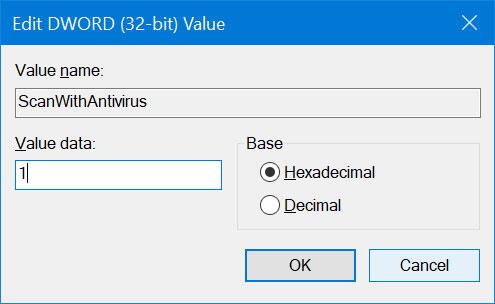
เปลี่ยนค่า ScanWithAntivirus เป็น 1
ขั้นตอนที่ 5 : ปิดตัวแก้ไขรีจิสทรีบันทึกงานทั้งหมดของคุณ ออกจากระบบและลงชื่อเข้าใช้หรือรีสตาร์ทคอมพิวเตอร์เพื่อใช้การเปลี่ยนแปลง
โปรดทราบว่าตัวแก้ไขนโยบายกลุ่มไม่ได้เป็นส่วนหนึ่งของ Home edition ผู้ใช้ Home edition จำเป็นต้องใช้วิธี Registry ที่กล่าวถึงข้างต้น
ขั้นตอนที่ 1 : พิมพ์Gpedit.msc ใน ช่องค้นหาStart/TaskbarและกดEnterเพื่อเปิด Group Policy Editor
ขั้นตอนที่ 2 : ใน Registry Editor ให้ไปที่:
User Configuration > Administrative Templates > Windows Components > Attachment Managerขั้นตอนที่ 3 : ทางด้านขวา คลิกสองครั้งที่ นโยบาย ห้ามเก็บข้อมูลโซนในไฟล์แนบเพื่อเปิดคุณสมบัติ

คลิกสองครั้งที่นโยบายอย่าเก็บข้อมูลโซนในไฟล์แนบ
ขั้นตอนที่ 4 : เลือกตัวเลือกเปิดใช้งานคลิก ปุ่ม ใช้เพื่อบันทึกการเปลี่ยนแปลง
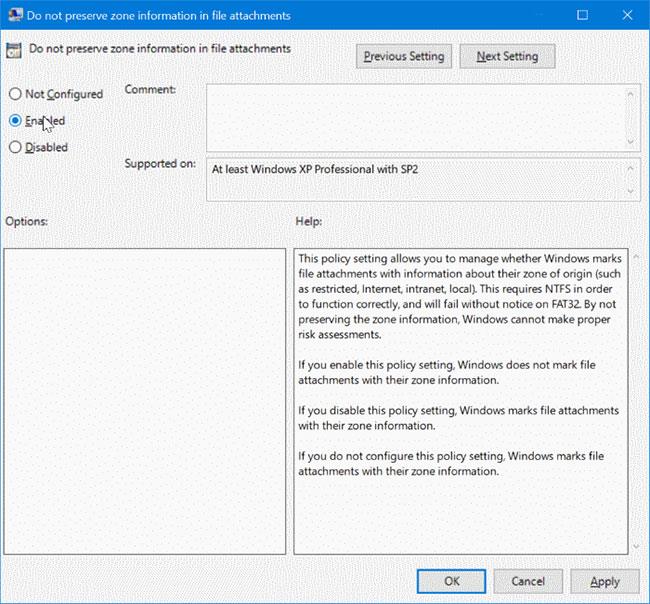
เลือกตัวเลือกที่เปิดใช้งาน
ขอให้โชคดี!
ดูเพิ่มเติม:
บทความนี้จะแสดงวิธีย่อขนาดหน้าจอใน Windows 10 เพื่อให้คุณใช้งานได้อย่างมีประสิทธิภาพ
Xbox Game Bar เป็นเครื่องมือสนับสนุนที่ยอดเยี่ยมที่ Microsoft ติดตั้งบน Windows 10 ซึ่งผู้ใช้สามารถเรียนรู้วิธีเปิดหรือปิดได้อย่างง่ายดาย
หากความจำของคุณไม่ค่อยดี คุณสามารถใช้เครื่องมือเหล่านี้เพื่อเตือนตัวเองถึงสิ่งสำคัญขณะทำงานได้
หากคุณคุ้นเคยกับ Windows 10 หรือเวอร์ชันก่อนหน้า คุณอาจประสบปัญหาในการนำแอปพลิเคชันไปยังหน้าจอคอมพิวเตอร์ของคุณในอินเทอร์เฟซ Windows 11 ใหม่ มาทำความรู้จักกับวิธีการง่ายๆ เพื่อเพิ่มแอพพลิเคชั่นลงในเดสก์ท็อปของคุณ
เพื่อหลีกเลี่ยงปัญหาและข้อผิดพลาดหน้าจอสีน้ำเงิน คุณต้องลบไดรเวอร์ที่ผิดพลาดซึ่งเป็นสาเหตุของปัญหาออก บทความนี้จะแนะนำวิธีถอนการติดตั้งไดรเวอร์บน Windows โดยสมบูรณ์
เรียนรู้วิธีเปิดใช้งานแป้นพิมพ์เสมือนบน Windows 11 เพื่อเพิ่มความสะดวกในการใช้งาน ผสานเทคโนโลยีใหม่เพื่อประสบการณ์ที่ดียิ่งขึ้น
เรียนรู้การติดตั้งและใช้ AdLock เพื่อบล็อกโฆษณาบนคอมพิวเตอร์ของคุณอย่างมีประสิทธิภาพและง่ายดาย
เวิร์มคอมพิวเตอร์คือโปรแกรมมัลแวร์ประเภทหนึ่งที่มีหน้าที่หลักคือการแพร่ไวรัสไปยังคอมพิวเตอร์เครื่องอื่นในขณะที่ยังคงทำงานอยู่บนระบบที่ติดไวรัส
เรียนรู้วิธีดาวน์โหลดและอัปเดตไดรเวอร์ USB บนอุปกรณ์ Windows 10 เพื่อให้ทำงานได้อย่างราบรื่นและมีประสิทธิภาพ
หากคุณต้องการเรียนรู้เพิ่มเติมเกี่ยวกับ Xbox Game Bar และวิธีปรับแต่งให้เหมาะกับประสบการณ์การเล่นเกมที่สมบูรณ์แบบของคุณ บทความนี้มีข้อมูลทั้งหมด








