วิธีย่อขนาดหน้าจอใน Windows 10

บทความนี้จะแสดงวิธีย่อขนาดหน้าจอใน Windows 10 เพื่อให้คุณใช้งานได้อย่างมีประสิทธิภาพ

Steam เป็นบริการที่ดีเยี่ยมสำหรับการซื้อและจัดทำแค็ตตาล็อกเกมพีซีทั้งหมด หากคุณมีเกมโปรด คุณอาจต้องการปักหมุดเกมเหล่านั้นไว้ที่ทาสก์บาร์ของ Windows 10 หรือที่อื่น เช่น เดสก์ท็อปหรือเมนู Start เพื่อให้เข้าถึงได้ง่าย
อย่างไรก็ตาม ทางลัด Steam ทำงานในลักษณะพิเศษ เป็นลิงก์อินเทอร์เน็ต ซึ่งหมายความว่าหากคุณต้องการปักหมุดเกม Steam ไว้ที่ทาสก์บาร์ คุณต้องปฏิบัติตามวิธีการต่อไปนี้
คุณรู้วิธีปักหมุดเกม Steam ใน Windows 10 หรือไม่?
หากคุณมีคอลเลกชันเกม Steam จำนวนมาก การปักหมุดเกมจะสะดวก เพื่อให้คุณสามารถค้นหาและเล่นได้อย่างรวดเร็ว วิธีที่ดีที่สุดในการดำเนินการนี้ในไคลเอนต์ Steam คือการใช้คุณสมบัติรายการโปรด
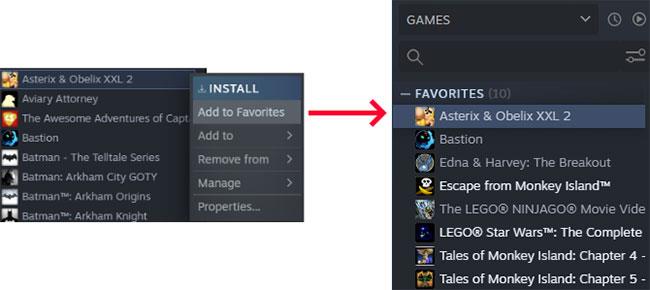
ปักหมุดเกมโดยใช้คุณสมบัติรายการโปรด
เปิดSteamและไปที่ส่วน Libraryรายการเกมทั้งหมดจะปรากฏทางด้านซ้าย คลิกขวาที่เกมที่คุณต้องการปักหมุดแล้วคลิกเพิ่มในรายการโปรด
ขั้นตอนนี้จะสร้างหมวดหมู่ใหม่ที่ด้านบนเรียกว่ารายการโปรดคุณสามารถเพิ่มเกมได้มากเท่าที่คุณต้องการในส่วนนี้ นอกจากนี้ คุณสามารถสร้างหมวดหมู่ที่กำหนดเองใน Steam ได้ แต่ หมวดหมู่รายการ โปรดจะปรากฏที่ด้านบนเสมอ
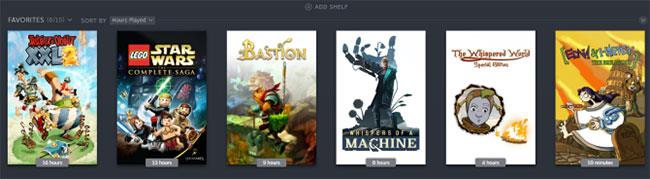
คุณสามารถเพิ่มรายการโปรดเป็นรายการในหน้าต่างหลักได้
คุณสามารถเพิ่ม รายการ โปรดเป็นรายการในหน้าต่างหลักได้ คุณสามารถจัดเรียงได้โดย ใช้เมนูแบบเลื่อนลง จัดเรียง ตาม เมนูนี้มีตัวเลือกต่างๆ เช่นเรียงตามตัวอักษร ชั่วโมงที่เล่นและวันที่วางจำหน่าย
คุณสามารถเพิ่มทางลัดไปยังเกม Steam ได้โดยตรงบนเดสก์ท็อป Windows 10 ของคุณ เกมดังกล่าวจะยังคงเปิดด้วย Steam แต่คุณไม่จำเป็นต้องโหลดไคลเอนต์ก่อน
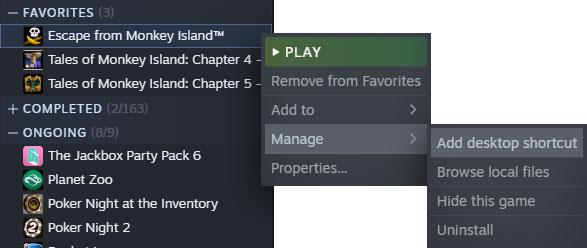
คุณสามารถเพิ่มทางลัดไปยังเกม Steam ได้โดยตรงบนเดสก์ท็อป Windows 10 ของคุณ
ในการดำเนินการนี้ ให้เปิดSteamแล้วไปที่ส่วนไลบรารีคลิกขวาที่เกมที่คุณต้องการวางบนเดสก์ท็อปของคุณ แล้วคลิกจัดการ> เพิ่มทางลัดบนเดสก์ท็อป
มีหลายวิธีในการปักหมุดเกม Steam ไว้ที่ทาสก์บาร์และเมนูเริ่มใน Windows 10 คุณสามารถวางไคลเอนต์ Steam บนทาสก์บาร์หรือเมนูเริ่มแล้วปักหมุดเกมไว้ที่เมนูบริบทได้ นอกจากนี้ คุณยังสามารถปักหมุดเกมเป็นเอนทิตีแยกต่างหากได้
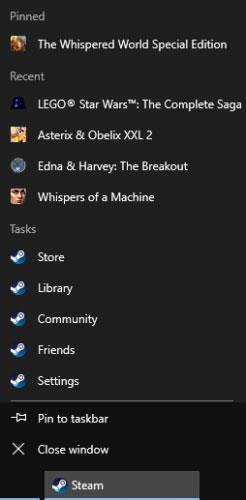
ปักหมุดไคลเอนต์ Steam ไว้ที่ทาสก์บาร์ของ Windows 10 หรือเมนูเริ่ม
หากต้องการปักหมุดไคลเอนต์ Steam ไว้ที่ทาสก์บาร์หรือเมนูเริ่ม ให้เปิดเริ่มแล้วพิมพ์Steamจะพบแอป Steam คลิกขวาที่ผลลัพธ์แล้วเลือกปักหมุดที่ทาสก์บาร์หรือปักหมุดเพื่อเริ่ม ทางลัด Steam จะถูกเพิ่มไปยังตำแหน่งที่คุณเลือก ซึ่งคุณสามารถคลิกเพื่อเปิด Steam ได้
คุณสามารถก้าวไปอีกขั้นหนึ่ง: คลิกขวาที่ไอคอน Steam ในแถบงานหรือเมนู Start จากนั้นเมนูบริบทจะเปิดขึ้น ที่นี่ คุณสามารถตรงไปยังส่วนต่างๆ เช่นร้านค้าหรือห้องสมุด
ที่ด้านบนคือ 5 เกมที่คุณเพิ่งโต้ตอบด้วย วางเมาส์เหนือเกมแล้วไอคอนหมุดจะปรากฏขึ้น คลิกไอคอนหมุด หากคุณต้องการวางเกมนั้นอย่างถาวรใน หมวดหมู่ ปักหมุด ใหม่ ที่ด้านบนของเมนูบริบท
หากเกมที่คุณต้องการปักหมุดไม่อยู่ใน รายการล่าสุดก็ไม่มีปัญหา คุณสามารถเปิดใช้งานได้ในช่วงเวลาสั้นๆ เพื่อให้ปรากฏอยู่ในรายการ นอกจากนี้ สำหรับทาสก์บาร์เพียงอย่างเดียว ให้ทำตามคำแนะนำด้านบนเพื่อวางทางลัดเกมบนเดสก์ท็อป จากนั้นคลิกและลากไอคอนไปที่ทาสก์บาร์ มันจะถูกปักหมุดไว้ที่เมนูบริบทของ Steam
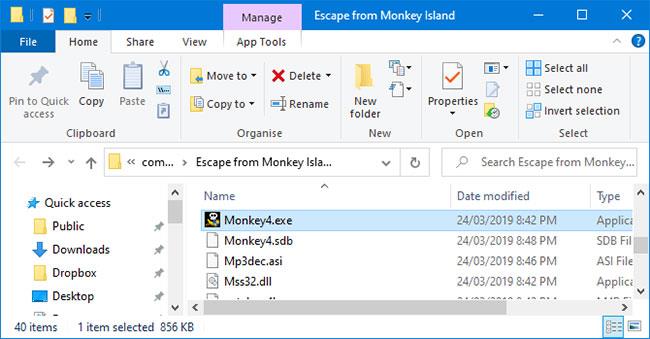
ปักหมุดเกม Steam ไว้ที่ทาสก์บาร์ของ Windows 10 หรือเมนูเริ่ม
คุณสามารถปักหมุดแต่ละเกมไว้ที่ทาสก์บาร์หรือเมนูเริ่มได้ ในการดำเนินการนี้ ให้เปิดSteamแล้วไปที่แท็บ Libraryคลิกขวาที่เกมที่คุณต้องการปักหมุดและเลือกจัดการ> เรียกดูไฟล์ในเครื่อง
นี่จะเป็นการเปิด File Explorerและนำคุณตรงไปยังไฟล์การติดตั้งของเกม ที่นี่จะมีไฟล์แอปพลิเคชันที่มีนามสกุล EXE นี่คือสิ่งที่ใช้ในการเปิดเกม หากไม่เห็น ให้ค้นหาในโฟลเดอร์ย่อย
เมื่อคุณพบไฟล์ EXE แล้ว ให้คลิกขวาที่ไฟล์แล้วเลือกปักหมุดที่ทาสก์บาร์หรือปักหมุดเพื่อเริ่ม

ปักหมุดเกม Steam ไว้ที่เมนูเริ่มของ Windows 10 ด้วย Live Tiles
สำหรับเมนู Start คุณสามารถรับไทล์ที่ดูน่าสนใจยิ่งขึ้นได้โดยใช้แอป Microsoft Store ฟรีที่เรียกว่าPin Steam เพียงดาวน์โหลดและเปิดแอปพลิเคชัน จากนั้น ป้อนส่วนที่กำหนดเองของ URL โปรไฟล์ Steam ของคุณเมื่อได้รับแจ้ง โปรไฟล์ของคุณจะต้องเปิดเผยต่อสาธารณะจึงจะสามารถใช้งานได้
หากคุณไม่มี URL ที่กำหนดเองหรือโปรไฟล์ของคุณเป็นแบบส่วนตัว คุณจะต้องทำการปรับเปลี่ยนเล็กน้อย ในการดำเนินการนี้ ให้เปิดSteamวางเมาส์เหนือชื่อผู้ใช้ในเมนูด้านบน แล้วคลิกโปรไฟล์จากนั้นคลิกแก้ไขโปรไฟล์ทางด้านขวา
ขั้นแรก ให้ตั้งค่า URL ที่กำหนดเอง ( URL ที่กำหนดเอง ) จากนั้น สลับไปที่ แท็บ การตั้งค่าความเป็นส่วนตัวของฉันและตั้งค่ารายละเอียดเกมเป็นสาธารณะคุณสามารถตั้งค่าโปรไฟล์ของคุณให้เป็นส่วนตัวได้หลังจากที่คุณซิงค์กับแอป Pin Steam เสร็จแล้ว
เมื่อคุณเชื่อมต่อแอป Pin Steam โดยสมบูรณ์แล้ว แอปจะแสดงเกมของคุณเป็นตาราง คลิกทีละเกมที่คุณต้องการเพิ่มลงในเมนู Start จากนั้นคลิกQuick Pin
หรือคลิกสร้างไทล์เพื่อปรับแต่งการตั้งค่าเฉพาะไทล์ เช่น สีฟอนต์ เมื่อไทล์เหล่านี้อยู่ในเมนู Start คุณสามารถคลิกขวาแล้วเลือกResizeเพื่อเปลี่ยนขนาดเป็นเล็ก กลาง หรือใหญ่
สิ่งที่ยอดเยี่ยมเกี่ยวกับ Pin Steam คือการสร้างไทล์สด ซึ่งหมายความว่าไทล์เริ่มจะปรากฏขึ้นในขณะที่เพื่อนของคุณกำลังเล่นเกม คุณยังสามารถปักหมุดเพื่อนเป็นไทล์ใน Start ได้ หากคุณต้องการติดตามพวกเขา
บทความนี้จะแสดงวิธีย่อขนาดหน้าจอใน Windows 10 เพื่อให้คุณใช้งานได้อย่างมีประสิทธิภาพ
Xbox Game Bar เป็นเครื่องมือสนับสนุนที่ยอดเยี่ยมที่ Microsoft ติดตั้งบน Windows 10 ซึ่งผู้ใช้สามารถเรียนรู้วิธีเปิดหรือปิดได้อย่างง่ายดาย
หากความจำของคุณไม่ค่อยดี คุณสามารถใช้เครื่องมือเหล่านี้เพื่อเตือนตัวเองถึงสิ่งสำคัญขณะทำงานได้
หากคุณคุ้นเคยกับ Windows 10 หรือเวอร์ชันก่อนหน้า คุณอาจประสบปัญหาในการนำแอปพลิเคชันไปยังหน้าจอคอมพิวเตอร์ของคุณในอินเทอร์เฟซ Windows 11 ใหม่ มาทำความรู้จักกับวิธีการง่ายๆ เพื่อเพิ่มแอพพลิเคชั่นลงในเดสก์ท็อปของคุณ
เพื่อหลีกเลี่ยงปัญหาและข้อผิดพลาดหน้าจอสีน้ำเงิน คุณต้องลบไดรเวอร์ที่ผิดพลาดซึ่งเป็นสาเหตุของปัญหาออก บทความนี้จะแนะนำวิธีถอนการติดตั้งไดรเวอร์บน Windows โดยสมบูรณ์
เรียนรู้วิธีเปิดใช้งานแป้นพิมพ์เสมือนบน Windows 11 เพื่อเพิ่มความสะดวกในการใช้งาน ผสานเทคโนโลยีใหม่เพื่อประสบการณ์ที่ดียิ่งขึ้น
เรียนรู้การติดตั้งและใช้ AdLock เพื่อบล็อกโฆษณาบนคอมพิวเตอร์ของคุณอย่างมีประสิทธิภาพและง่ายดาย
เวิร์มคอมพิวเตอร์คือโปรแกรมมัลแวร์ประเภทหนึ่งที่มีหน้าที่หลักคือการแพร่ไวรัสไปยังคอมพิวเตอร์เครื่องอื่นในขณะที่ยังคงทำงานอยู่บนระบบที่ติดไวรัส
เรียนรู้วิธีดาวน์โหลดและอัปเดตไดรเวอร์ USB บนอุปกรณ์ Windows 10 เพื่อให้ทำงานได้อย่างราบรื่นและมีประสิทธิภาพ
หากคุณต้องการเรียนรู้เพิ่มเติมเกี่ยวกับ Xbox Game Bar และวิธีปรับแต่งให้เหมาะกับประสบการณ์การเล่นเกมที่สมบูรณ์แบบของคุณ บทความนี้มีข้อมูลทั้งหมด








