วิธีย่อขนาดหน้าจอใน Windows 10

บทความนี้จะแสดงวิธีย่อขนาดหน้าจอใน Windows 10 เพื่อให้คุณใช้งานได้อย่างมีประสิทธิภาพ

ทาสก์บาร์บน Windows 10 มีประโยชน์มากมาย เมื่อผู้ใช้ทราบวิธีปรับแต่งทาสก์บาร์ให้ใช้งาน เช่นการปักหมุดโฟลเดอร์ไว้ที่ทาสก์บาร์ของ Windowsเพื่อการเข้าถึงที่รวดเร็ว หรือคุณสามารถปักหมุดไดรฟ์ไว้ที่ทาสก์บาร์เพื่อเปิดได้ทุกเมื่อที่ต้องการ โดยไม่จำเป็นต้องเข้าถึงพีซีเครื่องนี้ด้วยวิธีเดิมๆ เราสามารถปักหมุดไดรฟ์ใด ๆ ไว้ที่ทาสก์บาร์ได้อย่างสะดวกสบายด้วยการใช้งานที่ง่ายมาก บทความด้านล่างนี้จะแนะนำวิธีปักหมุดไดรฟ์ไว้ที่ทาสก์บาร์
บันทึก:
เมื่อคุณลากโฟลเดอร์หรือไดรฟ์บนทาสก์บาร์ พวกเขาจะได้รับ ตัวเลือก "ปักหมุดไปที่ File Explorer"ตามค่าเริ่มต้น
แม้ว่าคุณสามารถเพิ่มโฟลเดอร์หรือไดรฟ์เป็นทาสก์บาร์บนทาสก์บาร์ได้ แต่ก็ไม่เหมือนกับการปักหมุดโฟลเดอร์หรือไดรฟ์โดยตรงบนทาสก์บาร์เช่นแอพ คู่มือนี้จะแสดงวิธีปักหมุดโฟลเดอร์และไดรฟ์บนทาสก์บาร์ เช่น แอพในWindows 10
แอพ โฟลเดอร์ และไดรฟ์ที่คุณปักหมุดไว้ที่ทาสก์บาร์จะถูกจัดเก็บและอ้างอิงในทั้งสองตำแหน่งด้านล่าง
ในรีจิสทรี:
HKEY_CURRENT_USER\Software\Microsoft\Windows\CurrentVersion\Explorer\Taskbandในไดเรกทอรี:
%AppData%\Microsoft\Internet Explorer\Quick Launch\User Pinned\TaskBarแม้ว่าโฟลเดอร์หรือไดรฟ์ที่ปักหมุดไว้จะมีไอคอนแยกกันบนทาสก์บาร์ แต่จะยังคงมีการแสดงตัวอย่างขนาดย่อซึ่งแสดงบนไอคอน File Explorer ที่ปักหมุดไว้เมื่อคุณเปิดขึ้นมา
รายการที่คุณปักหมุดหรือเลิกปักหมุดเพื่อการเข้าถึงอย่าง รวดเร็วจะถูกปักหมุดหรือเลิกปักหมุดในรายการของ File Explorer บนทาสก์บาร์และเมนูเริ่ม
วิดีโอเกี่ยวกับวิธีปักหมุดไดรฟ์ไว้ที่ทาสก์บาร์ของ Windows
คำแนะนำในการปักหมุดไดรฟ์ไว้ที่ทาสก์บาร์
ขั้นตอนที่ 1:
เปิดFile Explorer ( Win+ E) และนำทางไปยังโฟลเดอร์หรือไดรฟ์ที่คุณต้องการปักหมุดบนทาสก์บาร์
ที่โฟลเดอร์ที่คุณต้องการปักหมุดไว้ที่ทาสก์บาร์ ให้คลิกขวาแล้วเลือกสร้างทางลัด

ขั้นตอนที่ 2:
กลับไปที่เดสก์ท็อปคลิกขวาที่ทางลัดของไดรฟ์ที่สร้างขึ้นใหม่และเลือกคุณสมบัติในรายการที่แสดง
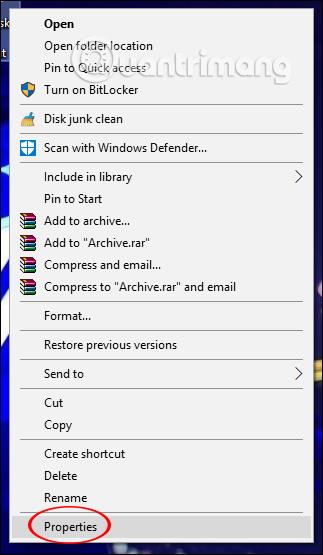
ขั้นตอนที่ 3:
ตอนนี้แสดงอินเทอร์เฟซของกล่องโต้ตอบเราคลิกที่แท็บทางลัดและป้อน explorer ต่อไปที่หน้าชื่อไดรฟ์ . คลิกตกลงเพื่อดำเนินการต่อ

หมายเหตุ : อย่าลืมเว้นช่องว่างระหว่างเส้นทาง explorerและเส้นทางปลายทาง
ณ จุดนี้ ไอคอนทางลัดของไดรฟ์จะเปลี่ยนเป็นไอคอน Explorer หากต้องการเปลี่ยนกลับไปเป็นไอคอนไดรฟ์ ในอินเทอร์เฟซคุณสมบัติทางลัด ผู้ใช้คลิกเปลี่ยนไอคอน
คราวนี้จะแสดงอินเทอร์เฟซการเปลี่ยนไอคอน ที่นี่คุณป้อนที่อยู่C:\Windows\system32\imageres.dllแล้วกด Enter เพื่อแสดงไอคอนเพิ่มเติม ที่นี่คุณเลือกไอคอนไดรฟ์แล้วคลิกตกลงเพื่อใช้ สุดท้ายคลิกนำไปใช้ที่อินเทอร์เฟซกล่องโต้ตอบคุณสมบัติทางลัดเพื่อนำไปใช้

ขั้นตอนที่ 4:
สุดท้ายนี้ ผู้ใช้เพียงแค่ต้องลากทางลัดของไดรฟ์ไปที่ทาสก์บาร์แล้วใช้งาน เมื่อคุณไม่ต้องการปักหมุดไดรฟ์ไว้ใต้แถบงาน เพียงคลิกขวาแล้วเลือก Unpin from Taskbar

หมายเหตุ : เมื่อเสร็จแล้ว คุณสามารถลบโฟลเดอร์หรือทางลัดไดรฟ์บนเดสก์ท็อปได้ สิ่งนี้จะไม่ส่งผลกระทบต่อโฟลเดอร์หรือไดรฟ์ที่ปักหมุดจากทางลัดนั้นบนแถบงาน
ด้วยวิธีง่ายๆ ผู้ใช้สามารถปักหมุดไดรฟ์ไว้ที่ทาสก์บาร์เพื่อใช้งานได้ การดำเนินการนี้ใช้กับไดรฟ์อื่นๆ ทั้งหมดในคอมพิวเตอร์
ดูเพิ่มเติม:
ขอให้คุณประสบความสำเร็จ!
บทความนี้จะแสดงวิธีย่อขนาดหน้าจอใน Windows 10 เพื่อให้คุณใช้งานได้อย่างมีประสิทธิภาพ
Xbox Game Bar เป็นเครื่องมือสนับสนุนที่ยอดเยี่ยมที่ Microsoft ติดตั้งบน Windows 10 ซึ่งผู้ใช้สามารถเรียนรู้วิธีเปิดหรือปิดได้อย่างง่ายดาย
หากความจำของคุณไม่ค่อยดี คุณสามารถใช้เครื่องมือเหล่านี้เพื่อเตือนตัวเองถึงสิ่งสำคัญขณะทำงานได้
หากคุณคุ้นเคยกับ Windows 10 หรือเวอร์ชันก่อนหน้า คุณอาจประสบปัญหาในการนำแอปพลิเคชันไปยังหน้าจอคอมพิวเตอร์ของคุณในอินเทอร์เฟซ Windows 11 ใหม่ มาทำความรู้จักกับวิธีการง่ายๆ เพื่อเพิ่มแอพพลิเคชั่นลงในเดสก์ท็อปของคุณ
เพื่อหลีกเลี่ยงปัญหาและข้อผิดพลาดหน้าจอสีน้ำเงิน คุณต้องลบไดรเวอร์ที่ผิดพลาดซึ่งเป็นสาเหตุของปัญหาออก บทความนี้จะแนะนำวิธีถอนการติดตั้งไดรเวอร์บน Windows โดยสมบูรณ์
เรียนรู้วิธีเปิดใช้งานแป้นพิมพ์เสมือนบน Windows 11 เพื่อเพิ่มความสะดวกในการใช้งาน ผสานเทคโนโลยีใหม่เพื่อประสบการณ์ที่ดียิ่งขึ้น
เรียนรู้การติดตั้งและใช้ AdLock เพื่อบล็อกโฆษณาบนคอมพิวเตอร์ของคุณอย่างมีประสิทธิภาพและง่ายดาย
เวิร์มคอมพิวเตอร์คือโปรแกรมมัลแวร์ประเภทหนึ่งที่มีหน้าที่หลักคือการแพร่ไวรัสไปยังคอมพิวเตอร์เครื่องอื่นในขณะที่ยังคงทำงานอยู่บนระบบที่ติดไวรัส
เรียนรู้วิธีดาวน์โหลดและอัปเดตไดรเวอร์ USB บนอุปกรณ์ Windows 10 เพื่อให้ทำงานได้อย่างราบรื่นและมีประสิทธิภาพ
หากคุณต้องการเรียนรู้เพิ่มเติมเกี่ยวกับ Xbox Game Bar และวิธีปรับแต่งให้เหมาะกับประสบการณ์การเล่นเกมที่สมบูรณ์แบบของคุณ บทความนี้มีข้อมูลทั้งหมด








