วิธีย่อขนาดหน้าจอใน Windows 10

บทความนี้จะแสดงวิธีย่อขนาดหน้าจอใน Windows 10 เพื่อให้คุณใช้งานได้อย่างมีประสิทธิภาพ
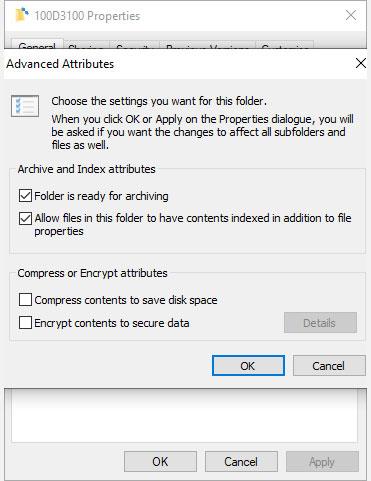
คุณเคยสังเกตเห็นลูกศรสีน้ำเงินสองอันบน ไฟล์และโฟลเดอร์ Windows 10ของคุณ หรือไม่? ลูกศรทั้งสองนี้ระบุว่า Windows 10 กำลังบีบอัดไฟล์และโฟลเดอร์เหล่านั้นเพื่อลดพื้นที่โดยรวมในฮาร์ดไดรฟ์ของคุณ
Windows 10 บีบอัดไฟล์โดยอัตโนมัติเมื่อฮาร์ดไดรฟ์ของคุณเริ่มเต็ม ซึ่งเป็นสาเหตุว่าทำไมคุณจึงสังเกตเห็นลูกศรสีน้ำเงินสองอันปรากฏขึ้นในทันที
อย่างไรก็ตาม คุณสามารถหยุดการบีบอัดไฟล์โดยอัตโนมัติใน Windows 10 ได้ โดยทำตามขั้นตอนต่อไปนี้
วิธีปิดการบีบอัดไฟล์ Windows 10 ใน File Explorer
วิธีที่ง่ายที่สุดในการปิดการบีบอัดไฟล์อัตโนมัติใน Windows 10 คือผ่าน File Explorer การบีบอัดสามารถใช้กับไฟล์ โฟลเดอร์ หรือทั้งไดรฟ์ได้ เมื่อคุณใช้หรือลบการบีบอัดออกจากโฟลเดอร์หรือไดรฟ์ คุณสามารถทำการเปลี่ยนแปลงทั่วทั้งโฟลเดอร์ บีบอัด (หรือขยายขนาด) ทุกไฟล์ในแต่ละโฟลเดอร์ย่อย
การปิดการบีบอัดไฟล์ใน Windows 10 เป็นกระบวนการที่รวดเร็ว ขั้นแรก ไปที่โฟลเดอร์หรือไดรฟ์ที่คุณต้องการหยุดการบีบอัดอัตโนมัติ หลังจากนั้น:
1. คลิกขวาที่โฟลเดอร์และเลือกProperties
2. ใน แท็ บGeneralเลือกAdvancedเพื่อเปิดAdvanced Attributes
3. ในแอตทริบิวต์การบีบอัดหรือเข้ารหัสให้ยกเลิกการเลือกบีบอัดเนื้อหาเพื่อประหยัดเนื้อที่ดิสก์
4. คลิกตกลงจากนั้นคลิกปุ่ม ใช้
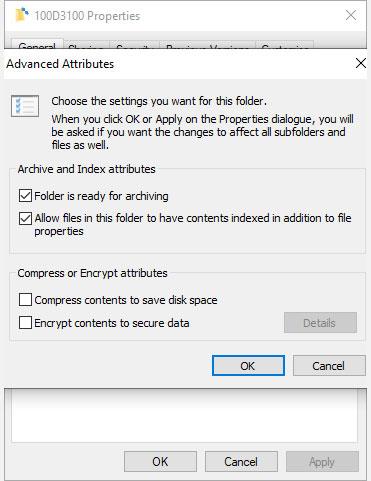
ปิดการบีบอัดไฟล์ Windows 10 ใน File Explorer
เมื่อ หน้าต่างยืนยันการเปลี่ยนแปลงแอตทริบิวต์ปรากฏขึ้น คุณสามารถตัดสินใจได้ว่าจะใช้การเปลี่ยนแปลงการบีบอัดไฟล์กับโฟลเดอร์นี้เท่านั้น ( ใช้การเปลี่ยนแปลงกับโฟลเดอร์นี้เท่านั้น ) หรือกับโฟลเดอร์ โฟลเดอร์ย่อย และไฟล์อื่น ๆ ( ใช้การเปลี่ยนแปลงกับโฟลเดอร์ โฟลเดอร์ย่อย และไฟล์นี้ ) ตัวเลือกที่สองมีประโยชน์เมื่อคุณต้องการหยุด Windows 10 จากการบีบอัดไดรฟ์หรือโฟลเดอร์ทั้งหมดโดยอัตโนมัติ
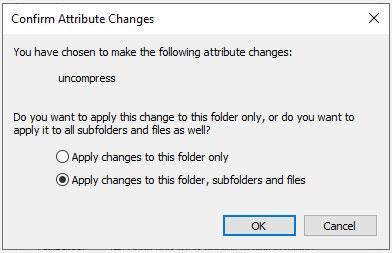
เลือกวัตถุเพื่อใช้การบีบอัดไฟล์
วิธีเปิดใช้งานคุณสมบัติการบีบอัดไฟล์ของ Windows 10 อีกครั้ง
การเปิดการบีบอัดไฟล์อีกครั้งทำได้ง่ายพอๆ กับการปิดใช้งาน กลับไปที่ขั้นตอนข้างต้น แต่ทำเครื่องหมายใน ช่อง บีบอัดเนื้อหาเพื่อประหยัดเนื้อที่ดิสก์ คุณจะเห็น หน้าต่างยืนยันการเปลี่ยนแปลงแอตทริบิวต์เดียวกัน
บีบอัดไฟล์ใน Windows 10 ด้วย Command Prompt
คุณยังสามารถบีบอัดและขยายขนาดไฟล์และโฟลเดอร์ Windows 10 โดยใช้Command Promptและ คำสั่ง แบบกระชับ
ขั้นแรก ไปที่โฟลเดอร์ที่คุณต้องการบีบอัด จากนั้นกดShift + Ctrl + คลิกขวาแล้วเลือกOpen command window here
ตอนนี้คุณมีคำสั่งต่างๆ มากมายในการบีบอัดไฟล์ หากต้องการบีบอัดไฟล์ให้ใช้คำสั่งต่อไปนี้:
compact /c filenameหากต้องการบีบอัดไฟล์ทั้งหมดในไดเร็กทอรี ให้ใช้คำสั่งต่อไปนี้:
compact /c *สุดท้ายนี้ หากคุณต้องการบีบอัดทุกไฟล์ในโฟลเดอร์นี้พร้อมกับโฟลเดอร์ย่อย ให้ใช้คำสั่งนี้:
compact /c /s *ถ้าจะใช้ Command Prompt แตกไฟล์ คำสั่งจะคล้ายกัน คำสั่งต่อไปนี้ใช้เพื่อขยายขนาดไฟล์ซึ่งเป็นไฟล์ทั้งหมดในไดเร็กทอรี ไฟล์ทั้งหมดในโฟลเดอร์นี้และโฟลเดอร์ย่อย:
compact /u filename
compact /u *
compact /u /s *คุณสามารถค้นหารายการไวยากรณ์ทั้งหมดได้จากไซต์ Microsoft Compact หรือใช้คอมแพค /?เพื่อดูรายการ
https://docs.microsoft.com/en-us/windows-server/administration/windows-commands/compactปิดการบีบอัดไฟล์โดยใช้นโยบายกลุ่ม
สมมติว่าคุณต้องการหยุดการบีบอัดไฟล์ไปอีกขั้นหนึ่ง เพื่อให้แน่ใจว่า Windows 10 จะไม่บีบอัดไฟล์ของคุณโดยไม่ได้รับอนุญาตอีกต่อไป
หากต้องการ คุณสามารถปิดการบีบอัดไฟล์ NTFS ได้โดยใช้ Group Policy Editor นโยบายกลุ่มคือฟังก์ชัน Windows ที่ใช้ตัวเลือกการกำหนดค่ากับทั้งระบบ คุณทำการเปลี่ยนแปลงนโยบายโดยใช้ตัวแก้ไขนโยบายกลุ่ม
ตัวแก้ไขนโยบายกลุ่มไม่พร้อมใช้งานตามค่าเริ่มต้นสำหรับผู้ใช้ Windows 10 Home อย่างไรก็ตาม ผู้ใช้ Windows 10 Home สามารถเปิดใช้งานตัวเลือกตัวแก้ไขนโยบายกลุ่มหรือใช้ตัวแก้ไขนโยบายบุคคลที่สามได้
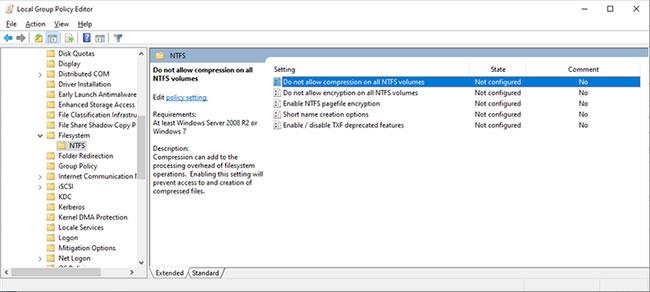
ปิดการบีบอัดไฟล์โดยใช้นโยบายกลุ่ม
ทำตามขั้นตอนเหล่านี้เพื่อปิดใช้งานการบีบอัดไฟล์ NTFS โดยใช้ตัวแก้ไขนโยบายกลุ่ม:
1. กดWin + R เพื่อเปิด กล่องโต้ตอบRunจากนั้นพิมพ์mscและกดEnter
2. เมื่อโหลด Group Policy Editor ให้ไปที่การกำหนดค่าคอมพิวเตอร์ > เทมเพลตการดูแลระบบ > ระบบ > ระบบไฟล์ > NTFS
3. เปิด นโยบาย ไม่อนุญาตให้มีการบีบอัดวอลุ่ม NTFS ทั้งหมดเพื่อแก้ไข
4. เลือกEnabledหากคุณต้องการหยุดการบีบอัดไฟล์ทั้งหมด จากนั้นเลือกApply
5. รีสตาร์ทคอมพิวเตอร์เพื่อให้การเปลี่ยนแปลงมีผล
หากต้องการปิดใช้งานฟังก์ชันนี้ในอนาคต ให้ทำซ้ำขั้นตอนข้างต้นแต่ปิดใช้งานนโยบายแทน (เลือกปิดใช้งาน )
หวังว่าคุณจะประสบความสำเร็จ
บทความนี้จะแสดงวิธีย่อขนาดหน้าจอใน Windows 10 เพื่อให้คุณใช้งานได้อย่างมีประสิทธิภาพ
Xbox Game Bar เป็นเครื่องมือสนับสนุนที่ยอดเยี่ยมที่ Microsoft ติดตั้งบน Windows 10 ซึ่งผู้ใช้สามารถเรียนรู้วิธีเปิดหรือปิดได้อย่างง่ายดาย
หากความจำของคุณไม่ค่อยดี คุณสามารถใช้เครื่องมือเหล่านี้เพื่อเตือนตัวเองถึงสิ่งสำคัญขณะทำงานได้
หากคุณคุ้นเคยกับ Windows 10 หรือเวอร์ชันก่อนหน้า คุณอาจประสบปัญหาในการนำแอปพลิเคชันไปยังหน้าจอคอมพิวเตอร์ของคุณในอินเทอร์เฟซ Windows 11 ใหม่ มาทำความรู้จักกับวิธีการง่ายๆ เพื่อเพิ่มแอพพลิเคชั่นลงในเดสก์ท็อปของคุณ
เพื่อหลีกเลี่ยงปัญหาและข้อผิดพลาดหน้าจอสีน้ำเงิน คุณต้องลบไดรเวอร์ที่ผิดพลาดซึ่งเป็นสาเหตุของปัญหาออก บทความนี้จะแนะนำวิธีถอนการติดตั้งไดรเวอร์บน Windows โดยสมบูรณ์
เรียนรู้วิธีเปิดใช้งานแป้นพิมพ์เสมือนบน Windows 11 เพื่อเพิ่มความสะดวกในการใช้งาน ผสานเทคโนโลยีใหม่เพื่อประสบการณ์ที่ดียิ่งขึ้น
เรียนรู้การติดตั้งและใช้ AdLock เพื่อบล็อกโฆษณาบนคอมพิวเตอร์ของคุณอย่างมีประสิทธิภาพและง่ายดาย
เวิร์มคอมพิวเตอร์คือโปรแกรมมัลแวร์ประเภทหนึ่งที่มีหน้าที่หลักคือการแพร่ไวรัสไปยังคอมพิวเตอร์เครื่องอื่นในขณะที่ยังคงทำงานอยู่บนระบบที่ติดไวรัส
เรียนรู้วิธีดาวน์โหลดและอัปเดตไดรเวอร์ USB บนอุปกรณ์ Windows 10 เพื่อให้ทำงานได้อย่างราบรื่นและมีประสิทธิภาพ
หากคุณต้องการเรียนรู้เพิ่มเติมเกี่ยวกับ Xbox Game Bar และวิธีปรับแต่งให้เหมาะกับประสบการณ์การเล่นเกมที่สมบูรณ์แบบของคุณ บทความนี้มีข้อมูลทั้งหมด








