วิธีย่อขนาดหน้าจอใน Windows 10

บทความนี้จะแสดงวิธีย่อขนาดหน้าจอใน Windows 10 เพื่อให้คุณใช้งานได้อย่างมีประสิทธิภาพ

แม้ว่าการแจ้งเตือนจะมีประโยชน์ในบางสถานการณ์ แต่บางครั้งคุณเพียงต้องการให้คอมพิวเตอร์ของคุณเงียบไว้ นี่คือสาเหตุที่ Windows 10 มีฟีเจอร์ Focus Assist ซึ่งช่วยให้คุณบล็อกการแจ้งเตือนทั้งหมดหรือบางส่วนเมื่อคุณต้องการโฟกัสหรือแชร์หน้าจอกับผู้อื่น
มาดูวิธีการทำงานของ Focus Assist และวิธีปรับแต่งเพื่อให้คุณได้รับประโยชน์สูงสุดจากมัน
ระบบช่วยโฟกัสคืออะไร?
Focus Assist เป็นชื่อของโหมด Do Not Disturb ใน Windows 10 ซึ่งช่วยให้คุณสามารถซ่อนการแจ้งเตือนที่เข้ามาทั้งหมด เพื่อไม่ให้รบกวนคุณด้วยแบนเนอร์ภาพหรือเอฟเฟกต์เสียง แทนที่จะแจ้งให้คุณทราบ พวกเขาจะไปที่ Action Center เพื่อให้คุณสามารถตรวจสอบได้ด้วยตนเอง
คุณสามารถเปิด Focus Assist ได้ด้วยตนเองหรือใช้กฎบางอย่าง ดังที่บทความนี้จะแสดงให้เห็นด้านล่าง
วิธีเปิดใช้งาน Focus Assist ใน Windows 10
วิธีที่ง่ายที่สุดในการเปิดคุณสมบัติ Focus Assist ใน Windows 10 คือการใช้ทางลัดใน Action Center คุณสามารถทำได้โดยคลิกขวาที่ไอคอน Action Center ซึ่งดูเหมือนกล่องโต้ตอบที่ด้านล่างขวาของหน้าจอ จากนั้น ไฮไลต์Focus AssistและเลือกPriority onlyหรือAlarms only
เฉพาะนาฬิกาปลุกเป็นโหมดที่เข้มงวดที่สุดและปิดเสียงการแจ้งเตือนทั้งหมด ยกเว้นนาฬิกาปลุกจากแอปนาฬิกาลำดับความสำคัญจะซ่อนเฉพาะการแจ้งเตือนทั้งหมด ยกเว้นการแจ้งเตือนที่คุณพิจารณาว่าสำคัญ เราจะหารือเกี่ยวกับวิธีปรับการแจ้งเตือนตามลำดับความสำคัญในอีกสักครู่

3 โหมดในระบบช่วยโฟกัส
อีกวิธี หนึ่งในการเปิดใช้งานคุณสมบัติ Focus Assist คือเปิด Action Center โดยคลิกที่ไอคอนหรือกดWin + Aค้นหาไทล์ Focus Assist ในแผงด้านล่างของทางลัดแล้วคลิกเพื่อสลับไปมาระหว่างสามโหมด
หากคุณไม่เห็นแผงนี้ ให้คลิกขยายเพื่อแสดงไอคอนเพิ่มเติม ในกรณีที่ยังไม่ปรากฏ ให้คลิกขวาที่พื้นที่ว่าง เลือกแก้ไขคลิกเพิ่มและเพิ่มไทล์สำหรับFocus Assist
ค้นหาไทล์ Focus Assist ในแผงด้านล่างของทางลัด
วิธีปรับแต่ง Focus Assist ใน Windows 10
เพื่อให้ได้รับประโยชน์สูงสุดจากคุณสมบัติ Focus Assist คุณควรตั้งค่าให้ทำงานตามความต้องการของคุณ ในการดำเนินการนี้ ให้เปิดแอปการตั้งค่าโดยคลิกไอคอนรูปเฟืองบน เมนู เริ่มหรือใช้แป้นพิมพ์ลัดWin + I ไปที่ระบบ > Focus Assistเพื่อค้นหาตัวเลือกที่เกี่ยวข้อง
ที่นี่คุณจะพบปุ่มสลับเพื่อเปิดใช้งานโหมดสามโหมดของ Focus Assist ตามที่อธิบายไว้ข้างต้น ไม่สะดวกเท่ากับการใช้ Action Center ดังนั้นคุณไม่จำเป็นต้องเข้าถึงเมนูนี้เพื่อสลับโหมด อย่างไรก็ตาม คุณควรคลิกกำหนดรายการลำดับความสำคัญของคุณเองภายใต้ลำดับความสำคัญเท่านั้นเพื่อกำหนดค่า

คลิกปรับแต่งรายการลำดับความสำคัญของคุณในลำดับความสำคัญเท่านั้นเพื่อกำหนดค่า
ปรับแต่งโหมด Priority Only
ใน ตัวเลือกรายการลำดับความสำคัญคุณสามารถเลือก กล่อง แสดงสายเรียกเข้าและแสดงการแจ้งเตือนได้หากต้องการ สิ่งเหล่านี้ช่วยให้คุณไม่พลาดการแจ้งเตือนสำหรับการโทรในบริการต่างๆ เช่น Skype รวมถึงการเตือนจากแอปอย่าง Microsoft To Do
ถัดไปคือส่วนผู้คนที่นี่ คุณสามารถกำหนดให้ผู้ติดต่อบางรายเป็นเรื่องสำคัญได้ เพื่อให้การสื่อสารของพวกเขามีความชัดเจน อย่างไรก็ตาม วิธีนี้ใช้ได้กับแอป Windows 10 จำนวนไม่มากนัก เช่น Mail และ Skype Microsoft กล่าวถึง "แอปอื่นๆ บางส่วน" แต่ตัวเลือกนี้ใช้ไม่ได้กับทุกแอปในระบบของคุณ ดังนั้นจึงค่อนข้างจำกัด

คุณสามารถเลือกกล่องแสดงสายเรียกเข้าและแสดงการแจ้งเตือนได้
หากคุณเลือกแสดงการแจ้งเตือนจากผู้ติดต่อที่ปักหมุดบนแถบงานใครก็ตามที่คุณเพิ่มลงใน แท็บ บุคคลในแถบงานจะถือว่ามีความสำคัญ คุณยังสามารถเลือกเพิ่มผู้ติดต่อเพื่อกำหนดลำดับความสำคัญเพิ่มเติมได้ที่นี่
สุดท้าย ใต้แอปคลิกเพิ่มแอปและเลือกแอปทั้งหมดในระบบของคุณที่คุณต้องการส่งการแจ้งเตือนในโหมดนี้ หากต้องการลบแอปพลิเคชันที่มีอยู่ ให้เลือกแล้วคลิกลบ
คุณควรรู้วิธีจัดการการแจ้งเตือนของแอพใน Windows 10 ภายนอก Focus Assist วิธีนี้จะช่วยคุณปิดการแจ้งเตือนที่คุณไม่สนใจและปรับเปลี่ยนวิธีการมาถึง
ตั้งค่ากฎอัตโนมัติ
แม้ว่าคุณจะสามารถเข้าถึง Focus Assist ได้ด้วยตัวเองทุกเมื่อ แต่หน้าการตั้งค่ายังช่วยให้คุณเปิดใช้งานคุณสมบัตินี้ได้โดยอัตโนมัติภายใต้เงื่อนไขบางประการ ใช้แถบเลื่อนเพื่อเปิดหรือปิดแต่ละเงื่อนไข คลิกชื่อกฎเพื่อเปลี่ยนตัวเลือก

ตั้งค่ากฎอัตโนมัติ
ภายในแต่ละกฎ คุณจะเห็นการตั้งค่าส่วนกลาง 2 รายการระดับโฟกัสทำให้คุณสามารถเลือกได้ว่ากฎอัตโนมัติจะใช้ โหมดเฉพาะลำดับ ความสำคัญเท่านั้นหรือเฉพาะนาฬิกาปลุกเท่านั้น และหากคุณเลือกแสดงการแจ้งเตือนในศูนย์ปฏิบัติการเมื่อระบบช่วยโฟกัสเปิดโดยอัตโนมัติ Windows จะเตือนคุณว่าโหมดนี้เปิดอยู่ สิ่งนี้อาจเป็นประโยชน์ในการเตือนความจำ แต่อาจสร้างความรำคาญได้หากเกิดขึ้นบ่อยครั้ง
ในระหว่างชั่วโมงเหล่านี้คุณจะสามารถกำหนดเวลา Focus Assist ในบางช่วงเวลาของวันได้ คุณสามารถตั้งเวลาเริ่มต้นและเวลาสิ้นสุดเป็นนาที และเลือกได้ว่าจะทำงานทุกวัน เฉพาะวันธรรมดา หรือเฉพาะวันหยุดสุดสัปดาห์
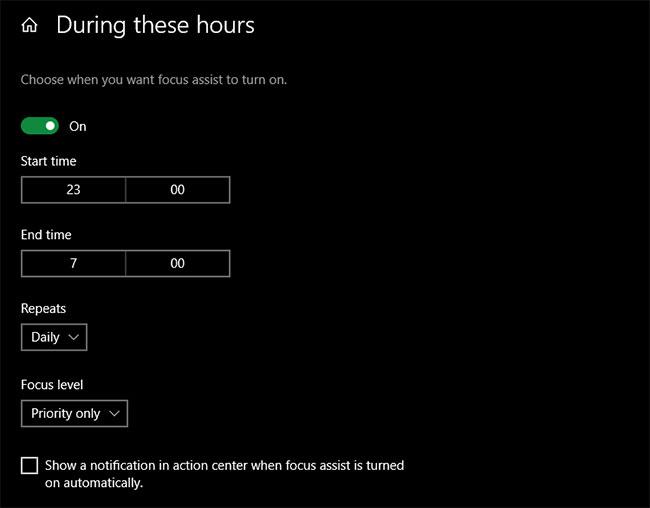
กำหนดเวลา Focus Assist ในบางชั่วโมงของวัน
เมื่อฉันทำซ้ำจอแสดงผลของฉันจะเปิดคุณสมบัติ Focus Assist ทุกครั้งที่คุณฉายหน้าจอ เช่น ระหว่างการนำเสนอ คุณสมบัตินี้จะไม่ถูกเปิดใช้งานเมื่อคุณใช้จอภาพหลายจอและขยายข้ามจอภาพ ใช้Win + Pเพื่อสลับโหมดการฉายภาพที่ Windows ใช้
เมื่อฉันเล่นเกมเป็นวิธีที่สะดวกในการซ่อนการแจ้งเตือนขณะเล่นเกม เนื่องจาก Windows ไม่ได้ให้ข้อมูลใดๆ เกี่ยวกับวิธีพิจารณาว่า "เกม" คืออะไร การดำเนินการนี้อาจใช้ไม่ได้กับบางเกม นอกจากนี้ยังใช้งานได้เฉพาะเมื่อเล่นเกมในโหมดเต็มหน้าจอเท่านั้น
สุดท้ายนี้เมื่อฉันใช้แอปในโหมดเต็มหน้าจอจะเหมือนกับด้านบน แต่จะขยายไปยังซอฟต์แวร์ทั้งหมด มีประโยชน์หากคุณสลับไปใช้โหมดเต็มหน้าจอบ่อยครั้งเมื่อทำงานโปรเจ็กต์และไม่ต้องการถูกรบกวน
ด้านล่างปุ่มสลับเหล่านี้ คุณยังสามารถเปิดแสดงข้อมูลสรุปของสิ่งที่ฉันพลาดไปในขณะที่เปิดระบบช่วยโฟกัสได้ ด้วยเหตุนี้ คุณจะเห็นข้อความอธิบายว่าคำเตือนใดถูกซ่อนไว้ในขณะที่ใช้กฎอัตโนมัติ
ดูเพิ่มเติม:
ขอให้คุณประสบความสำเร็จ!
บทความนี้จะแสดงวิธีย่อขนาดหน้าจอใน Windows 10 เพื่อให้คุณใช้งานได้อย่างมีประสิทธิภาพ
Xbox Game Bar เป็นเครื่องมือสนับสนุนที่ยอดเยี่ยมที่ Microsoft ติดตั้งบน Windows 10 ซึ่งผู้ใช้สามารถเรียนรู้วิธีเปิดหรือปิดได้อย่างง่ายดาย
หากความจำของคุณไม่ค่อยดี คุณสามารถใช้เครื่องมือเหล่านี้เพื่อเตือนตัวเองถึงสิ่งสำคัญขณะทำงานได้
หากคุณคุ้นเคยกับ Windows 10 หรือเวอร์ชันก่อนหน้า คุณอาจประสบปัญหาในการนำแอปพลิเคชันไปยังหน้าจอคอมพิวเตอร์ของคุณในอินเทอร์เฟซ Windows 11 ใหม่ มาทำความรู้จักกับวิธีการง่ายๆ เพื่อเพิ่มแอพพลิเคชั่นลงในเดสก์ท็อปของคุณ
เพื่อหลีกเลี่ยงปัญหาและข้อผิดพลาดหน้าจอสีน้ำเงิน คุณต้องลบไดรเวอร์ที่ผิดพลาดซึ่งเป็นสาเหตุของปัญหาออก บทความนี้จะแนะนำวิธีถอนการติดตั้งไดรเวอร์บน Windows โดยสมบูรณ์
เรียนรู้วิธีเปิดใช้งานแป้นพิมพ์เสมือนบน Windows 11 เพื่อเพิ่มความสะดวกในการใช้งาน ผสานเทคโนโลยีใหม่เพื่อประสบการณ์ที่ดียิ่งขึ้น
เรียนรู้การติดตั้งและใช้ AdLock เพื่อบล็อกโฆษณาบนคอมพิวเตอร์ของคุณอย่างมีประสิทธิภาพและง่ายดาย
เวิร์มคอมพิวเตอร์คือโปรแกรมมัลแวร์ประเภทหนึ่งที่มีหน้าที่หลักคือการแพร่ไวรัสไปยังคอมพิวเตอร์เครื่องอื่นในขณะที่ยังคงทำงานอยู่บนระบบที่ติดไวรัส
เรียนรู้วิธีดาวน์โหลดและอัปเดตไดรเวอร์ USB บนอุปกรณ์ Windows 10 เพื่อให้ทำงานได้อย่างราบรื่นและมีประสิทธิภาพ
หากคุณต้องการเรียนรู้เพิ่มเติมเกี่ยวกับ Xbox Game Bar และวิธีปรับแต่งให้เหมาะกับประสบการณ์การเล่นเกมที่สมบูรณ์แบบของคุณ บทความนี้มีข้อมูลทั้งหมด








