วิธีย่อขนาดหน้าจอใน Windows 10

บทความนี้จะแสดงวิธีย่อขนาดหน้าจอใน Windows 10 เพื่อให้คุณใช้งานได้อย่างมีประสิทธิภาพ
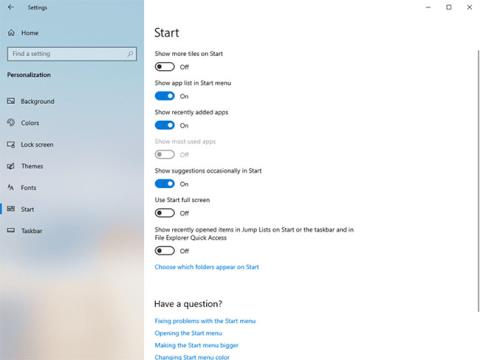
หากคุณไม่ชอบไฟล์ที่ปรากฏในรายการล่าสุดและตำแหน่งประจำคุณสามารถปิดการใช้งานรายการเหล่านี้ได้ ต่อไปนี้เป็นวิธีปิดใช้งานรายการล่าสุดและสถานที่ที่ใช้บ่อยใน Windows
เมื่อคุณเปิดไฟล์ใดๆ ใน Windows ไฟล์นั้นจะถูกบันทึกไว้ในรายการรายการล่าสุดเช่นเดียวกับสถานที่ที่ใช้บ่อยข้อแตกต่างเพียงอย่างเดียวคือFrequent Placesจะแสดงสิ่งอื่นๆ เช่น เว็บไซต์ โฟลเดอร์ที่เพิ่งเข้าถึง ฯลฯ คุณสามารถเข้าถึงรายการล่าสุดได้โดยตรงจากเมนู Start Jump List และ File Explorer สำหรับสถานที่ที่ใช้บ่อยคุณสามารถเข้าถึงสถานที่ได้ในรายการทางลัดของ File Explorer และการเข้าถึงด่วน
แม้ว่า คุณลักษณะรายการล่าสุดและตำแหน่งที่ใช้ประจำจะช่วยให้คุณเข้าถึงไฟล์และตำแหน่งที่มีประโยชน์ที่สุดได้อย่างรวดเร็ว แต่คุณแทบจะไม่ได้ใช้งานเลย ไม่เพียงเท่านั้น หากคุณแชร์ระบบของคุณกับผู้ใช้รายอื่น ฟีเจอร์เหล่านี้อาจทำให้เกิดปัญหาความเป็นส่วนตัวเล็กน้อยได้
ดังนั้น หากคุณไม่ได้ใช้รายการล่าสุดและสถานที่ที่ใช้บ่อยบ่อยหรือไม่เคยใช้เลย ให้ทำตามขั้นตอนด้านล่างเพื่อปิดการใช้งานรายการล่าสุดและสถานที่ที่ใช้บ่อย
ปิดการใช้งานรายการล่าสุดและสถานที่ที่ใช้บ่อยในการตั้งค่า
แอปการตั้งค่ามีวิธีง่ายๆ ในการปิดใช้งานรายการล่าสุดและสถานที่ที่ใช้บ่อยในWindows 10 สิ่งที่คุณต้องทำคือเปิดปุ่ม
1. เปิด แอปการตั้งค่าบนพีซีของคุณโดยกด ทางลัด Win+ Iหรือโดยการค้นหาในเมนูเริ่มคุณยังสามารถเปิดได้จาก เมนู Win+X
2. ใน แอปการตั้งค่าไปที่ หน้า การตั้งค่าส่วนบุคคล > เริ่มต้นในหน้านี้ ให้สลับสวิตช์"แสดงรายการที่เพิ่งเปิดในรายการทางลัดบน Start หรือแถบงานและใน File Explorer Quick Access"ไปที่ตำแหน่งปิด
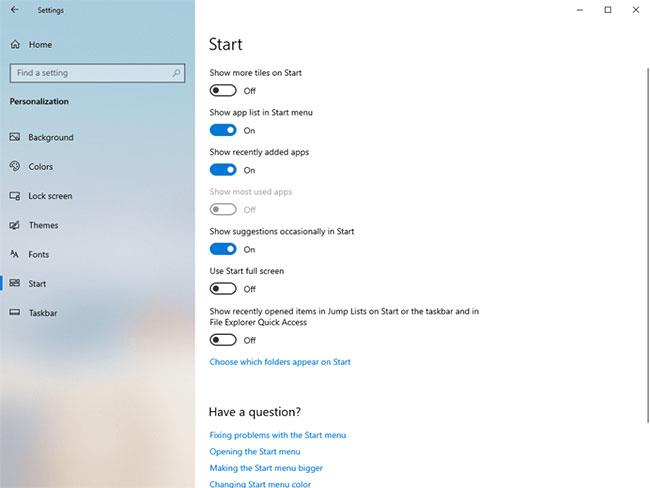
สลับสวิตช์ "แสดงรายการที่เปิดล่าสุดในรายการทางลัดบนเริ่มหรือแถบงานและในการเข้าถึงด่วนของ File Explorer" ไปที่ตำแหน่งปิด
3. ปิดแอปพลิเคชันการตั้งค่า
จากนี้ไป คุณจะไม่เห็นรายการล่าสุดและตำแหน่งที่ใช้บ่อยในเมนูเริ่ม ทาสก์บาร์ หรือ File Explorer อีก ต่อไป
ปิดการใช้งานรายการล่าสุดและสถานที่ที่ใช้บ่อยโดยใช้ Registry Editor
หากคุณกำลังมองหาวิธีอื่น คุณสามารถใช้ Registry Editor เพื่อปิดใช้งานรายการล่าสุดและตำแหน่งที่ใช้บ่อยสิ่งที่คุณต้องทำคือสร้างค่า (ค่า) และเปลี่ยนข้อมูลค่า (ข้อมูลค่า) มันค่อนข้างง่าย เพื่อความปลอดภัย ให้สำรองข้อมูลรีจิสทรีก่อนทำการเปลี่ยนแปลงใดๆ
1. ค้นหา"Registry Editor"ในเมนู Start แล้วคลิกผลลัพธ์เพื่อเปิดRegistry EditorในRegistry Editorให้วางเส้นทางด้านล่างลงในแถบที่อยู่แล้วคลิกEnterเพื่อไปยังโฟลเดอร์ขั้นสูง
HKEY_CURRENT_USER\Software\Microsoft\Windows\CurrentVersion\Explorer\Advanced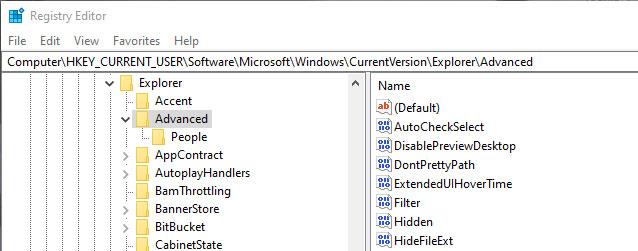
ไปที่โฟลเดอร์ขั้นสูง
2. คลิกขวาที่ โฟลเดอร์ ขั้นสูงแล้วเลือกใหม่> DWORD Valueตั้งชื่อค่าใหม่"Start_TrackDocs"
3. คลิกสองครั้ง ที่ค่าStart_TrackDocsและตรวจสอบให้แน่ใจว่าข้อมูลค่าถูกตั้งค่าเป็น"0"
4. ปิดตัวแก้ไขรีจิสทรีแล้วรีสตาร์ท Windows
จากจุดนี้เป็นต้นไป Windows จะไม่ติดตามไฟล์ของคุณอีกต่อไป และคุณได้ ปิดการใช้งานรายการล่าสุดและสถานที่ที่ใช้บ่อยสำเร็จแล้ว หากคุณต้องการเปิดใช้งานคุณสมบัติอีกครั้ง ให้เปลี่ยนข้อมูลค่าเป็น"1"หรือลบค่า
อ้างถึงบทความต่อไปนี้สำหรับข้อมูลเพิ่มเติม:
หวังว่าบทความนี้จะเป็นประโยชน์กับคุณ!
บทความนี้จะแสดงวิธีย่อขนาดหน้าจอใน Windows 10 เพื่อให้คุณใช้งานได้อย่างมีประสิทธิภาพ
Xbox Game Bar เป็นเครื่องมือสนับสนุนที่ยอดเยี่ยมที่ Microsoft ติดตั้งบน Windows 10 ซึ่งผู้ใช้สามารถเรียนรู้วิธีเปิดหรือปิดได้อย่างง่ายดาย
หากความจำของคุณไม่ค่อยดี คุณสามารถใช้เครื่องมือเหล่านี้เพื่อเตือนตัวเองถึงสิ่งสำคัญขณะทำงานได้
หากคุณคุ้นเคยกับ Windows 10 หรือเวอร์ชันก่อนหน้า คุณอาจประสบปัญหาในการนำแอปพลิเคชันไปยังหน้าจอคอมพิวเตอร์ของคุณในอินเทอร์เฟซ Windows 11 ใหม่ มาทำความรู้จักกับวิธีการง่ายๆ เพื่อเพิ่มแอพพลิเคชั่นลงในเดสก์ท็อปของคุณ
เพื่อหลีกเลี่ยงปัญหาและข้อผิดพลาดหน้าจอสีน้ำเงิน คุณต้องลบไดรเวอร์ที่ผิดพลาดซึ่งเป็นสาเหตุของปัญหาออก บทความนี้จะแนะนำวิธีถอนการติดตั้งไดรเวอร์บน Windows โดยสมบูรณ์
เรียนรู้วิธีเปิดใช้งานแป้นพิมพ์เสมือนบน Windows 11 เพื่อเพิ่มความสะดวกในการใช้งาน ผสานเทคโนโลยีใหม่เพื่อประสบการณ์ที่ดียิ่งขึ้น
เรียนรู้การติดตั้งและใช้ AdLock เพื่อบล็อกโฆษณาบนคอมพิวเตอร์ของคุณอย่างมีประสิทธิภาพและง่ายดาย
เวิร์มคอมพิวเตอร์คือโปรแกรมมัลแวร์ประเภทหนึ่งที่มีหน้าที่หลักคือการแพร่ไวรัสไปยังคอมพิวเตอร์เครื่องอื่นในขณะที่ยังคงทำงานอยู่บนระบบที่ติดไวรัส
เรียนรู้วิธีดาวน์โหลดและอัปเดตไดรเวอร์ USB บนอุปกรณ์ Windows 10 เพื่อให้ทำงานได้อย่างราบรื่นและมีประสิทธิภาพ
หากคุณต้องการเรียนรู้เพิ่มเติมเกี่ยวกับ Xbox Game Bar และวิธีปรับแต่งให้เหมาะกับประสบการณ์การเล่นเกมที่สมบูรณ์แบบของคุณ บทความนี้มีข้อมูลทั้งหมด








