วิธีย่อขนาดหน้าจอใน Windows 10

บทความนี้จะแสดงวิธีย่อขนาดหน้าจอใน Windows 10 เพื่อให้คุณใช้งานได้อย่างมีประสิทธิภาพ

คุณกำลังใช้ Windows PC และกดแป้นพิมพ์ลัดผิดอันที่เปิดโปรแกรมหรือเปิดใช้งานคุณสมบัติแปลก ๆ โดยไม่ตั้งใจ ที่แย่กว่านั้นคือคุณอาจปิดโปรแกรมซอฟต์แวร์ของคุณโดยไม่ได้ตั้งใจโดยการกดปุ่มลัดโดยไม่ตั้งใจ
คุณจะแก้ไขปัญหาดังกล่าวได้อย่างไร? ง่ายมาก - สิ่งที่คุณต้องทำคือปิดการใช้งานปุ่มลัดของ Windows ชั่วคราว บทความวันนี้จะแสดงวิธีปิดการใช้งานทางลัดของ Windows
1. ปิดการใช้งานแป้นพิมพ์ลัดโดยใช้ Local Group Policy Editor

ตัวแก้ไขนโยบายกลุ่มภายในช่วยให้คุณแก้ไขปัญหาพีซีของคุณหรือปรับการตั้งค่าระบบ ที่น่าสนใจคือคุณยังสามารถใช้เครื่องมือนี้เพื่อเปิดหรือปิดการตั้งค่าทาสก์บาร์ของ Windows
แต่ปัญหาคือคุณไม่สามารถเข้าถึงเครื่องมือนี้บนอุปกรณ์ Windows Home ได้ เครื่องมือนี้มีเฉพาะในรุ่น Windows Pro, Enterprise และ Education เท่านั้น
อย่างไรก็ตาม คุณสามารถเข้าถึง Local Group Policy Editor บน Windows Home ได้โดยใช้เทคนิคบางอย่าง แต่ถ้าฟังดูซับซ้อน คุณอาจต้องการไปยังวิธีถัดไป
ต่อไปนี้เป็นวิธีปิดใช้งานแป้นพิมพ์ลัด Windows โดยใช้ Local Group Policy Editor:

คลิกที่ตัวเลือกปิดปุ่มลัด Windows Key ใน LGPE
หากต้องการปิดใช้งานปุ่มลัด ให้เลือกเปิดใช้งานในหน้าจอถัดไป สุดท้าย ปิดตัวแก้ไขนโยบายกลุ่มภายใน และรีบูตอุปกรณ์เพื่อบันทึกการเปลี่ยนแปลงเหล่านี้
และหากคุณตัดสินใจเปิดใช้งานปุ่มลัดอีกครั้ง ให้ทำตามขั้นตอนเหล่านี้:
2. ปิดการใช้งานแป้นพิมพ์ลัดโดยใช้ Registry Editor

คุณยังสามารถปิดการใช้งานปุ่มลัดได้โดยปรับแต่งปุ่มลงทะเบียนบางปุ่ม แต่ก่อนที่คุณจะเริ่มต้น ให้พิจารณาสำรองข้อมูลรีจิสทรีของคุณก่อน ด้วยวิธีนี้ คุณจะสามารถกู้คืนเครื่องมือได้หากเกิดข้อขัดข้อง
ต่อไปนี้เป็นวิธีปิดใช้งานแป้นพิมพ์ลัดโดยใช้ Registry Editor:
HKEY_CURRENT_USER\Software\Microsoft\Windows\CurrentVersion\Policiesจากนั้นคลิกที่ปุ่ม Explorerหากไม่มี ให้สร้างคีย์โดยคลิกขวาที่ คีย์ PoliciesและเลือกNew > Key ตั้งชื่อคีย์นี้ว่าExplorer
เมื่อคุณใช้คีย์ "Explorer" ให้คลิกขวาในพื้นที่ว่างทางด้านขวาแล้วเลือกNew > DWORD (32-bit) Value จากนั้นตั้งชื่อค่านี้NoWinKeysแล้วกดEnter

คลิกค่า “NoWinKeys” ใน Registry Editor
หากต้องการปิดใช้งานปุ่มลัด ให้ดับเบิลคลิกที่ ค่า NoWinKeysและตั้งค่า Value dataเป็น1ถ้าไม่เช่นนั้น ให้ตั้งค่า Value dataเป็น0 (ศูนย์) เพื่อเปิดใช้งานปุ่มลัด สุดท้ายให้ปิด Registry Editor และรีบูตอุปกรณ์เพื่อบันทึกการเปลี่ยนแปลงเหล่านี้
3. ปิดการใช้งานแป้นพิมพ์ลัดโดยใช้การตั้งค่าระบบ (สำหรับปุ่มลัดบางปุ่ม)

การตั้งค่าระบบอาจมีประโยชน์เช่นกัน อย่างไรก็ตาม เครื่องมือนี้จะช่วยคุณปิดใช้งานทางลัด Windows บางรายการเท่านั้น ซึ่งรวมถึงปุ่มลัดสำหรับ Windows Narrator, ปุ่มปักหมุด, ตัวเลือกการพิมพ์หน้าจอ, ปุ่มตัวกรอง, ปุ่มสลับ และตัวกรองสี
ต่อไปนี้เป็นวิธีปิดการใช้งานปุ่มลัดโดยใช้การตั้งค่าระบบ:
ยกเลิกการเลือกช่องอนุญาตให้ใช้ปุ่มลัดเพื่อเริ่มคีย์ตัวกรอง
จากนั้นเลื่อนขึ้นและค้นหา ตัวเลือก Use Sticky Keys จากนั้นยกเลิกการเลือกช่องอนุญาตให้ปุ่มทางลัดเริ่ม Sticky Keysเพื่อปิดใช้งานตัวเลือกนี้ (เมื่อเปิดใช้งานตัวเลือกนี้ คุณต้องกด ปุ่ม Shift 5 ครั้งเพื่อเปิดหรือปิดใช้งาน Sticky Keys)
ยกเลิกการเลือกช่องอนุญาตให้ใช้ปุ่มลัดเพื่อเริ่ม Sticky Keys
จากนั้นเลื่อนลงไปที่ ตัวเลือกUse Toggle Keys จากนั้นยกเลิกการเลือกช่องอนุญาตให้ใช้ปุ่มลัดเพื่อเริ่มสลับคีย์ เพื่อปิดใช้งานตัวเลือกนี้ (เมื่อเปิดใช้งานตัวเลือกนี้ คุณต้องกด ปุ่ม Num Lockค้างไว้ประมาณ 5 วินาทีเพื่อเปิดใช้งาน Toggle Keys)

ยกเลิกการเลือกช่องอนุญาตให้ใช้ปุ่มลัดเพื่อเริ่มสลับคีย์
ตอนนี้เลื่อนลงและค้นหาตัว เลือก Print Screen Shortcutปิดปุ่มใช้ PrtScn เพื่อเปิดปุ่มสนิปหน้าจอเพื่อปิดใช้งานตัวเลือกนี้

ปิดใช้ปุ่ม PrtScn เพื่อเปิดการสนิปหน้าจอ
ถัดไป กำหนดค่าทางลัดตัวกรองสีตามขั้นตอนเหล่านี้:
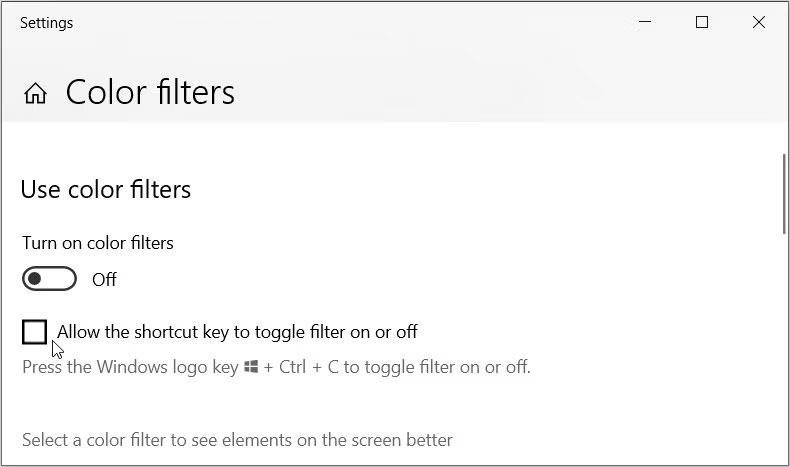
ยกเลิกการเลือกช่องอนุญาตให้ใช้ปุ่มลัดเพื่อสลับเปิดหรือปิดตัวกรอง
ต่อไป เรามาดูกันว่าคุณสามารถปิดการใช้งานแป้นพิมพ์ลัดสำหรับตัวเลือกผู้บรรยายได้อย่างไร พูดง่ายๆ ก็คือ ผู้บรรยายหมายถึงคุณลักษณะที่อธิบายเนื้อหาที่ปรากฏบนหน้าจอของคุณ
ต่อไปนี้เป็นขั้นตอนในการปิดใช้งานทางลัดของผู้บรรยาย:
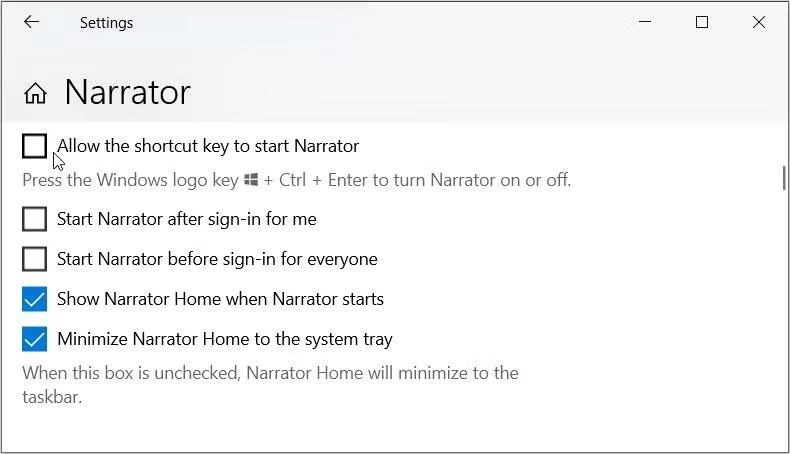
ยกเลิกการเลือกกล่องอนุญาตให้ใช้ปุ่มลัดเพื่อเริ่มผู้บรรยาย
บทความนี้จะแสดงวิธีย่อขนาดหน้าจอใน Windows 10 เพื่อให้คุณใช้งานได้อย่างมีประสิทธิภาพ
Xbox Game Bar เป็นเครื่องมือสนับสนุนที่ยอดเยี่ยมที่ Microsoft ติดตั้งบน Windows 10 ซึ่งผู้ใช้สามารถเรียนรู้วิธีเปิดหรือปิดได้อย่างง่ายดาย
หากความจำของคุณไม่ค่อยดี คุณสามารถใช้เครื่องมือเหล่านี้เพื่อเตือนตัวเองถึงสิ่งสำคัญขณะทำงานได้
หากคุณคุ้นเคยกับ Windows 10 หรือเวอร์ชันก่อนหน้า คุณอาจประสบปัญหาในการนำแอปพลิเคชันไปยังหน้าจอคอมพิวเตอร์ของคุณในอินเทอร์เฟซ Windows 11 ใหม่ มาทำความรู้จักกับวิธีการง่ายๆ เพื่อเพิ่มแอพพลิเคชั่นลงในเดสก์ท็อปของคุณ
เพื่อหลีกเลี่ยงปัญหาและข้อผิดพลาดหน้าจอสีน้ำเงิน คุณต้องลบไดรเวอร์ที่ผิดพลาดซึ่งเป็นสาเหตุของปัญหาออก บทความนี้จะแนะนำวิธีถอนการติดตั้งไดรเวอร์บน Windows โดยสมบูรณ์
เรียนรู้วิธีเปิดใช้งานแป้นพิมพ์เสมือนบน Windows 11 เพื่อเพิ่มความสะดวกในการใช้งาน ผสานเทคโนโลยีใหม่เพื่อประสบการณ์ที่ดียิ่งขึ้น
เรียนรู้การติดตั้งและใช้ AdLock เพื่อบล็อกโฆษณาบนคอมพิวเตอร์ของคุณอย่างมีประสิทธิภาพและง่ายดาย
เวิร์มคอมพิวเตอร์คือโปรแกรมมัลแวร์ประเภทหนึ่งที่มีหน้าที่หลักคือการแพร่ไวรัสไปยังคอมพิวเตอร์เครื่องอื่นในขณะที่ยังคงทำงานอยู่บนระบบที่ติดไวรัส
เรียนรู้วิธีดาวน์โหลดและอัปเดตไดรเวอร์ USB บนอุปกรณ์ Windows 10 เพื่อให้ทำงานได้อย่างราบรื่นและมีประสิทธิภาพ
หากคุณต้องการเรียนรู้เพิ่มเติมเกี่ยวกับ Xbox Game Bar และวิธีปรับแต่งให้เหมาะกับประสบการณ์การเล่นเกมที่สมบูรณ์แบบของคุณ บทความนี้มีข้อมูลทั้งหมด








