วิธีย่อขนาดหน้าจอใน Windows 10

บทความนี้จะแสดงวิธีย่อขนาดหน้าจอใน Windows 10 เพื่อให้คุณใช้งานได้อย่างมีประสิทธิภาพ

เมื่ออัพเกรดคอมพิวเตอร์ของคุณเป็น Windows 10 Creators Update เวอร์ชันล่าสุด ผู้ใช้จะสามารถใช้คุณสมบัติใหม่และการอัปเกรดมากมายเมื่อเทียบกับระบบปฏิบัติการเวอร์ชันก่อนหน้า อย่างไรก็ตาม ปัญหาที่มีอยู่ใน Windows เวอร์ชันก่อนหน้าทั้งหมดและการอัปเดตสำหรับผู้สร้างใหม่นี้คือโฆษณาปรากฏทุกที่ ทำให้ผู้ใช้ค่อนข้างอึดอัด ทันทีที่เราเปิดคอมพิวเตอร์ เราจะเห็นโฆษณาสองสามรายการปรากฏบนหน้าจอล็อค แล้วจะปิดการใช้งานโฆษณาทั้งหมดใน Windows 10 Creators Update ได้อย่างไร?
1. ปิดโฆษณาที่ Share Dialog:
Share Dialog เป็นคุณสมบัติใหม่ที่ Windows 10 Creators Update มอบให้กับ File Explorer ดังนั้น เราจะส่งไฟล์หรือข้อมูลใดๆ ให้กับบุคคลอื่นผ่านทางแอปพลิเคชันที่ติดตั้งไว้ก่อนหน้านี้ ทำให้การแบ่งปันทำได้ง่ายขึ้น
นอกจากนี้ ผู้ใช้ยังสามารถค้นหาแอปพลิเคชั่นที่มีประโยชน์อื่น ๆ อีกมากมายจาก Windows Store เมื่อโฆษณาปรากฏในอินเทอร์เฟซของคุณสมบัตินี้ แล้วถ้าคุณต้องการลบโฆษณาการติดตั้งแอปพลิเคชันที่ Share Dialog ล่ะ?
ขั้นตอนที่ 1:
ขั้นแรก เปิด File Explorer แล้วคลิกที่ไฟล์ใดก็ได้ ในเมนูด้านบนของอินเทอร์เฟซ แท็บตัวเลือกสำหรับไฟล์จะปรากฏขึ้น คลิกบนแท็บที่มีไอคอนแชร์ จากนั้นคลิกที่ ตัวเลือกแชร์

ขั้นตอนที่ 2:
จากนั้นคุณจะเห็นอินเทอร์เฟซกล่องโต้ตอบใหม่พร้อมตัวเลือกสำหรับแอปพลิเคชันที่ใช้ร่วมกันที่เราได้ติดตั้ง พร้อมด้วยคำแนะนำในการติดตั้งแอปพลิเคชันบางส่วนจาก Microsoft ที่นี่ คลิกขวาที่แอปพลิเคชันที่แนะนำ และยกเลิกการเลือกตัวเลือก แสดงคำแนะนำแอป

2. แอพพลิเคชั่นที่แนะนำที่ Windows Ink:
Windows Ink เป็นคุณสมบัติที่มอบประสบการณ์ที่ราบรื่นยิ่งขึ้นเมื่อคุณใช้ปากกาดิจิทัล อย่างไรก็ตาม เมื่อคุณเข้าถึง Windows Ink จากทาสก์บาร์ คุณจะเห็นคำแนะนำที่แนะนำเพื่อโฆษณาแอปพลิเคชันที่ติดตั้งบางตัว

ขั้นตอนที่ 1:
ขั้นแรก คุณต้องเข้าถึงการตั้งค่าและเลือกอุปกรณ์

ขั้นตอนที่ 2:
ในรายการตัวเลือกทางด้านซ้ายของอินเทอร์เฟซหน้าจอให้คลิกปากกาและ Windows Inkดูที่อินเทอร์เฟซทางด้านขวาแล้วเลื่อนแถบแนวนอนไปทางซ้าย ที่ ตัวเลือกแสดงคำแนะนำแอปที่แนะนำเพื่อปิดคุณสมบัติคำแนะนำแอปพลิเคชันที่จะติดตั้งบน Windows Ink
3. ปิดโฆษณา Action Center:
ขั้นตอนที่ 1:
ขั้นแรกเราจะพิมพ์คำหลัก การตั้งค่าการแจ้งเตือนและการดำเนินการ ลงใน Cortana และคลิกที่ผลลัพธ์

ขั้นตอนที่ 2:
หลังจากนั้นทันที แอปพลิเคชันการตั้งค่าจะเปิดขึ้นและนำคุณไปยังการตั้งค่าการแจ้งเตือนและการดำเนินการ ที่นี่เราจะพบตัว เลือก รับการแจ้งเตือนจากแอปและผู้ส่งรายอื่นและเปลี่ยนเป็นโหมดปิด
คุณสามารถทำเช่นเดียวกันกับตัวเลือกต่อไปนี้: แสดงประสบการณ์การต้อนรับของ Windows หลังจากการอัปเดต และในบางครั้งเมื่อฉันลงชื่อเข้าใช้เพื่อเน้นว่ามีอะไรใหม่และที่แนะนำและรับเคล็ดลับ เทคนิค และข้อเสนอแนะเมื่อคุณใช้ Windows

4. ปิดการใช้งานโฆษณาใน File Explorer:
ขั้นตอนที่ 1:
เราจะเปิดFile Explorerจากนั้นเข้าถึงเส้นทางดู > ตัวเลือก > เปลี่ยนโฟลเดอร์และตัวเลือกการค้นหา .
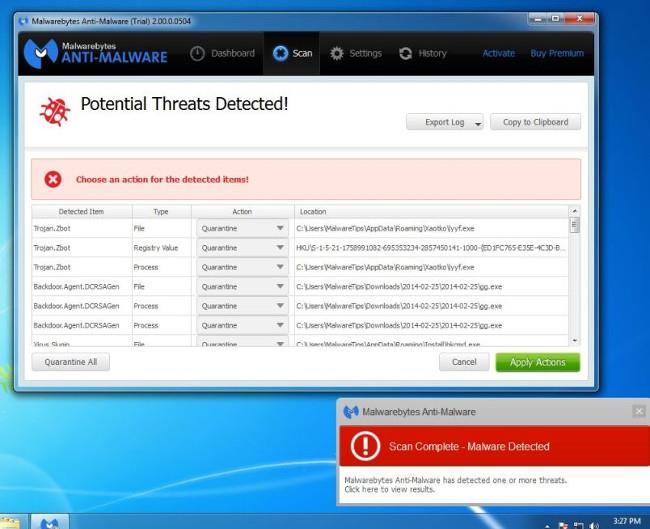
ขั้นตอนที่ 2:
กล่องโต้ตอบตัวเลือกโฟลเดอร์จะปรากฏขึ้น คลิกแท็บมุมมอง ต่อไป จากนั้นยกเลิก การเลือก ตัวเลือกแสดงการแจ้งเตือนของผู้ให้บริการซิงค์ สุดท้ายคลิกApplyและOKเพื่อบันทึกการเปลี่ยนแปลง

5. การโฆษณาบนหน้าจอล็อค:
ขั้นตอนที่ 1:
เราจะเข้าถึงการตั้งค่าแล้วค้นหาการตั้งค่าส่วนบุคคล

ขั้นตอนที่ 2:
ในรายการตัวเลือกทางด้านซ้ายของอินเทอร์เฟซ ผู้ใช้คลิกที่การตั้งค่าหน้าจอล็อค จากนั้นเปลี่ยนตัวเลือกในพื้นหลังเป็นรูปภาพหรือสไลด์โชว์ จากนั้นเราจะปิดตัว เลือก รับข้อเท็จจริง เคล็ดลับ และอื่นๆ จาก Windows และ Cortana บนหน้าจอล็อคของคุณ

6. ปิดโฆษณาที่เมนู Start:
ขั้นตอนที่ 1:
เรายังเข้าถึงการ ตั้ง ค่าส่วนบุคคลจากการตั้งค่าจากนั้นเลือก กลุ่มการตั้ง ค่าเริ่ม

ขั้นตอนที่ 2:
ในอินเทอร์เฟซเริ่ม ผู้ใช้จะพบว่าตัวเลือกแสดงคำแนะนำในเริ่มเป็นครั้งคราวจากนั้นสลับไปที่โหมดปิดโดยเลื่อนแถบแนวนอนไปทางซ้าย

7. โฆษณาการติดตั้งแอปพลิเคชัน Office:
ขั้นตอนที่ 1:
เราจะเข้าถึง ส่วน ระบบในอินเทอร์เฟซการตั้งค่า

ขั้นตอนที่ 2:
คลิก การตั้งค่าการแจ้งเตือนและการดำเนินการในรายการตัวเลือกทางด้านซ้าย ต่อไป มองไปทางขวาแล้วค้นหา ส่วน รับการแจ้งเตือนจากผู้ส่งเหล่านี้ การปรากฏตัวจะได้รับโฆษณาบนระบบ หากคุณต้องการลบโฆษณาทั้งหมด ผู้ใช้ควรปัดแถบแนวนอนไปทางซ้ายในแอปพลิเคชันทั้งหมดและ สลับไปที่โหมดปิดเพื่อไม่รับโฆษณาจากแอปพลิเคชัน

ด้านบนนี้เป็นคำแนะนำในการปิดโฆษณาทุกประเภทที่ปรากฏในเวอร์ชัน Windows 10 Creators Update โฆษณาที่ปรากฏอยู่ตลอดเวลาจะสร้างความรำคาญให้กับผู้ใช้ โดยเฉพาะในขณะที่เราใช้คอมพิวเตอร์ ดังนั้น คุณควรปิดการใช้งานโฆษณาเพื่อสัมผัสประสบการณ์ฟีเจอร์ใหม่ใน Windows 10 Creators Update อย่างเต็มรูปแบบ
อ้างถึงบทความต่อไปนี้สำหรับข้อมูลเพิ่มเติม:
บทความนี้จะแสดงวิธีย่อขนาดหน้าจอใน Windows 10 เพื่อให้คุณใช้งานได้อย่างมีประสิทธิภาพ
Xbox Game Bar เป็นเครื่องมือสนับสนุนที่ยอดเยี่ยมที่ Microsoft ติดตั้งบน Windows 10 ซึ่งผู้ใช้สามารถเรียนรู้วิธีเปิดหรือปิดได้อย่างง่ายดาย
หากความจำของคุณไม่ค่อยดี คุณสามารถใช้เครื่องมือเหล่านี้เพื่อเตือนตัวเองถึงสิ่งสำคัญขณะทำงานได้
หากคุณคุ้นเคยกับ Windows 10 หรือเวอร์ชันก่อนหน้า คุณอาจประสบปัญหาในการนำแอปพลิเคชันไปยังหน้าจอคอมพิวเตอร์ของคุณในอินเทอร์เฟซ Windows 11 ใหม่ มาทำความรู้จักกับวิธีการง่ายๆ เพื่อเพิ่มแอพพลิเคชั่นลงในเดสก์ท็อปของคุณ
เพื่อหลีกเลี่ยงปัญหาและข้อผิดพลาดหน้าจอสีน้ำเงิน คุณต้องลบไดรเวอร์ที่ผิดพลาดซึ่งเป็นสาเหตุของปัญหาออก บทความนี้จะแนะนำวิธีถอนการติดตั้งไดรเวอร์บน Windows โดยสมบูรณ์
เรียนรู้วิธีเปิดใช้งานแป้นพิมพ์เสมือนบน Windows 11 เพื่อเพิ่มความสะดวกในการใช้งาน ผสานเทคโนโลยีใหม่เพื่อประสบการณ์ที่ดียิ่งขึ้น
เรียนรู้การติดตั้งและใช้ AdLock เพื่อบล็อกโฆษณาบนคอมพิวเตอร์ของคุณอย่างมีประสิทธิภาพและง่ายดาย
เวิร์มคอมพิวเตอร์คือโปรแกรมมัลแวร์ประเภทหนึ่งที่มีหน้าที่หลักคือการแพร่ไวรัสไปยังคอมพิวเตอร์เครื่องอื่นในขณะที่ยังคงทำงานอยู่บนระบบที่ติดไวรัส
เรียนรู้วิธีดาวน์โหลดและอัปเดตไดรเวอร์ USB บนอุปกรณ์ Windows 10 เพื่อให้ทำงานได้อย่างราบรื่นและมีประสิทธิภาพ
หากคุณต้องการเรียนรู้เพิ่มเติมเกี่ยวกับ Xbox Game Bar และวิธีปรับแต่งให้เหมาะกับประสบการณ์การเล่นเกมที่สมบูรณ์แบบของคุณ บทความนี้มีข้อมูลทั้งหมด








