วิธีย่อขนาดหน้าจอใน Windows 10

บทความนี้จะแสดงวิธีย่อขนาดหน้าจอใน Windows 10 เพื่อให้คุณใช้งานได้อย่างมีประสิทธิภาพ

แอปพลิเคชัน Narrator เป็นฟีเจอร์ของ Windows มาตั้งแต่เวอร์ชัน Windows 2000 ได้รับการพัฒนาสำหรับผู้ที่มีปัญหาในการทำงานบนพีซีเนื่องจากมีความบกพร่องทางสายตา
อย่างไรก็ตาม หากคุณไม่ได้ใช้โปรแกรมผู้บรรยายหรือต้องการใช้แอปพลิเคชันอื่น คุณสามารถปิดหรือปิดใช้งานได้อย่างง่ายดาย ด้วยวิธีนี้ จะไม่ส่งผลต่อประสบการณ์การใช้คอมพิวเตอร์ในแต่ละวันของคุณ เรามาสำรวจวิธีที่คุณสามารถปิดการใช้งานแอพผู้บรรยายใน Windows 10 และ 11
วิธีปิดผู้บรรยายบน Windows 10 และ 11 ด้วยแป้นพิมพ์ลัด
สามารถเปิดใช้งานผู้บรรยายได้โดยใช้แป้นพิมพ์ลัด: Win + Ctrl + Enter ดังนั้นหากเปิดอยู่หรือเปิดอยู่เนื่องจากคุณกดทางลัดแอปพลิเคชันโดยไม่ได้ตั้งใจ ให้กดปุ่มWin + Ctrl + Enter อีก ครั้ง คุณจะได้ยิน"กำลังออกจากผู้บรรยาย"และแอปจะปิดลง
นอกจากนี้ เมื่อหน้าต่างผู้บรรยายเปิด ขึ้นคุณสามารถปิดได้ตลอดเวลาโดยคลิก ปุ่ม ปิดผู้บรรยาย
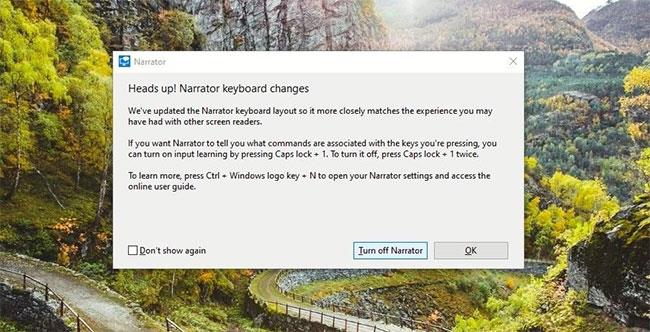
ปิดโปรแกรมผู้บรรยายด้วยแป้นพิมพ์ลัด
ทางลัดง่ายๆ อีกประการหนึ่งในการปิดโปรแกรมผู้บรรยายคือการใช้ ปุ่ม Caps Lock + Esc พร้อม กัน
วิธีปิดผู้บรรยายผ่านการตั้งค่าบน Windows 10
การปิดโปรแกรมผู้บรรยายผ่านการตั้งค่า Windows เป็นเรื่องง่าย ทำสิ่งต่อไปนี้:
1. กดคีย์ผสมWin + Iเพื่อเปิดการตั้งค่าบนคอมพิวเตอร์ของคุณ
2. คลิกความง่ายในการเข้าถึงและในหน้าที่เปิดขึ้น ให้เลือกผู้บรรยายจากบานหน้าต่างด้านซ้าย หน้าการตั้งค่าผู้บรรยายจะเปิดขึ้น - คุณสามารถเข้าถึงหน้านี้ได้โดยตรงโดยกดปุ่ม ผสม Win + Ctrl + N
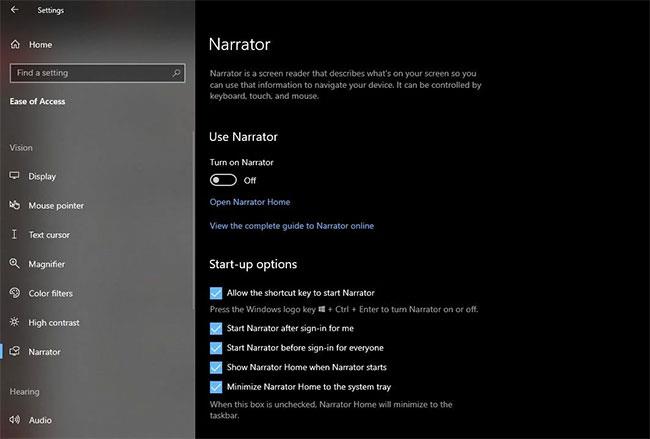
หน้าการตั้งค่าผู้บรรยาย
3. บน หน้า Narratorตรวจสอบให้แน่ใจว่า ปุ่ม Turn On Narratorอยู่ที่ตำแหน่งปิด
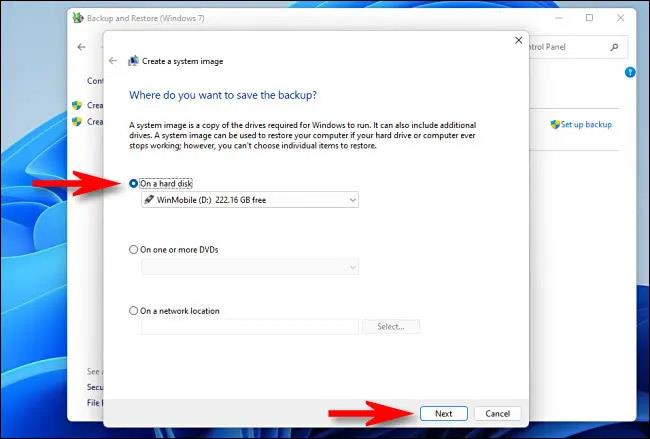
ปิดปุ่มเปิดโปรแกรมผู้บรรยาย
4. จากนั้น ใน ส่วนตัว เลือกการเริ่มต้น ด้าน ล่าง ตรวจสอบให้แน่ใจว่าคุณยกเลิกการทำเครื่องหมายที่ช่องถัดจากอนุญาตให้ใช้ปุ่มทางลัดเพื่อเริ่มโปรแกรมผู้บรรยายดังนั้นโปรแกรมผู้บรรยายจะไม่เริ่มทำงานตอนนี้ แม้ว่าคุณจะป้อนแป้นพิมพ์ลัดผิดก็ตาม
5. หากคุณใช้โปรแกรมผู้บรรยายและได้กำหนดเวลาให้บัญชีของคุณเปิดใช้งานหลังจากลงชื่อเข้าใช้แล้ว ให้ยกเลิกการทำเครื่องหมายที่ช่องถัดจากเริ่มโปรแกรมผู้บรรยายหลังจากลงชื่อเข้าใช้ให้ฉันเพื่อปิดการใช้งาน หากคุณต้องการปิดคุณลักษณะนี้ในคอมพิวเตอร์ของคุณสำหรับผู้ใช้ทุกคน ให้ยกเลิกการทำเครื่องหมายที่ช่องถัดจากเริ่มผู้บรรยายก่อนลงชื่อเข้าใช้สำหรับทุกคน
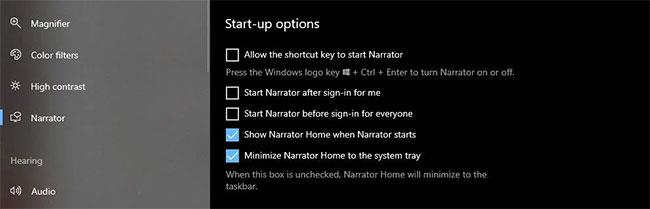
ยกเลิกการเลือกเริ่มผู้บรรยายหลังจากลงชื่อเข้าใช้ให้ฉัน
วิธีปิดผู้บรรยายผ่านการตั้งค่าบน Windows 11
หากคุณใช้ Windows 11 การปิดใช้งานโปรแกรมผู้บรรยายเป็นกระบวนการที่แตกต่างออกไปเล็กน้อย:
1. เปิด การ ตั้งค่า Windows บน Windows 11 โดยกดปุ่ม Win + Iพร้อมกัน
2. คลิกการเข้าถึงบนบานหน้าต่างด้านซ้าย และเลือกผู้บรรยายบนบานหน้าต่างด้านขวา
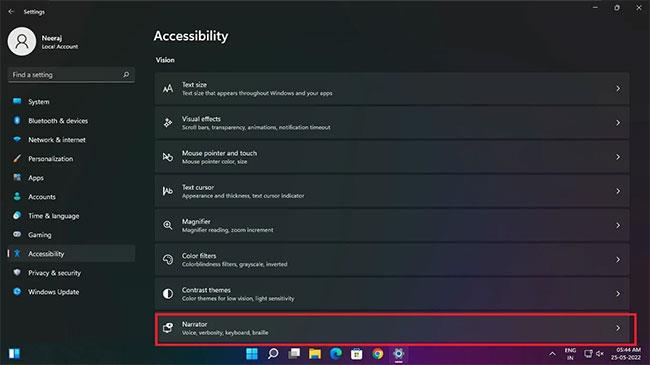
เลือกผู้บรรยายในบานหน้าต่างด้านขวา
3. บน หน้า ผู้บรรยาย ตรวจสอบให้แน่ใจว่า ปุ่ม เปิดผู้บรรยายปิดอยู่
4. จากนั้น ยกเลิกการทำเครื่องหมายที่ช่องถัดจากแป้นพิมพ์ลัดสำหรับผู้บรรยายเพื่อให้ผู้บรรยายไม่เปิดขึ้น แม้ว่าทางลัดจะถูกใช้โดยไม่ได้ตั้งใจก็ตาม
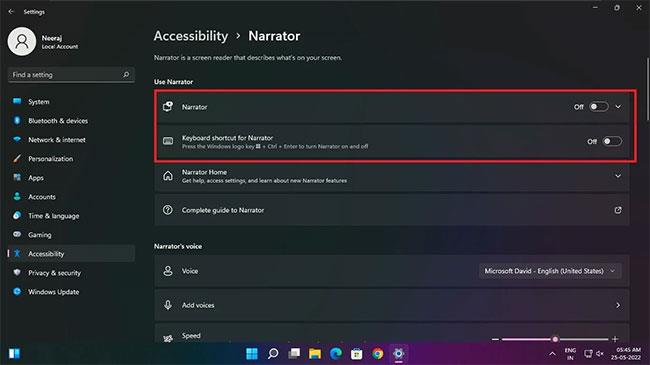
ยกเลิกการเลือกกล่องแป้นพิมพ์ลัดสำหรับผู้บรรยาย
วิธีปิดผู้บรรยายในเมนูการตั้งค่าด่วนบน Windows 11
หากคุณมีพีซีที่ใช้ Windows 11 คุณสามารถปิดผู้บรรยายได้อย่างง่ายดายผ่านการตั้งค่าด่วน
เพียงกดคีย์ผสมWin + Aเพื่อเปิดการตั้งค่าด่วนจากนั้นคลิกปุ่มการเข้าถึง
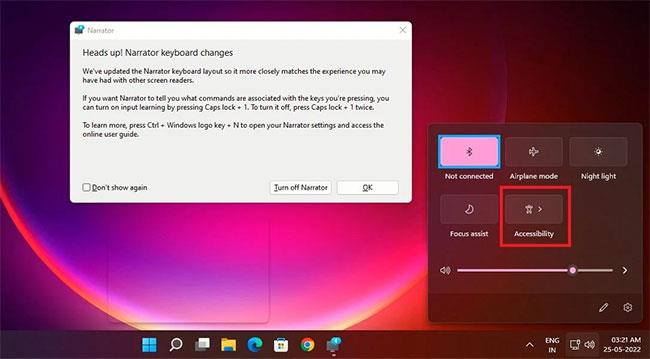
คลิกปุ่มการเข้าถึง
จากนั้น ปิดปุ่มผู้บรรยายคุณยังสามารถปิดตัวเลือกการเข้าถึงอื่นๆ ได้จากที่นี่
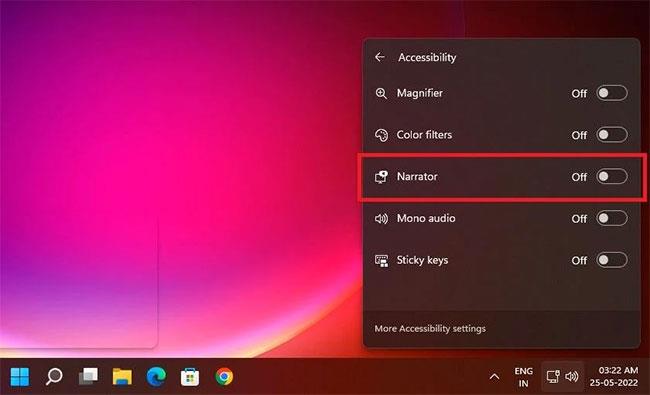
ปิดปุ่มผู้บรรยาย
วิธีปิดผู้บรรยายในตัวจัดการงานบน Windows 11
บน Windows 11 หากผู้บรรยายเปิดอยู่และคุณไม่สามารถปิดได้ไม่ว่าด้วยเหตุผลใดก็ตาม คุณสามารถปิดผ่านทางตัวจัดการงานได้
คลิกขวาที่พื้นที่ว่างบนทาสก์บาร์แล้วเลือกตัวจัดการงานจากเมนูที่เปิดขึ้น
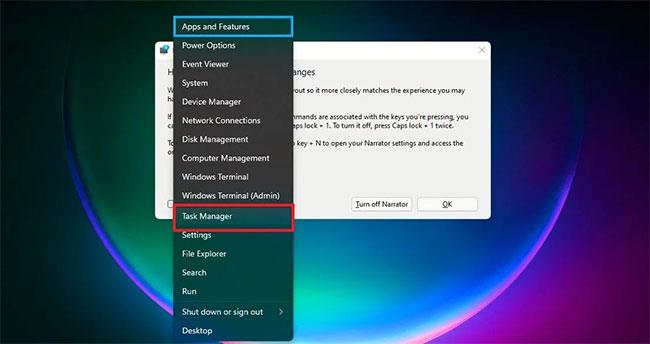
เลือกตัวจัดการงานจากเมนู
ในตัวจัดการงานภายใต้แอปคุณจะเห็นแอปผู้บรรยายแสดงเป็นโปรแกรมอ่านหน้าจอคลิกโปรแกรมอ่านหน้าจอเพื่อไฮไลต์ จากนั้นคลิก ปุ่ม End Taskที่ด้านล่างของหน้าต่างเพื่อปิด Narrator
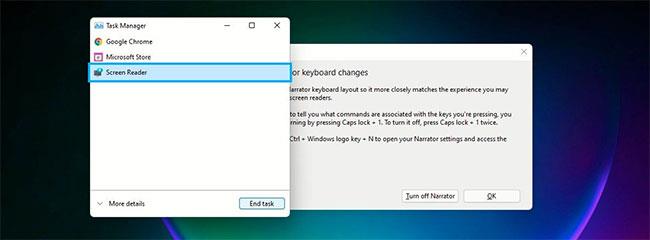
คลิกปุ่มสิ้นสุดงาน
วิธีปิดผู้บรรยายโดยเพิกถอนสิทธิ์ของบัญชีใน Windows 10/11
คุณยังสามารถปิดใช้งานโปรแกรมผู้บรรยายจากคอมพิวเตอร์ของคุณได้โดยเพิกถอนสิทธิ์ของบัญชี Windows มีวิธีดังนี้:
1. ค้นหาผู้บรรยายในแถบค้นหา คุณจะเห็นมันภายใต้การจับคู่ที่ดีที่สุด
2. ในบานหน้าต่างด้านขวาใต้แอป Narrator ให้คลิกOpen file location
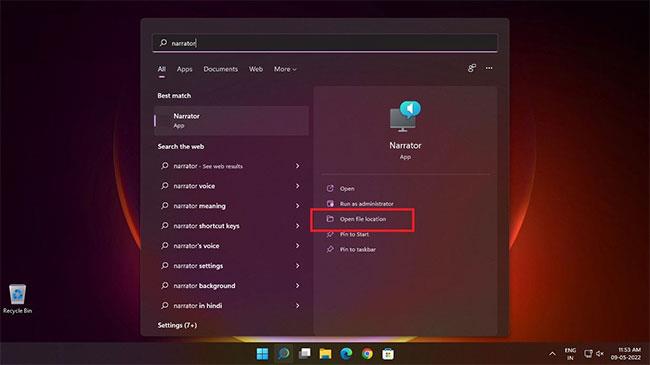
คลิกเปิดตำแหน่งไฟล์
3. บนหน้าตำแหน่งไฟล์ที่เปิดขึ้น ให้คลิกขวาที่ผู้บรรยายจากนั้นคลิกคุณสมบัติ
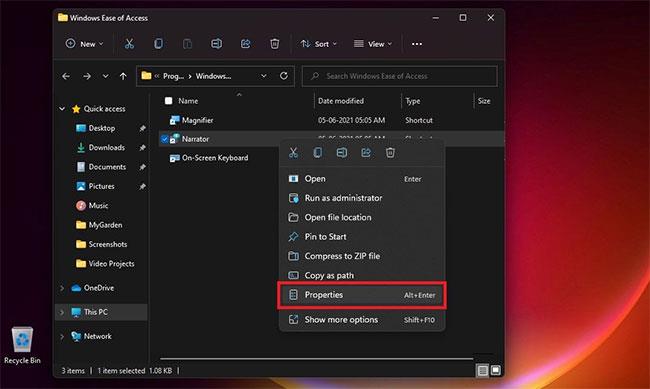
คลิกคุณสมบัติ
4. ใน หน้าต่างNarrator Propertiesให้เลือกแท็บ Securityจากนั้นคลิกแก้ไขเพื่อเปลี่ยนสิทธิ์ของบัญชีผู้ใช้ จากนั้นเลือกบัญชีผู้ใช้ที่คุณต้องการปิดใช้งานแอป Narrator
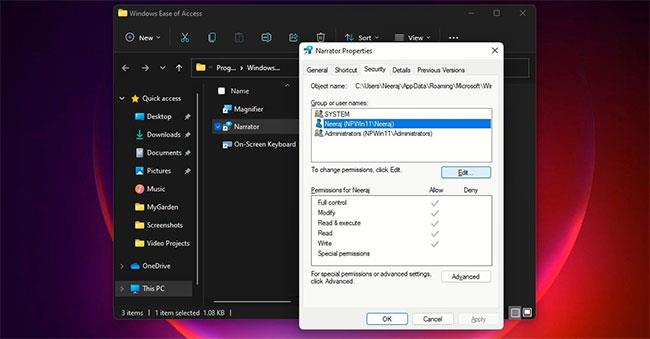
เลือกบัญชีผู้ใช้
5. จากนั้น ภายใต้สิทธิ์สำหรับบัญชีผู้ใช้ที่คุณเลือก ให้เลือก ตัวเลือก การควบคุมทั้งหมดภายใต้ปฏิเสธการเลือก ช่อง ควบคุมทั้งหมดจะทำเครื่องหมายในช่องด้านล่างสำหรับสิทธิ์ของผู้บรรยายทั้งหมดโดยอัตโนมัติ
6. สุดท้าย คลิกสมัครสำหรับแต่ละบัญชีผู้ใช้ จากนั้นคลิกตกลง
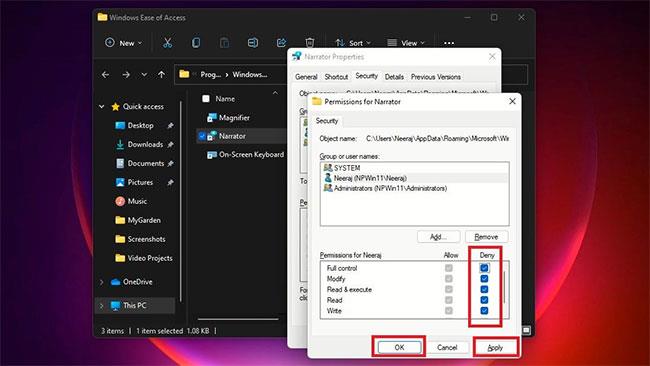
คลิก ใช้ > ตกลง
ในอนาคต หากคุณหรือคนที่คุณรักต้องการใช้โปรแกรมผู้บรรยาย ให้ทำตามขั้นตอนที่ 1 ถึง 4 ข้างต้น จากนั้นหลังจากเลือกบัญชีผู้ใช้แล้ว คลิกอนุญาต > การควบคุมทั้งหมด สุดท้ายคลิกใช้ >ตกลง
ปฏิบัติตามวิธีการและขั้นตอนข้างต้น คุณสามารถปิดหรือปิดใช้งานแอป Narrator บน Windows PC ได้อย่างง่ายดาย การทำเช่นนี้สมเหตุสมผล โดยเฉพาะอย่างยิ่งหากคุณไม่ได้ใช้หรือต้องการใช้แอปอื่น
และอย่างที่คุณทราบ คุณสามารถเปิดฟีเจอร์นี้อีกครั้งได้อย่างง่ายดาย หากคนที่คุณแชร์คอมพิวเตอร์ด้วยต้องการใช้แอปผู้บรรยาย
บทความนี้จะแสดงวิธีย่อขนาดหน้าจอใน Windows 10 เพื่อให้คุณใช้งานได้อย่างมีประสิทธิภาพ
Xbox Game Bar เป็นเครื่องมือสนับสนุนที่ยอดเยี่ยมที่ Microsoft ติดตั้งบน Windows 10 ซึ่งผู้ใช้สามารถเรียนรู้วิธีเปิดหรือปิดได้อย่างง่ายดาย
หากความจำของคุณไม่ค่อยดี คุณสามารถใช้เครื่องมือเหล่านี้เพื่อเตือนตัวเองถึงสิ่งสำคัญขณะทำงานได้
หากคุณคุ้นเคยกับ Windows 10 หรือเวอร์ชันก่อนหน้า คุณอาจประสบปัญหาในการนำแอปพลิเคชันไปยังหน้าจอคอมพิวเตอร์ของคุณในอินเทอร์เฟซ Windows 11 ใหม่ มาทำความรู้จักกับวิธีการง่ายๆ เพื่อเพิ่มแอพพลิเคชั่นลงในเดสก์ท็อปของคุณ
เพื่อหลีกเลี่ยงปัญหาและข้อผิดพลาดหน้าจอสีน้ำเงิน คุณต้องลบไดรเวอร์ที่ผิดพลาดซึ่งเป็นสาเหตุของปัญหาออก บทความนี้จะแนะนำวิธีถอนการติดตั้งไดรเวอร์บน Windows โดยสมบูรณ์
เรียนรู้วิธีเปิดใช้งานแป้นพิมพ์เสมือนบน Windows 11 เพื่อเพิ่มความสะดวกในการใช้งาน ผสานเทคโนโลยีใหม่เพื่อประสบการณ์ที่ดียิ่งขึ้น
เรียนรู้การติดตั้งและใช้ AdLock เพื่อบล็อกโฆษณาบนคอมพิวเตอร์ของคุณอย่างมีประสิทธิภาพและง่ายดาย
เวิร์มคอมพิวเตอร์คือโปรแกรมมัลแวร์ประเภทหนึ่งที่มีหน้าที่หลักคือการแพร่ไวรัสไปยังคอมพิวเตอร์เครื่องอื่นในขณะที่ยังคงทำงานอยู่บนระบบที่ติดไวรัส
เรียนรู้วิธีดาวน์โหลดและอัปเดตไดรเวอร์ USB บนอุปกรณ์ Windows 10 เพื่อให้ทำงานได้อย่างราบรื่นและมีประสิทธิภาพ
หากคุณต้องการเรียนรู้เพิ่มเติมเกี่ยวกับ Xbox Game Bar และวิธีปรับแต่งให้เหมาะกับประสบการณ์การเล่นเกมที่สมบูรณ์แบบของคุณ บทความนี้มีข้อมูลทั้งหมด








