วิธีย่อขนาดหน้าจอใน Windows 10

บทความนี้จะแสดงวิธีย่อขนาดหน้าจอใน Windows 10 เพื่อให้คุณใช้งานได้อย่างมีประสิทธิภาพ
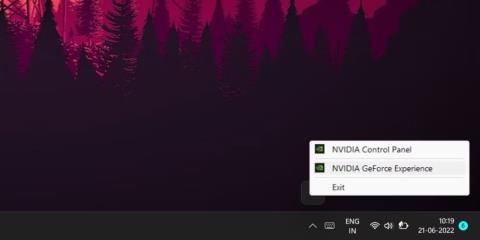
โอเวอร์เลย์เป็นฟีเจอร์ที่ได้รับความนิยมมากในปัจจุบัน เกือบทุกแอปพลิเคชันเกม ตัวเปิดเกม และซอฟต์แวร์กราฟิกการ์ดมีตัวเลือกโอเวอร์เลย์ แต่ไม่ใช่ว่านักเล่นเกมทุกคนจำเป็นต้องติดตั้งโอเวอร์เลย์ที่ปรากฏขึ้นทุกครั้งที่เปิดเกม
หากคุณรู้สึกว่าไม่จำเป็นต้องใช้โอเวอร์เลย์ GeForce หรือฟีเจอร์ที่มีให้ คุณสามารถปิดได้ บทความต่อไปนี้จะแสดงวิธีการที่เป็นไปได้ทั้งหมดในการซ่อนและปิดใช้งานการซ้อนทับของ Nvidia GeForce
เหตุใดคุณจึงควรใช้โอเวอร์เลย์ Nvidia GeForce
Overlay Nvidia GeForce เป็นยูทิลิตี้เกมที่มีประโยชน์ มันมีคุณสมบัติที่ยอดเยี่ยมมากมายสำหรับนักเล่นเกมและสตรีมเมอร์ตัวยง แทนที่จะติดตั้งซอฟต์แวร์แยกกันสำหรับแต่ละฟีเจอร์ นักเล่นเกมจะได้รับซอฟต์แวร์ทั้งหมดไว้ในแอปเดียว
นี่คือคุณสมบัติบางอย่างของโอเวอร์เลย์ Nvidia GeForce:
สามารถปิดการซ้อนทับของ Nvidia GeForce ได้หรือไม่?
การซ้อนทับของ Nvidia GeForce สามารถปิดได้ แอพนี้มีตัวเลือกในการปิดการใช้งานคุณสมบัตินี้โดยสมบูรณ์ในการตั้งค่า
อย่างไรก็ตาม ไม่มีวิธีการปิดการใช้งานโอเวอร์เลย์สำหรับเกม มีเคล็ดลับในการทำเช่นนั้น แต่น่าเสียดายที่มันไม่ได้ผลเสมอไป
วิธีปิดการซ้อนทับ Nvidia GeForce สำหรับทุกเกม
หากคุณไม่ต้องการโอเวอร์เลย์ Nvidia GeForce อีกต่อไป คุณสามารถปิดบนระบบของคุณได้ โปรดจำไว้ว่าวิธีการนี้จะปิดการใช้งานการซ้อนทับอย่างสมบูรณ์ คุณจะไม่สามารถใช้คุณสมบัติการบันทึกหรือสตรีมมิ่งได้
หากต้องการปิดการซ้อนทับของ Nvidia GeForce ให้ทำตามขั้นตอนเหล่านี้:
1. ไปที่เดสก์ท็อปแล้วเลื่อนตัวชี้เมาส์ไปที่ทาสก์บาร์ คลิกไอคอนลูกศรเพื่อแสดงไอคอนที่ซ่อนอยู่
2. คลิกขวาที่ไอคอน Nvidia และเลือกNvidia GeForce Experienceจากรายการ
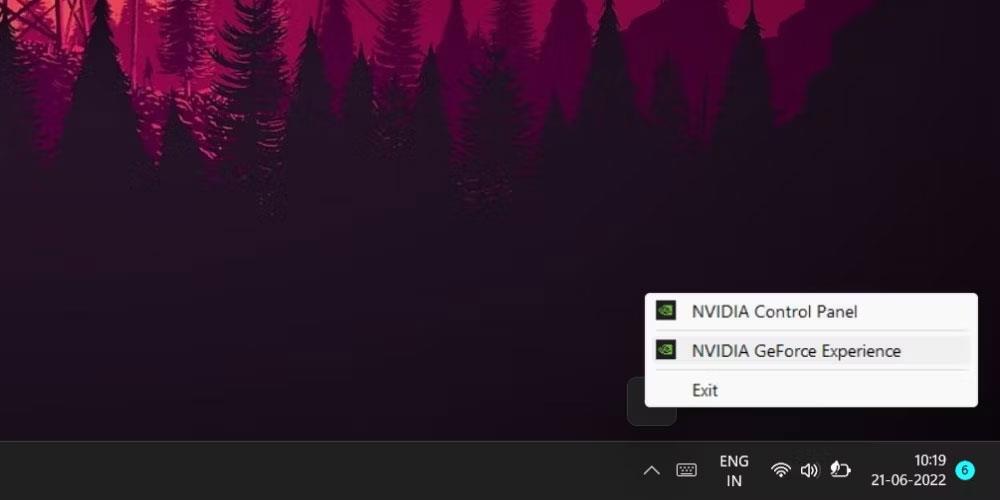
เปิดประสบการณ์ Nvidia GeForce
3. ใน แอปNvidia GeForce Experienceให้ค้นหาไอคอนรูปเฟืองในแถบด้านบนแล้วคลิกเพื่อเข้าสู่การตั้งค่า
4. ตอนนี้เลื่อนลงและค้นหา ตัว เลือกโอเวอร์เลย์ในเกมหากคุณเห็นปุ่มสลับสีเขียวอยู่ข้างๆ แสดงว่าโอเวอร์เลย์ทำงานอยู่
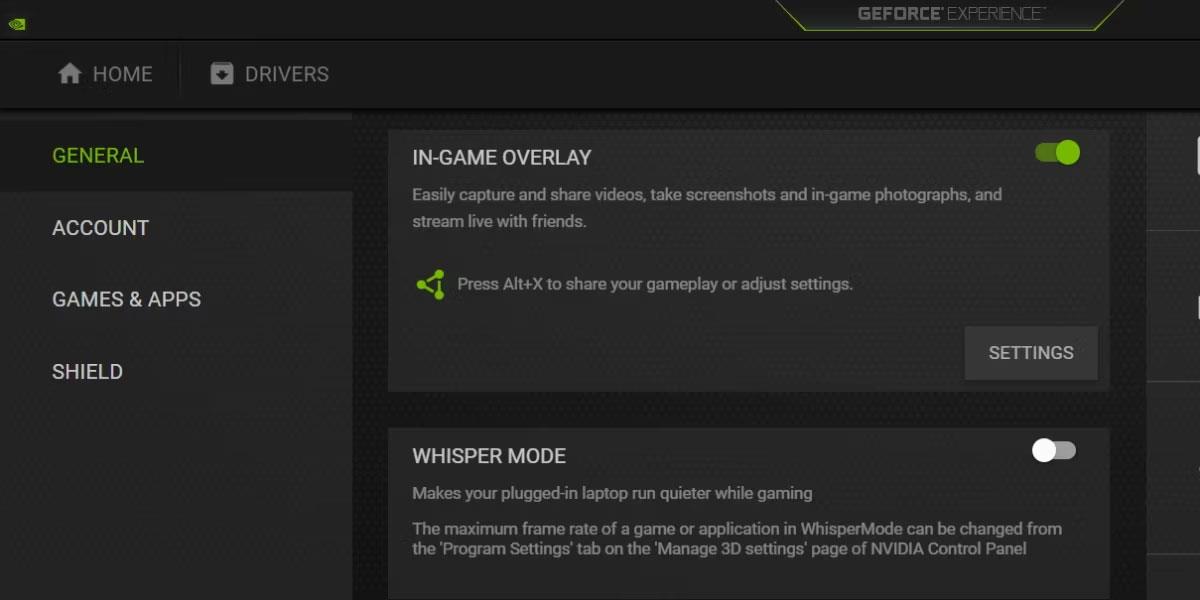
ปิดตัวเลือกการซ้อนทับ
5. คลิกปุ่มสลับสีเขียวเพื่อปิดโอเวอร์เลย์ในเกมบนระบบ
6. ตอนนี้ ปิดแอปพลิเคชัน Nvidia GeForce Experience การซ้อนทับจะไม่ทำงานอีกต่อไป คุณสามารถยืนยันได้โดยกดAlt + Zซึ่งเป็นทางลัดการซ้อนทับเริ่มต้น
วิธีปิดการซ้อนทับ Nvidia GeForce ด้วยแป้นพิมพ์ลัด
คุณสามารถปิดหรือเปิดโอเวอร์เลย์ Nvidia GeForce ได้โดยใช้คีย์ผสมAlt + Zหากคุณต้องการปุ่มลัดที่สะดวกยิ่งขึ้น คุณสามารถเปลี่ยนได้ในการตั้งค่าโอเวอร์เลย์
หากต้องการเปลี่ยนแป้นพิมพ์ลัดสำหรับโอเวอร์เลย์ ให้ทำดังต่อไปนี้:
1. กดAlt + Zเพื่อเปิดการซ้อนทับ Nvidia GeForce วางเมาส์เหนือไอคอนรูปเฟืองแล้วคลิกเพื่อเปิดการตั้งค่า
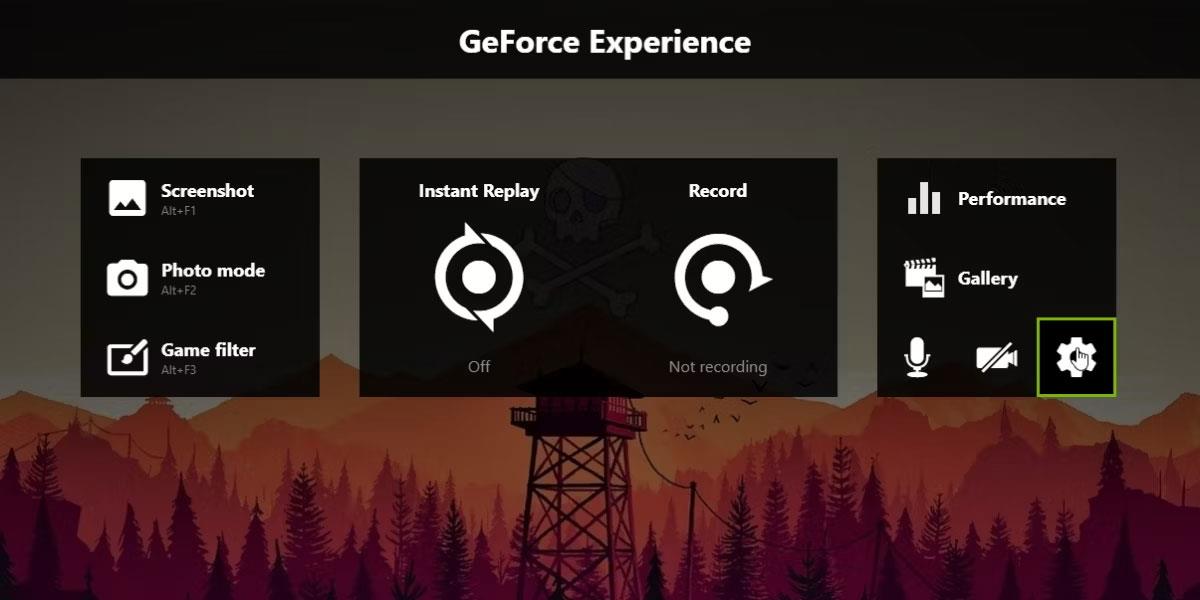
โอเวอร์เลย์ Geforce
2. ตอนนี้เลื่อนลงและเลือก ตัว เลือกแป้นพิมพ์ลัด
3. ทางลัดเพื่อเปิดการซ้อนทับคือตัวเลือกแรกในส่วนทั่วไป
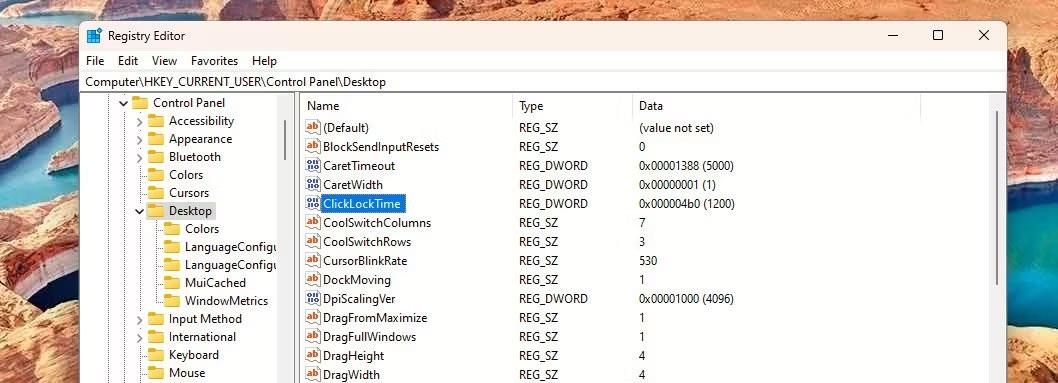
เปลี่ยนแป้นพิมพ์ลัดสำหรับการซ้อนทับ Geforce
4. คลิกในช่องข้อความ จากนั้นป้อนคีย์ผสมใหม่ที่คุณต้องการใช้ ก่อนที่จะดำเนินการดังกล่าว ให้ตรวจสอบว่าชุดค่าผสมนี้ไม่ได้ใช้กับคุณสมบัติอื่นบางอย่างอยู่แล้ว
5. จากนั้นคลิกBackและออกจากการซ้อนทับ ลองใช้คีย์ผสมใหม่ของคุณเพื่อดูว่าจะเปิดโอเวอร์เลย์หรือไม่
วิธีถอนการติดตั้งแอป Nvidia GeForce Experience โดยสมบูรณ์
Nvidia GeForce Experience เป็นซอฟต์แวร์เพิ่มเติมที่ให้ไดรเวอร์ที่พร้อมสำหรับเกมล่าสุด คุณยังได้รับฟีเจอร์โอเวอร์เลย์และตัวเลือกในการเพิ่มประสิทธิภาพเกมให้เหมาะกับฮาร์ดแวร์ของคุณโดยอัตโนมัติ แต่คุณสามารถรันเกมและแอปพลิเคชันอื่นๆ ที่ ใช้ GPUมากได้โดยไม่ต้องมีมัน
ตราบใดที่คุณติดตั้งไดรเวอร์ Nvidia GPU แล้ว GPU ของคุณก็จะทำงานได้โดยไม่มีปัญหาใดๆ ดังนั้นคุณจึงสามารถลบแอป Nvidia GeForce Experience เพื่อลบโอเวอร์เลย์ออกอย่างถาวรได้
หากต้องการลบ Nvidia GeForce Experience ให้ทำตามขั้นตอนเหล่านี้:
1. กดWin + Iเพื่อเปิดแอปพลิเคชันการตั้งค่า ไปที่เมนูด้านซ้ายแล้วเลื่อนลงเพื่อค้นหา ตัว เลือกแอพ
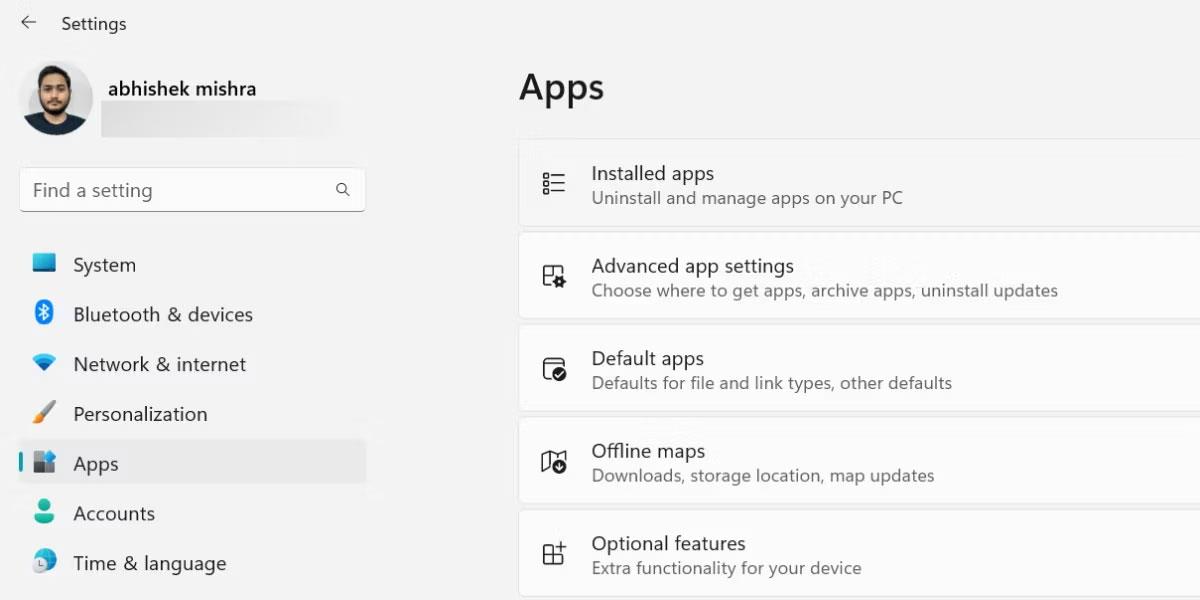
หน้าต่างการตั้งค่า
2. คลิกที่มันแล้วคลิกที่ ตัวเลือก แอพที่ติดตั้ง
3. ตอนนี้ เลื่อนลงไปตามรายการแอพที่ติดตั้งแล้วค้นหาแอพ Nvidia GeForce Experience คุณสามารถใช้แถบค้นหาที่ด้านบนเพื่อค้นหาแอพได้
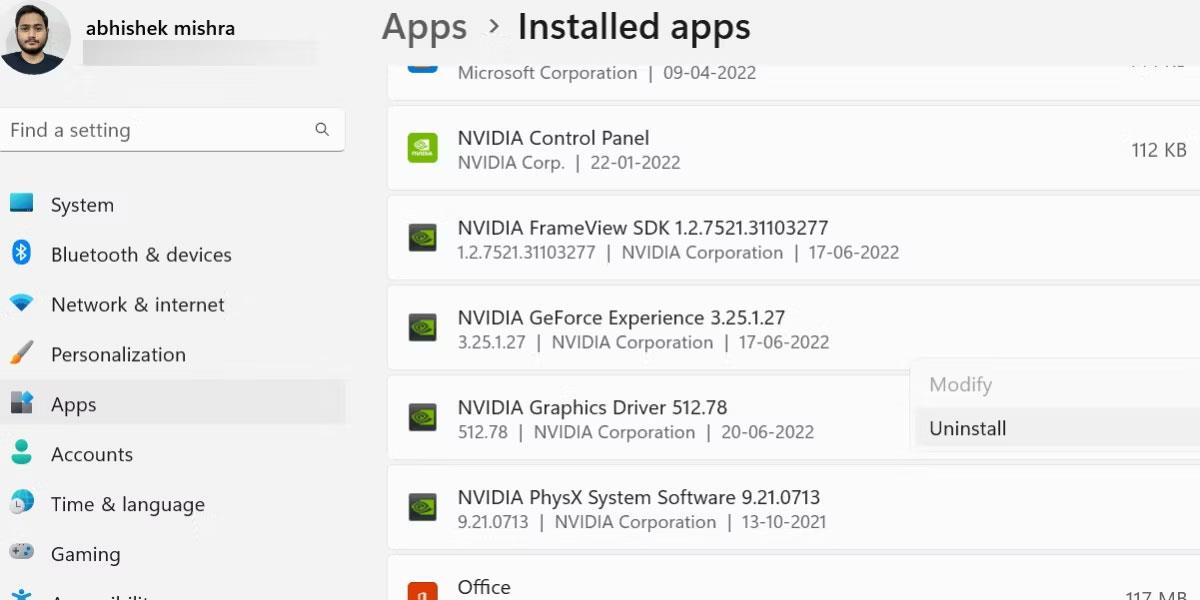
หน้าต่างแอปพลิเคชันที่ติดตั้งในการตั้งค่า
4. คลิกที่จุดสามจุดแล้วเลือก ตัวเลือกถอนการติดตั้ง Windows จะยืนยันการตัดสินใจของคุณอีกครั้งในการถอนการติดตั้งแอปพลิเคชัน คลิก ปุ่ม ถอนการติดตั้ง
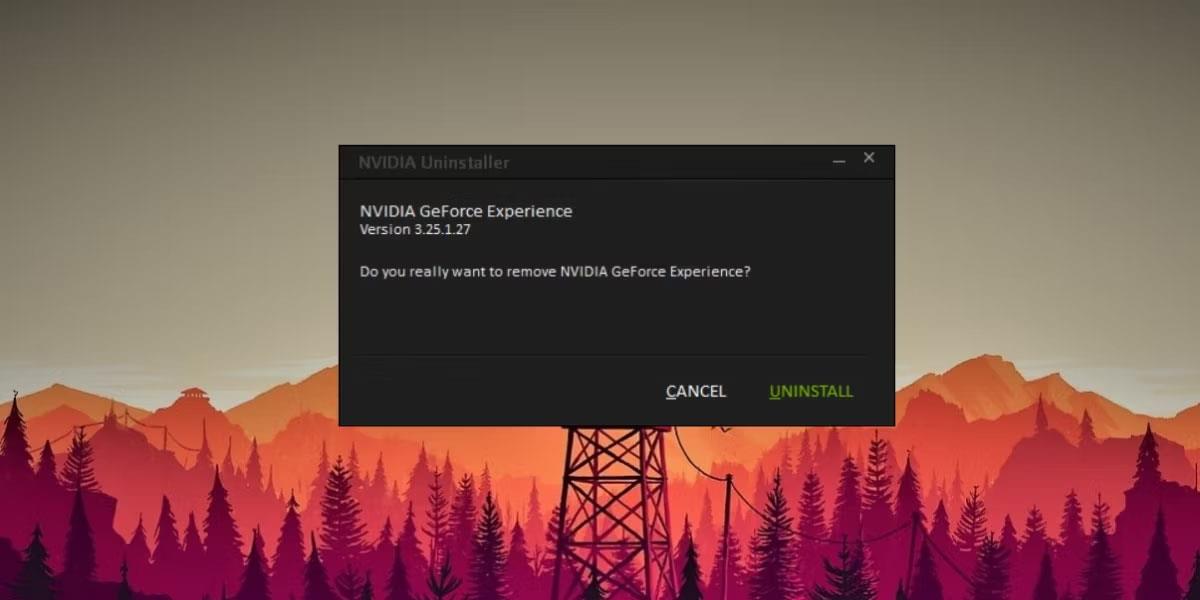
หน้าต่างถอนการติดตั้ง Geforce Experience
5. ตอนนี้ รอให้กระบวนการถอนการติดตั้งเสร็จสิ้น กรุณารีบูตระบบ
ตอนนี้ Nvidia GeForce Experience ถูกลบออกจากระบบของคุณแล้ว คุณจะไม่ต้องกังวลกับคุณสมบัติการซ้อนทับอีกต่อไป
บทความนี้จะแสดงวิธีย่อขนาดหน้าจอใน Windows 10 เพื่อให้คุณใช้งานได้อย่างมีประสิทธิภาพ
Xbox Game Bar เป็นเครื่องมือสนับสนุนที่ยอดเยี่ยมที่ Microsoft ติดตั้งบน Windows 10 ซึ่งผู้ใช้สามารถเรียนรู้วิธีเปิดหรือปิดได้อย่างง่ายดาย
หากความจำของคุณไม่ค่อยดี คุณสามารถใช้เครื่องมือเหล่านี้เพื่อเตือนตัวเองถึงสิ่งสำคัญขณะทำงานได้
หากคุณคุ้นเคยกับ Windows 10 หรือเวอร์ชันก่อนหน้า คุณอาจประสบปัญหาในการนำแอปพลิเคชันไปยังหน้าจอคอมพิวเตอร์ของคุณในอินเทอร์เฟซ Windows 11 ใหม่ มาทำความรู้จักกับวิธีการง่ายๆ เพื่อเพิ่มแอพพลิเคชั่นลงในเดสก์ท็อปของคุณ
เพื่อหลีกเลี่ยงปัญหาและข้อผิดพลาดหน้าจอสีน้ำเงิน คุณต้องลบไดรเวอร์ที่ผิดพลาดซึ่งเป็นสาเหตุของปัญหาออก บทความนี้จะแนะนำวิธีถอนการติดตั้งไดรเวอร์บน Windows โดยสมบูรณ์
เรียนรู้วิธีเปิดใช้งานแป้นพิมพ์เสมือนบน Windows 11 เพื่อเพิ่มความสะดวกในการใช้งาน ผสานเทคโนโลยีใหม่เพื่อประสบการณ์ที่ดียิ่งขึ้น
เรียนรู้การติดตั้งและใช้ AdLock เพื่อบล็อกโฆษณาบนคอมพิวเตอร์ของคุณอย่างมีประสิทธิภาพและง่ายดาย
เวิร์มคอมพิวเตอร์คือโปรแกรมมัลแวร์ประเภทหนึ่งที่มีหน้าที่หลักคือการแพร่ไวรัสไปยังคอมพิวเตอร์เครื่องอื่นในขณะที่ยังคงทำงานอยู่บนระบบที่ติดไวรัส
เรียนรู้วิธีดาวน์โหลดและอัปเดตไดรเวอร์ USB บนอุปกรณ์ Windows 10 เพื่อให้ทำงานได้อย่างราบรื่นและมีประสิทธิภาพ
หากคุณต้องการเรียนรู้เพิ่มเติมเกี่ยวกับ Xbox Game Bar และวิธีปรับแต่งให้เหมาะกับประสบการณ์การเล่นเกมที่สมบูรณ์แบบของคุณ บทความนี้มีข้อมูลทั้งหมด








