วิธีย่อขนาดหน้าจอใน Windows 10

บทความนี้จะแสดงวิธีย่อขนาดหน้าจอใน Windows 10 เพื่อให้คุณใช้งานได้อย่างมีประสิทธิภาพ
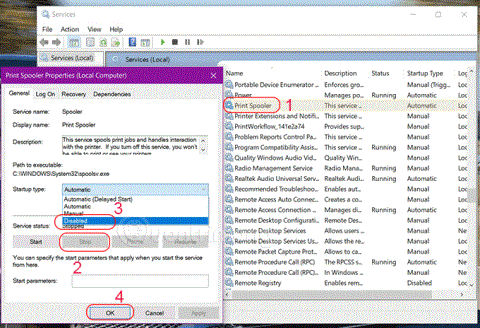
Print Spooler เป็นซอฟต์แวร์ที่ติดตั้งในระบบปฏิบัติการ Windows เพื่อจัดเก็บงานพิมพ์ชั่วคราวในหน่วยความจำของคอมพิวเตอร์จนกว่าเครื่องพิมพ์จะพร้อมที่จะพิมพ์งานเหล่านั้น บริการนี้ดำเนินการคำสั่งพิมพ์และจัดการการโต้ตอบกับเครื่องพิมพ์ หากคุณปิดใช้งานบริการนี้ คุณจะไม่สามารถพิมพ์หรือดูเครื่องพิมพ์ของคุณได้
ในบางกรณี คุณอาจต้องหยุดและ/หรือเริ่มบริการใหม่ ในบทความนี้Quantrimang.comจะแสดง 3 วิธีในการปิดบริการ Print Spooler บน Windows 10
1. ปิดบริการ Print Spooler ผ่านทางบริการ
หากต้องการปิดบริการ Windows Print Spooler ให้ทำดังต่อไปนี้:
ขั้นตอนที่ 1:กดWindows + R เพื่อเปิดกล่องโต้ตอบเรียกใช้
ขั้นตอนที่ 2: ใน กล่องโต้ตอบเรียกใช้ ให้ป้อนservices.mscแล้วกดEnterเพื่อเปิดบริการ
ขั้นตอนที่ 3: ใน หน้าต่างServicesให้เลื่อนและค้นหาบริการ Print Spooler
ขั้นตอนที่ 4:ดับเบิลคลิกPrint Spoolerเพื่อเปิดหน้าต่างคุณสมบัติของบริการนี้
ขั้นตอนที่ 5:บน แท็บ ทั่วไปไปที่ส่วนที่สองชื่อสถานะการบริการแล้วคลิก ปุ่ม หยุดเพื่อปิดบริการ
ขั้นตอนที่ 6:ในประเภทการเริ่มต้น > เลือกปิดการใช้งาน > ตกลง
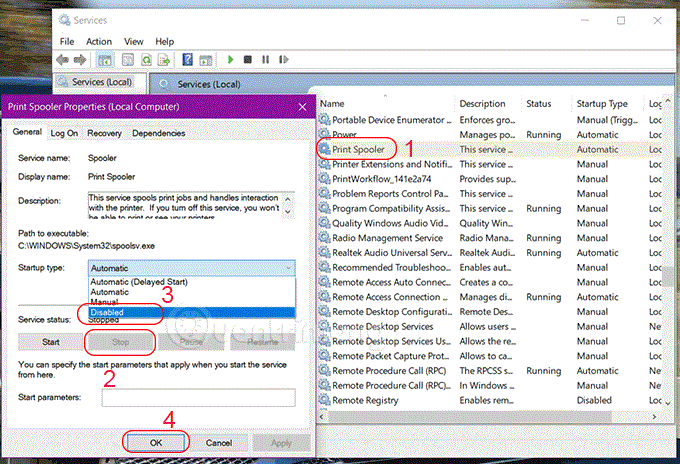
2. ปิดบริการ Print Spooler ผ่านทาง Command Prompt
มีวิธีดังนี้:
B1:ป้อนcmdในการค้นหา เลือก Run as administrator หรือกดCTRL + SHIFT + ENTERเพื่อเปิด Command Prompt ด้วยสิทธิ์ของผู้ดูแลระบบ
ขั้นตอนที่ 2: ใน หน้าต่างพร้อมรับคำสั่ง ให้ป้อนคำสั่งต่อไปนี้แล้วกดEnterเพื่อปิดบริการ Print Spooler
net stop spoolerขั้นตอนที่ 3:ตอนนี้คุณสามารถออกจาก Command Prompt ได้
3. ปิดใช้งานบริการ Print Spooler ผ่าน System Configuration
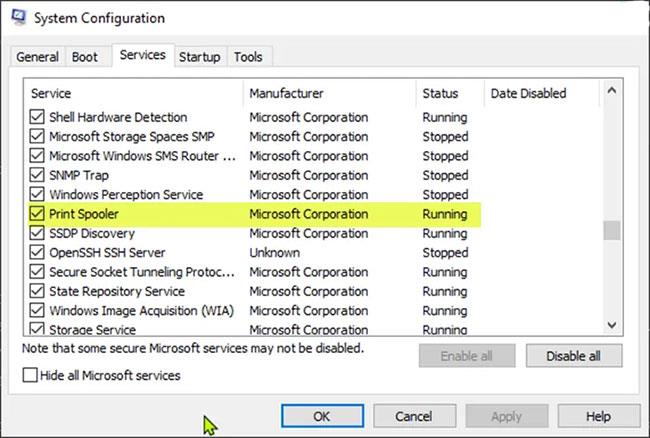
ปิดใช้งานบริการ Print Spooler ผ่านการกำหนดค่าระบบ
ทำสิ่งต่อไปนี้:
ขั้นตอนที่ 1:เปิดกล่องโต้ตอบเรียกใช้
ขั้นตอน ที่2: ใน กล่องโต้ตอบRunให้ป้อนmsconfigแล้วกดEnterเพื่อเปิดยูทิลิตี้ System Configuration
ขั้นตอนที่ 3:ในแผงควบคุมที่เปิดใช้งาน ให้สลับไปที่ แท็บ บริการแท็บกลาง และค้นหาบริการ Print Spooler
ขั้นตอนที่ 4:หากต้องการปิดบริการ Print Spooler ให้ยกเลิกการเลือกช่องที่เกี่ยวข้อง จากนั้นคลิกปุ่ม Apply
หมายเหตุ : การรีสตาร์ทคอมพิวเตอร์เป็นสิ่งจำเป็นสำหรับวิธีนี้ เนื่องจากการเปลี่ยนแปลงจะถูกนำมาใช้อย่างถูกต้องหลังจากการรีสตาร์ท
หวังว่าคุณจะประสบความสำเร็จ
บทความนี้จะแสดงวิธีย่อขนาดหน้าจอใน Windows 10 เพื่อให้คุณใช้งานได้อย่างมีประสิทธิภาพ
Xbox Game Bar เป็นเครื่องมือสนับสนุนที่ยอดเยี่ยมที่ Microsoft ติดตั้งบน Windows 10 ซึ่งผู้ใช้สามารถเรียนรู้วิธีเปิดหรือปิดได้อย่างง่ายดาย
หากความจำของคุณไม่ค่อยดี คุณสามารถใช้เครื่องมือเหล่านี้เพื่อเตือนตัวเองถึงสิ่งสำคัญขณะทำงานได้
หากคุณคุ้นเคยกับ Windows 10 หรือเวอร์ชันก่อนหน้า คุณอาจประสบปัญหาในการนำแอปพลิเคชันไปยังหน้าจอคอมพิวเตอร์ของคุณในอินเทอร์เฟซ Windows 11 ใหม่ มาทำความรู้จักกับวิธีการง่ายๆ เพื่อเพิ่มแอพพลิเคชั่นลงในเดสก์ท็อปของคุณ
เพื่อหลีกเลี่ยงปัญหาและข้อผิดพลาดหน้าจอสีน้ำเงิน คุณต้องลบไดรเวอร์ที่ผิดพลาดซึ่งเป็นสาเหตุของปัญหาออก บทความนี้จะแนะนำวิธีถอนการติดตั้งไดรเวอร์บน Windows โดยสมบูรณ์
เรียนรู้วิธีเปิดใช้งานแป้นพิมพ์เสมือนบน Windows 11 เพื่อเพิ่มความสะดวกในการใช้งาน ผสานเทคโนโลยีใหม่เพื่อประสบการณ์ที่ดียิ่งขึ้น
เรียนรู้การติดตั้งและใช้ AdLock เพื่อบล็อกโฆษณาบนคอมพิวเตอร์ของคุณอย่างมีประสิทธิภาพและง่ายดาย
เวิร์มคอมพิวเตอร์คือโปรแกรมมัลแวร์ประเภทหนึ่งที่มีหน้าที่หลักคือการแพร่ไวรัสไปยังคอมพิวเตอร์เครื่องอื่นในขณะที่ยังคงทำงานอยู่บนระบบที่ติดไวรัส
เรียนรู้วิธีดาวน์โหลดและอัปเดตไดรเวอร์ USB บนอุปกรณ์ Windows 10 เพื่อให้ทำงานได้อย่างราบรื่นและมีประสิทธิภาพ
หากคุณต้องการเรียนรู้เพิ่มเติมเกี่ยวกับ Xbox Game Bar และวิธีปรับแต่งให้เหมาะกับประสบการณ์การเล่นเกมที่สมบูรณ์แบบของคุณ บทความนี้มีข้อมูลทั้งหมด








