วิธีย่อขนาดหน้าจอใน Windows 10

บทความนี้จะแสดงวิธีย่อขนาดหน้าจอใน Windows 10 เพื่อให้คุณใช้งานได้อย่างมีประสิทธิภาพ
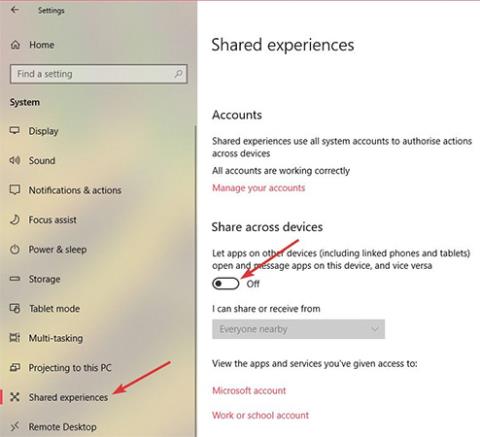
ดังที่เราทราบ Microsoft ได้เปิดตัวฟีเจอร์ Shared Experience ในการอัปเดตสำหรับผู้สร้าง (v1703) คุณลักษณะนี้ช่วยให้ผู้ใช้สามารถแชร์เว็บลิงก์ ข้อความ ข้อมูลแอปพลิเคชัน... กับพีซี Windows 10 หรือโทรศัพท์ Android เครื่องอื่นๆ ที่เชื่อมต่อกับ Windows นอกจากนี้ คุณสมบัติการแชร์ประสบการณ์นี้ยังช่วยให้คุณแชร์หรือถ่ายโอนวิดีโอ รูปภาพ และเอกสารกับ อุปกรณ์Windows 10 อื่นๆ ผ่านการเชื่อมต่อ Bluetooth หรือ Wi-Fi
เป็นที่ยอมรับว่าคุณสมบัตินี้ค่อนข้างมีประโยชน์สำหรับระบบ Windows หลายระบบเพราะช่วยให้สามารถแบ่งปันข้อมูลได้ง่ายขึ้น อย่างไรก็ตาม หากคุณไม่ต้องการให้อุปกรณ์อื่นในเครือข่ายเดียวกันค้นพบระบบ Windows 10 ของคุณ หรือคุณไม่ต้องการใช้คุณสมบัตินี้ ต่อไปนี้คือวิธีที่คุณสามารถทำได้ คุณสามารถปิดคุณสมบัติ Shared Experience ได้ใน วินโดวส์ 10
ปิดประสบการณ์ที่ใช้ร่วมกันจากแอพการตั้งค่า
หากคุณต้องการปิดใช้งานประสบการณ์ที่ใช้ร่วมกันโดยบัญชีผู้ใช้บนระบบ Windows เท่านั้น คุณสามารถทำได้จากการตั้งค่า ประโยชน์ของแนวทางนี้คือผู้ใช้รายอื่นๆ ทั้งหมดในระบบของคุณยังคงสามารถเข้าถึงและใช้คุณลักษณะการแบ่งปันประสบการณ์ได้
1. ขั้นแรก ค้นหาและเข้าถึง แอปพลิเค ชันการตั้งค่าในเมนูเริ่มคุณยังสามารถใช้แป้นพิมพ์ลัดWin + I ได้
2. ใน แอปการตั้งค่านำทางไปยังระบบเลือกประสบการณ์ที่ใช้ร่วมกัน ที่แผงด้านขวา ให้ปิดสวิตช์ภายใต้แชร์ข้ามอุปกรณ์
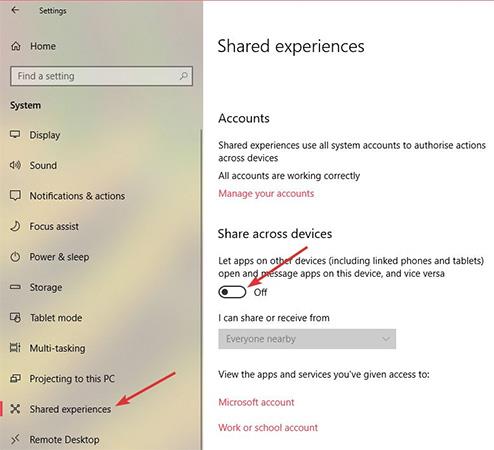
ตอนนี้คุณลักษณะ Windows Shared Experience ของคุณถูกปิดใช้งานแล้ว
ปิดประสบการณ์ที่ใช้ร่วมกันจากนโยบายกลุ่ม
หากคุณต้องการปิดใช้งานคุณลักษณะประสบการณ์ที่ใช้ร่วมกันสำหรับบัญชีผู้ใช้ทั้งหมดในระบบ Windows ของคุณ วิธีที่ดีที่สุดคือใช้ตัวแก้ไขนโยบายกลุ่ม นอกจากนี้ วิธีนี้มีประโยชน์อย่างยิ่งสำหรับผู้ดูแลระบบเครือข่าย
1. ค้นหาgpedit.mscใน เมนู Startคลิกขวาแล้วเลือกRun as administratorเพื่อเปิดตัวแก้ไขนโยบายกลุ่มด้วยสิทธิ์ผู้ดูแลระบบ ตอนนี้ไปที่การกำหนดค่าคอมพิวเตอร์ -> เทมเพลตการดูแลระบบ -> ระบบ -> นโยบายกลุ่ม
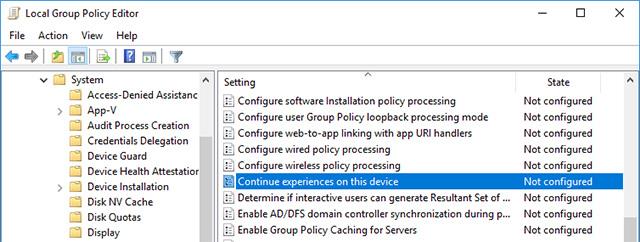
2. บนแผงด้านขวา ค้นหาและดับเบิลคลิกส่วนที่ระบุว่าดำเนินการต่อประสบการณ์บนอุปกรณ์นี้ นี่เป็นนโยบายที่อนุญาตให้คุณควบคุมสถานะของ คุณสมบัติ ประสบการณ์ที่ใช้ร่วมกันบนระบบ Windows
3. ในส่วนข้อมูลนโยบาย เลือก ตัวเลือก ปิดใช้งานแล้วคลิก ปุ่ม ใช้และ ปุ่ม Oเพื่อบันทึกการเปลี่ยนแปลง
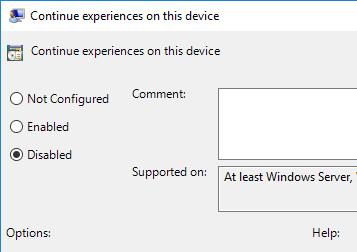
เพื่อให้การเปลี่ยนแปลงมีผล ให้รีบูทระบบของคุณหรือเปิดCommand Promptด้วยสิทธิ์ของผู้ดูแลระบบ และดำเนินการคำสั่งgpupdate/forceเพื่อบังคับให้ระบบอัปเดตการเปลี่ยนแปลงในGroup Policy

หากคุณต้องการเปิดใช้งานคุณสมบัติประสบการณ์ร่วมอีกครั้ง ให้เลือก ตัวเลือก เปิดใช้งานหรือไม่ได้กำหนดค่า โดยเฉพาะอย่างยิ่ง หากคุณเลือกEnabledหมายความว่าคุณกำลังขอให้ Windows อนุญาตให้เปิดใช้งานคุณสมบัติ Shared Experience หากคุณเลือกNot Configured Windows จะกลับสู่ลักษณะการทำงานเริ่มต้น กล่าวคือ ประสบการณ์ที่ใช้ร่วมกันจะถูกเปิดใช้งานตามค่าเริ่มต้น
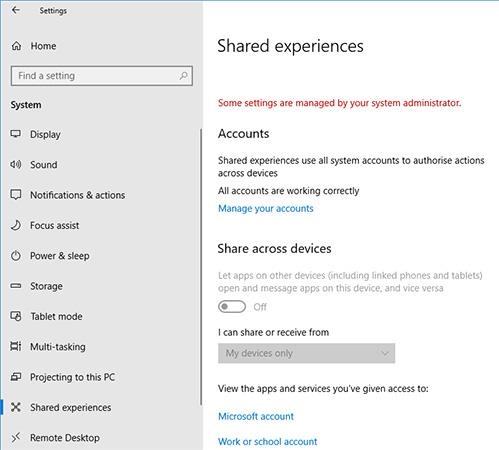
ปิดประสบการณ์ที่ใช้ร่วมกันจากรีจิสทรี
หากคุณไม่สามารถเข้าถึง Group Policy Editor คุณสามารถปิดการใช้งานคุณสมบัติ Shared Experience ได้อย่างสมบูรณ์โดยแก้ไขรีจิสทรีของ Windows นี่ไม่ใช่เรื่องยาก แต่คุณต้องสร้างคีย์และค่า ดังนั้นเพื่อความปลอดภัยควรสำรองข้อมูลรีจิสทรีก่อนทำการแก้ไข
1. ค้นหาคำหลักregeditใน เมนู Startคลิกขวาแล้วเลือก Run as administratorการดำเนินการนี้จะช่วยคุณเปิด Registry ด้วยสิทธิ์ของผู้ดูแลระบบ ตอนนี้เรามาสร้างคีย์กันดีกว่า เพื่อประหยัดเวลา เพียงคัดลอกและวางลิงก์ด้านล่างลงในแถบที่อยู่
HKEY_LOCAL_MACHINE\SOFTWARE\Policies\Microsoft\Windows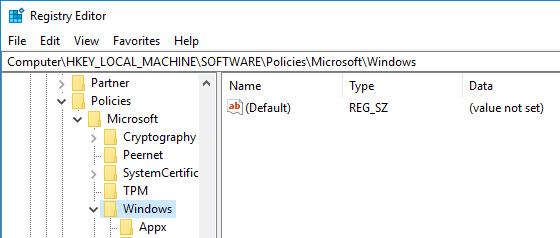
2. ที่นี่ ในแผงด้านซ้าย คุณจะพบคีย์ที่เรียกว่า ระบบ ถ้าไม่เช่นนั้น ให้คลิกขวาที่ Windows เลือก New -> Key แล้วตั้งชื่อคีย์ใหม่System
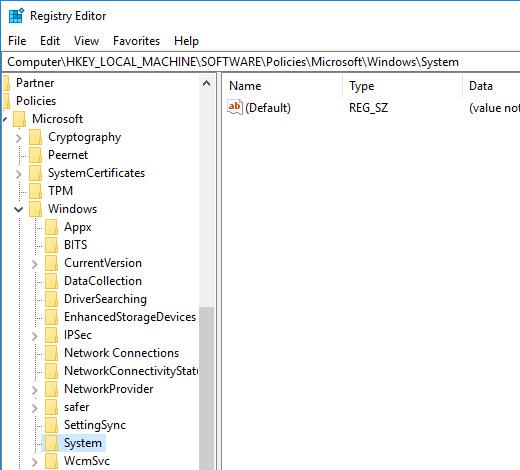
3. บนแผงด้านขวา คลิกขวาและเลือกNew -> DWORD (32-bit) Valueและตั้งชื่อค่าEnableCdp
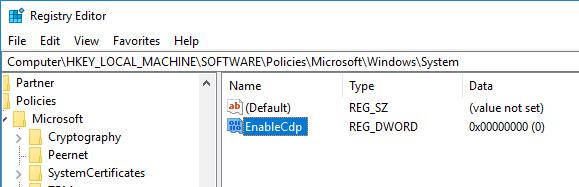
4. ตอนนี้ดับเบิลคลิกที่ค่าและตรวจสอบให้แน่ใจว่าข้อมูลค่าถูกตั้งค่าเป็น 0
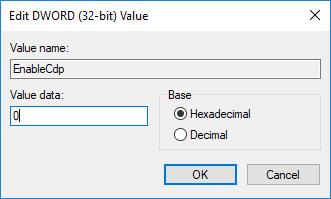
ณ จุดนี้ คุณได้ปิดการใช้งานคุณสมบัติประสบการณ์ที่ใช้ร่วมกันสำหรับบัญชีผู้ใช้ทั้งหมดในระบบ Windows 10 ของคุณ
หากคุณต้องการเปิดใช้งาน คุณลักษณะประสบการณ์ที่ใช้ร่วมกันอีกครั้ง ให้ลบ ค่าEnableCdpหรือเปลี่ยนข้อมูลค่าเป็น 1
ขอให้โชคดี!
ดูเพิ่มเติม
บทความนี้จะแสดงวิธีย่อขนาดหน้าจอใน Windows 10 เพื่อให้คุณใช้งานได้อย่างมีประสิทธิภาพ
Xbox Game Bar เป็นเครื่องมือสนับสนุนที่ยอดเยี่ยมที่ Microsoft ติดตั้งบน Windows 10 ซึ่งผู้ใช้สามารถเรียนรู้วิธีเปิดหรือปิดได้อย่างง่ายดาย
หากความจำของคุณไม่ค่อยดี คุณสามารถใช้เครื่องมือเหล่านี้เพื่อเตือนตัวเองถึงสิ่งสำคัญขณะทำงานได้
หากคุณคุ้นเคยกับ Windows 10 หรือเวอร์ชันก่อนหน้า คุณอาจประสบปัญหาในการนำแอปพลิเคชันไปยังหน้าจอคอมพิวเตอร์ของคุณในอินเทอร์เฟซ Windows 11 ใหม่ มาทำความรู้จักกับวิธีการง่ายๆ เพื่อเพิ่มแอพพลิเคชั่นลงในเดสก์ท็อปของคุณ
เพื่อหลีกเลี่ยงปัญหาและข้อผิดพลาดหน้าจอสีน้ำเงิน คุณต้องลบไดรเวอร์ที่ผิดพลาดซึ่งเป็นสาเหตุของปัญหาออก บทความนี้จะแนะนำวิธีถอนการติดตั้งไดรเวอร์บน Windows โดยสมบูรณ์
เรียนรู้วิธีเปิดใช้งานแป้นพิมพ์เสมือนบน Windows 11 เพื่อเพิ่มความสะดวกในการใช้งาน ผสานเทคโนโลยีใหม่เพื่อประสบการณ์ที่ดียิ่งขึ้น
เรียนรู้การติดตั้งและใช้ AdLock เพื่อบล็อกโฆษณาบนคอมพิวเตอร์ของคุณอย่างมีประสิทธิภาพและง่ายดาย
เวิร์มคอมพิวเตอร์คือโปรแกรมมัลแวร์ประเภทหนึ่งที่มีหน้าที่หลักคือการแพร่ไวรัสไปยังคอมพิวเตอร์เครื่องอื่นในขณะที่ยังคงทำงานอยู่บนระบบที่ติดไวรัส
เรียนรู้วิธีดาวน์โหลดและอัปเดตไดรเวอร์ USB บนอุปกรณ์ Windows 10 เพื่อให้ทำงานได้อย่างราบรื่นและมีประสิทธิภาพ
หากคุณต้องการเรียนรู้เพิ่มเติมเกี่ยวกับ Xbox Game Bar และวิธีปรับแต่งให้เหมาะกับประสบการณ์การเล่นเกมที่สมบูรณ์แบบของคุณ บทความนี้มีข้อมูลทั้งหมด








