วิธีย่อขนาดหน้าจอใน Windows 10

บทความนี้จะแสดงวิธีย่อขนาดหน้าจอใน Windows 10 เพื่อให้คุณใช้งานได้อย่างมีประสิทธิภาพ
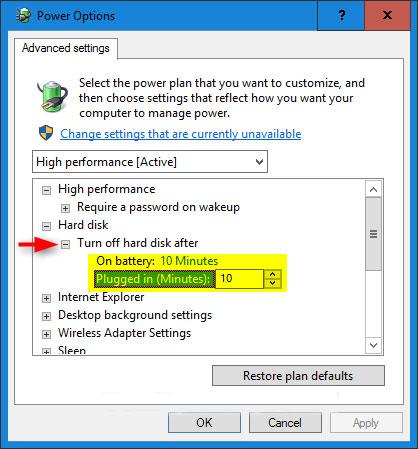
การตั้งค่า Turn Off Hard Disk AfterในPower Optionsช่วยให้ผู้ใช้สามารถตั้งค่าการปิดฮาร์ดไดรฟ์ (HDD) ได้ หลังจากที่ตรวจพบว่าไม่ได้ใช้งานเป็นระยะเวลาหนึ่ง การตั้งค่านี้จะไม่ส่งผลต่อไดรฟ์ SSD หรือ NVMe
การปิดฮาร์ดไดรฟ์โดยอัตโนมัติหลังจากไม่ได้ใช้งานสามารถช่วยประหยัดพลังงานและยืดอายุแบตเตอรี่ของพีซีของคุณได้
เมื่อคุณหรืออะไรก็ตามพยายามเข้าถึงฮาร์ดไดรฟ์ที่ถูกปิดใช้งาน จะมีความล่าช้าสองสามวินาทีก่อนที่ฮาร์ดไดรฟ์จะกลับมาออนไลน์โดยอัตโนมัติและอนุญาตให้เข้าถึงได้
คู่มือนี้จะแสดงวิธีปิดฮาร์ดไดรฟ์ของคุณหลังจากไม่ได้ใช้งานเป็นเวลาสองสามนาทีที่ระบุหรือไม่เคยใช้งานเลยในWindows 10
หมายเหตุ : หากคุณได้ตั้งค่าให้ปิดฮาร์ดไดรฟ์หลังจากไม่มีการใช้งานช่วงระยะเวลาหนึ่ง คุณจะประสบกับความล่าช้าหากคุณรีสตาร์ท explorer เนื่องจากคุณจะต้องรอให้ไดรฟ์ที่ถูกปิดใช้งานทั้งหมดกลับมาออนไลน์ก่อนเมื่อ explorer เปิดใช้งาน เริ่มต้นใหม่
1. เปลี่ยนการตั้งค่า Turn Off Hard Disk After ใน Power Options
1. เปิดการตั้งค่าขั้นสูงในตัวเลือกการใช้พลังงาน
2. ขยายHard diskแล้วปิด hard disk afterกำหนดจำนวนนาทีหรือเลือก never ตามที่คุณต้องการแล้วคลิกOK
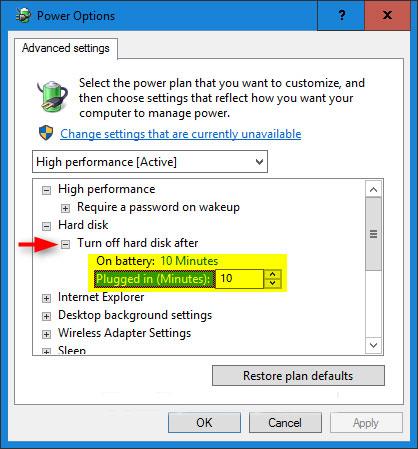
ตั้งค่าจำนวนนาทีหรือเลือก ไม่เลย
หมายเหตุ : ตัวเลือกเริ่มต้นคือ 20 นาที อย่าตั้งจำนวนนาทีต่ำ การทำเช่นนี้อาจทำให้ฮาร์ดไดรฟ์ชำรุดมากขึ้น เนื่องจากจะต้องเปลี่ยนความเร็วในการหมุน (หมุนขึ้น/หมุนลง) บ่อยขึ้น
2. เปลี่ยนการตั้งค่า Turn Off Hard Disk After ใน Command Prompt
1. เปิดพร้อมรับคำสั่ง
2. ป้อนคำสั่งที่คุณต้องการใช้ด้านล่างลงในCommand Promptแล้วกดEnter
เมื่อใช้แบตเตอรี่:
powercfg /SETDCVALUEINDEX SCHEME_CURRENT 0012ee47-9041-4b5d-9b77-535fba8b1442 6738e2c4-e8a5-4a42-b16a-e040e769756e และ/หรือเมื่อเสียบปลั๊ก:
powercfg /SETACVALUEINDEX SCHEME_CURRENT 0012ee47-9041-4b5d-9b77-535fba8b1442 6738e2c4-e8a5-4a42-b16a-e040e769756e หมายเหตุ : แทนที่คำสั่งด้านบนด้วยจำนวนวินาทีที่คุณต้องการรอก่อนที่จะปิดฮาร์ดไดรฟ์
การใช้ศูนย์วินาทีจะเหมือนกับการเลือก"ไม่เลย"
ค่าข้อมูลเริ่มต้นคือ 1200 วินาที (20 นาที)
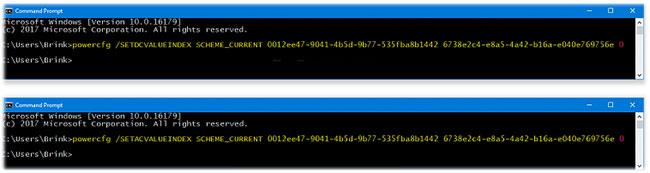
เปลี่ยนการตั้งค่า Turn Off Hard Disk After ใน Command Prompt
บทความนี้จะแสดงวิธีย่อขนาดหน้าจอใน Windows 10 เพื่อให้คุณใช้งานได้อย่างมีประสิทธิภาพ
Xbox Game Bar เป็นเครื่องมือสนับสนุนที่ยอดเยี่ยมที่ Microsoft ติดตั้งบน Windows 10 ซึ่งผู้ใช้สามารถเรียนรู้วิธีเปิดหรือปิดได้อย่างง่ายดาย
หากความจำของคุณไม่ค่อยดี คุณสามารถใช้เครื่องมือเหล่านี้เพื่อเตือนตัวเองถึงสิ่งสำคัญขณะทำงานได้
หากคุณคุ้นเคยกับ Windows 10 หรือเวอร์ชันก่อนหน้า คุณอาจประสบปัญหาในการนำแอปพลิเคชันไปยังหน้าจอคอมพิวเตอร์ของคุณในอินเทอร์เฟซ Windows 11 ใหม่ มาทำความรู้จักกับวิธีการง่ายๆ เพื่อเพิ่มแอพพลิเคชั่นลงในเดสก์ท็อปของคุณ
เพื่อหลีกเลี่ยงปัญหาและข้อผิดพลาดหน้าจอสีน้ำเงิน คุณต้องลบไดรเวอร์ที่ผิดพลาดซึ่งเป็นสาเหตุของปัญหาออก บทความนี้จะแนะนำวิธีถอนการติดตั้งไดรเวอร์บน Windows โดยสมบูรณ์
เรียนรู้วิธีเปิดใช้งานแป้นพิมพ์เสมือนบน Windows 11 เพื่อเพิ่มความสะดวกในการใช้งาน ผสานเทคโนโลยีใหม่เพื่อประสบการณ์ที่ดียิ่งขึ้น
เรียนรู้การติดตั้งและใช้ AdLock เพื่อบล็อกโฆษณาบนคอมพิวเตอร์ของคุณอย่างมีประสิทธิภาพและง่ายดาย
เวิร์มคอมพิวเตอร์คือโปรแกรมมัลแวร์ประเภทหนึ่งที่มีหน้าที่หลักคือการแพร่ไวรัสไปยังคอมพิวเตอร์เครื่องอื่นในขณะที่ยังคงทำงานอยู่บนระบบที่ติดไวรัส
เรียนรู้วิธีดาวน์โหลดและอัปเดตไดรเวอร์ USB บนอุปกรณ์ Windows 10 เพื่อให้ทำงานได้อย่างราบรื่นและมีประสิทธิภาพ
หากคุณต้องการเรียนรู้เพิ่มเติมเกี่ยวกับ Xbox Game Bar และวิธีปรับแต่งให้เหมาะกับประสบการณ์การเล่นเกมที่สมบูรณ์แบบของคุณ บทความนี้มีข้อมูลทั้งหมด








