วิธีย่อขนาดหน้าจอใน Windows 10

บทความนี้จะแสดงวิธีย่อขนาดหน้าจอใน Windows 10 เพื่อให้คุณใช้งานได้อย่างมีประสิทธิภาพ

ตามค่าเริ่มต้น คุณสามารถบูตเข้าสู่ Advanced Startup Options ใน Windows 10 ได้
หน้าจอ Advanced Boot Options เป็นหน้าจอสีดำเก่าเมื่อเริ่มต้นระบบเช่นเดียวกับใน Windows 7 และ Windows รุ่นก่อนหน้า ตัวเลือกการเริ่มต้นขั้นสูงช่วยให้คุณสามารถเริ่ม Windows ในโหมดการแก้ไขปัญหาขั้นสูง เช่น ตัวเลือกการเริ่มต้นขั้นสูง อย่างไรก็ตาม คุณสามารถเข้าถึงหน้าจอ Advanced Boot Options ได้ด้วยการเปิดคอมพิวเตอร์และกดปุ่มต่อไปF8ก่อนที่ Windows จะเริ่มทำงาน
คู่มือนี้จะแสดงวิธีเปิดหรือปิดใช้งานหน้าจอตัวเลือกการบูตขั้นสูง F8 แบบเก่าเมื่อทำการบูทใน Windows 10
บันทึก:
ปิดใช้งาน/เปิดใช้งานตัวเลือกการบูตขั้นสูงของ F8 โดยใช้คำสั่ง displaybootmenu
1. เปิด Command Prompt ด้วยสิทธิ์ของผู้ดูแลระบบหรือ Command Prompt ตอนบูต
2. ดำเนินการขั้นตอนที่ 3 (เพื่อเปิดใช้งาน) หรือขั้นตอนที่ 4 (เพื่อปิดใช้งาน) ขึ้นอยู่กับสิ่งที่คุณต้องการดำเนินการ
3. หากต้องการเปิดใช้งานหน้าจอ F8 Advanced Boot Options ใน Windows 10 ให้ป้อนคำสั่งด้านล่างใน Command Prompt กดEnterและไปที่ขั้นตอนที่ 5
bcdedit /set {bootmgr} displaybootmenu yes
เปิดใช้งานหน้าจอ F8 Advanced Boot Options ใน Windows 10
4. หากต้องการปิดใช้งานหน้าจอ F8 Advanced Boot Options ใน Windows 10 ให้ป้อนคำสั่งด้านล่างใน Command Prompt กดEnterและไปที่ขั้นตอนที่ 5
bcdedit /set {bootmgr} displaybootmenu no
ปิดการใช้งานหน้าจอตัวเลือกการบูตขั้นสูง F8 ใน Windows 10
5. เมื่อเสร็จแล้ว คุณสามารถปิด Command Prompt ได้หากต้องการ
ปิดใช้งาน/เปิดใช้งานตัวเลือกการบูตขั้นสูงของ F8 โดยใช้คำสั่ง bootmenupolicy
หมายเหตุ : หากคุณมีระบบปฏิบัติการบูตหลายระบบ ตัวเลือกนี้จะสะดวกมากในการระบุระบบปฏิบัติการที่คุณต้องการปิดใช้งาน/เปิดใช้งาน F8 Advanced Boot Options
1. เปิด Command Prompt ด้วยสิทธิ์ของผู้ดูแลระบบหรือ Command Prompt ตอนบูต
2. พิมพ์bcdeditใน Command Prompt แล้วEnterกด
3. ใน ส่วน Windows Boot Managerให้ดูทางด้านขวาของ ส่วน เริ่มต้นและจดสิ่งที่อยู่ในส่วนตัว ระบุ (เช่น"{current}" ) นี่คือระบบปฏิบัติการเริ่มต้น
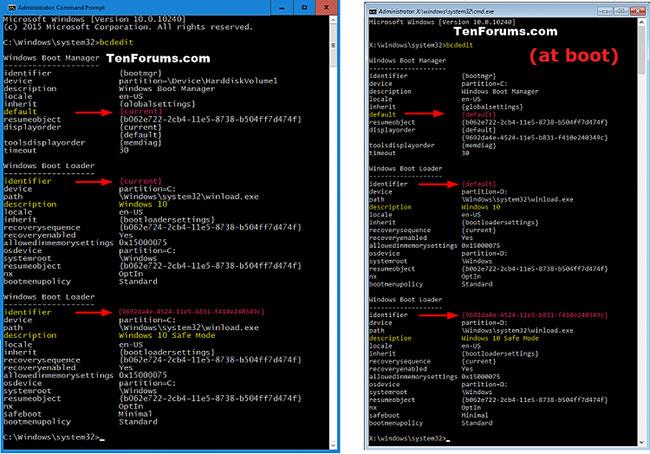
สังเกตส่วนเริ่มต้นและตัวระบุ
4. ดำเนินการขั้นตอนที่ 5 (เพื่อเปิดใช้งาน) หรือขั้นตอนที่ 6 (เพื่อปิดใช้งาน) ขึ้นอยู่กับสิ่งที่คุณต้องการดำเนินการ
5. หากต้องการเปิดใช้งานหน้าจอ F8 Advanced Boot Options ใน Windows 10 ให้ป้อนคำสั่งด้านล่างใน Command Prompt กดEnterและไปที่ขั้นตอนที่ 7
bcdedit /set {identifier} bootmenupolicy Legacy
คำสั่งเปิดใช้งานหน้าจอ F8 Advanced Boot Options
หมายเหตุ:แทนที่ตัวระบุในคำสั่งด้านบนด้วยตัวระบุจริง (เช่น{current} ) จากขั้นตอนที่ 3 สำหรับระบบปฏิบัติการเริ่มต้น
ตัวอย่างเช่น:
bcdedit /set {current} bootmenupolicy Legacy6. หากต้องการปิดใช้งานหน้าจอ F8 Advanced Boot Options ใน Windows 10 ให้ป้อนคำสั่งด้านล่างใน Command Prompt กดEnterและไปที่ขั้นตอนที่ 7
bcdedit /set {identifier} bootmenupolicy Standard
คำสั่งเพื่อปิดการใช้งานหน้าจอ F8 Advanced Boot Options
หมายเหตุ : แทนที่ตัวระบุในคำสั่งด้านบนด้วยตัวระบุจริง (เช่น{current} ) จากขั้นตอนที่ 3 สำหรับระบบปฏิบัติการเริ่มต้น
ตัวอย่างเช่น:
bcdedit /set {current} bootmenupolicy Standard7. เมื่อเสร็จแล้ว คุณสามารถปิด Command Prompt ได้หากต้องการ
บทความนี้จะแสดงวิธีย่อขนาดหน้าจอใน Windows 10 เพื่อให้คุณใช้งานได้อย่างมีประสิทธิภาพ
Xbox Game Bar เป็นเครื่องมือสนับสนุนที่ยอดเยี่ยมที่ Microsoft ติดตั้งบน Windows 10 ซึ่งผู้ใช้สามารถเรียนรู้วิธีเปิดหรือปิดได้อย่างง่ายดาย
หากความจำของคุณไม่ค่อยดี คุณสามารถใช้เครื่องมือเหล่านี้เพื่อเตือนตัวเองถึงสิ่งสำคัญขณะทำงานได้
หากคุณคุ้นเคยกับ Windows 10 หรือเวอร์ชันก่อนหน้า คุณอาจประสบปัญหาในการนำแอปพลิเคชันไปยังหน้าจอคอมพิวเตอร์ของคุณในอินเทอร์เฟซ Windows 11 ใหม่ มาทำความรู้จักกับวิธีการง่ายๆ เพื่อเพิ่มแอพพลิเคชั่นลงในเดสก์ท็อปของคุณ
เพื่อหลีกเลี่ยงปัญหาและข้อผิดพลาดหน้าจอสีน้ำเงิน คุณต้องลบไดรเวอร์ที่ผิดพลาดซึ่งเป็นสาเหตุของปัญหาออก บทความนี้จะแนะนำวิธีถอนการติดตั้งไดรเวอร์บน Windows โดยสมบูรณ์
เรียนรู้วิธีเปิดใช้งานแป้นพิมพ์เสมือนบน Windows 11 เพื่อเพิ่มความสะดวกในการใช้งาน ผสานเทคโนโลยีใหม่เพื่อประสบการณ์ที่ดียิ่งขึ้น
เรียนรู้การติดตั้งและใช้ AdLock เพื่อบล็อกโฆษณาบนคอมพิวเตอร์ของคุณอย่างมีประสิทธิภาพและง่ายดาย
เวิร์มคอมพิวเตอร์คือโปรแกรมมัลแวร์ประเภทหนึ่งที่มีหน้าที่หลักคือการแพร่ไวรัสไปยังคอมพิวเตอร์เครื่องอื่นในขณะที่ยังคงทำงานอยู่บนระบบที่ติดไวรัส
เรียนรู้วิธีดาวน์โหลดและอัปเดตไดรเวอร์ USB บนอุปกรณ์ Windows 10 เพื่อให้ทำงานได้อย่างราบรื่นและมีประสิทธิภาพ
หากคุณต้องการเรียนรู้เพิ่มเติมเกี่ยวกับ Xbox Game Bar และวิธีปรับแต่งให้เหมาะกับประสบการณ์การเล่นเกมที่สมบูรณ์แบบของคุณ บทความนี้มีข้อมูลทั้งหมด








