วิธีย่อขนาดหน้าจอใน Windows 10

บทความนี้จะแสดงวิธีย่อขนาดหน้าจอใน Windows 10 เพื่อให้คุณใช้งานได้อย่างมีประสิทธิภาพ

การปิดแอปพลิเคชันที่ทำงานอยู่เบื้องหลังบนคอมพิวเตอร์ของคุณสามารถเพิ่มทรัพยากรให้กับระบบและโปรแกรมอื่นๆ ได้ สิ่งนี้มีประโยชน์เมื่อระบบทำงานช้าหรือเมื่อสองโปรแกรมใช้อุปกรณ์เดียวกัน นอกจากนี้ยังช่วยให้คุณระบุได้ว่ามีข้อขัดแย้งกับซอฟต์แวร์บุคคลที่สามที่ทำงานบนระบบหรือไม่ หากคุณไม่ทราบวิธีตรวจสอบและปิดแอปพลิเคชันที่ทำงานอยู่เบื้องหลังบน Windows โปรดดูคำแนะนำในบทความด้านล่าง
ปิดแอปพลิเคชันที่ทำงานอยู่เบื้องหลังใน Windows 7
โซลูชันที่ 1: ปิดแอปพลิเคชันพื้นหลังบน Windows ชั่วคราว
คลิกขวาที่ไอคอนของโปรแกรมในถาด ระบบ(ข้างนาฬิกา) และเลือกClose, ExitหรือDisable
โซลูชันที่ 2: ปิดใช้งานแอปพลิเคชันพื้นหลัง Windows ชั่วคราวจากตัวจัดการงาน
Windows Task Managerสามารถปิดโปรแกรมพื้นหลังที่ถาดระบบไม่สามารถทำได้
คำเตือน:หากคุณใช้ คุณลักษณะ สิ้นสุดกระบวนการเพื่อปิดโปรแกรม คุณจะสูญเสียข้อมูลที่ยังไม่ได้บันทึกในโปรแกรมนั้น คุณควรจำกัดสิ่งนี้และระมัดระวังเมื่อยุติกระบวนการของระบบ เนื่องจากคุณอาจปิดการใช้งานส่วนประกอบของระบบที่จำเป็น คุณอาจต้องรีสตาร์ทคอมพิวเตอร์เพื่อคืนค่าการทำงานเต็มรูปแบบ
หากคุณไม่คุ้นเคยกับกระบวนการที่แสดง ให้ปฏิบัติตามกฎเหล่านี้:
ในการเข้าถึง Windows Task Manager คุณต้องทำตามคำแนะนำด้านล่าง:
1. กด ปุ่ม CTRLและALT ค้างไว้ จากนั้นกดปุ่มDELETEหน้าต่างความปลอดภัยของ Windowsจะปรากฏขึ้น
2. จาก หน้าต่างWindows SecurityคลิกTask ManagerหรือStart Task Manager ตัวจัดการงานของ Windowsจะเปิดขึ้น หรือคุณสามารถกดCtrl + Shift + Escเพื่อเปิดหน้าต่างตัวจัดการงานโดยตรง
3. ในขั้นตอนถัดไป หากคุณต้องการดูโปรแกรมที่ทำงานบนคอมพิวเตอร์ของคุณ ให้คลิกที่ตัวเลือก กระบวนการจากนั้นเลื่อนลงเพื่อดูรายการแอปที่มองเห็นและซ่อนอยู่ ตอนนี้ให้ตรวจสอบคำอธิบายรวมถึงจำนวนหน่วยความจำที่แต่ละกระบวนการใช้
ยุติกระบวนการที่ไม่ต้องการทั้งหมด
4. หากคุณต้องการหยุดหรือสิ้นสุดโปรแกรม ให้คลิกขวาที่กระบวนการที่ใช้งานอยู่ หลังจากที่คุณเลือกโปรแกรมหรือแอพพลิเคชั่นแล้ว ปุ่ม สิ้นสุดกระบวนการจะปรากฏขึ้น คลิกปุ่มนั้นเพื่อสิ้นสุดกระบวนการ นี่จะเป็นการลบโปรแกรมออกจากรายการ
ไม่แน่ใจว่าโปรแกรมใดทำให้เกิดข้อขัดแย้งใช่ไหม
เมื่อคุณเห็นรายการโปรแกรมที่เปิดใช้งานโดยอัตโนมัติเมื่อ Windows เริ่มทำงานให้ดูที่ช่องทำเครื่องหมายถัดจากแต่ละโปรแกรม: เลือกเพื่อเริ่มแอปพลิเคชันด้วย Windows และยกเลิกการเลือกหากคุณไม่ต้องการให้โปรแกรมเริ่มต้นด้วยระบบ ระบบ คุณสามารถทดลองได้โดยยกเลิกการเลือกบางช่องแล้วรีสตาร์ทคอมพิวเตอร์จนกว่าคุณจะระบุได้ว่าปัญหาอยู่ที่ใด
โซลูชันที่ 3: รีสตาร์ทคอมพิวเตอร์ใน Selective Startup
หมายเหตุ: Selective Startup จะปิดใช้งานซอฟต์แวร์รักษาความ ปลอดภัยของบริษัทอื่น เช่น ไฟร์วอลล์ และซอฟต์แวร์ป้องกันไวรัสเพื่อปกป้องคอมพิวเตอร์ของคุณ คุณสามารถยกเลิกการเชื่อมต่อคอมพิวเตอร์ของคุณจากอินเทอร์เน็ตขณะทำการทดสอบนี้ (ปิดโมเด็มหรือถอดสายเคเบิลเครือข่าย ) นอกจากนี้ การเรียกใช้Selective Startupอาจทำให้การเชื่อมต่ออินเทอร์เน็ตของคุณขาดหายไป การคืนคอมพิวเตอร์ของคุณให้เป็น โหมด เริ่มต้นปกติจะทำให้คุณสามารถเชื่อมต่ออินเทอร์เน็ตได้อีกครั้ง บทความนี้แนะนำว่าอย่าปล่อยให้คอมพิวเตอร์อยู่ใน
โหมดSelective Startupเนื่องจากอาจทำให้ซอฟต์แวร์ความปลอดภัยหรือแอปพลิเคชันอื่นๆ บางส่วนใช้งานไม่ได้ เมื่อคุณทราบแล้วว่าโปรแกรมใดเป็นสาเหตุของปัญหา คุณควรตรวจสอบเอกสารประกอบของโปรแกรมหรือเว็บไซต์วิธีใช้เพื่อดูว่าสามารถกำหนดค่าโปรแกรมเพื่อหลีกเลี่ยงข้อขัดแย้งได้หรือไม่
ขั้นตอนเหล่านี้ใช้สำหรับการแก้ไขปัญหาที่คุณอาจพบเท่านั้น หลังจากพิจารณาว่าโปรแกรมพื้นหลังเป็นสาเหตุของปัญหาหรือไม่ บทความนี้ขอแนะนำให้คุณเรียกใช้System Configuration Utility อีกครั้ง และเลือกNormal Startup
กด ปุ่ม Windows + Rพร้อมกันเพื่อเปิด หน้าต่าง Runตอนนี้คุณต้องพิมพ์"msconfig"แล้วกดEnter

พิมพ์ “msconfig” แล้วกด Enter
ในขั้นตอนถัดไป คุณต้องเลือกSelective startupในแท็บ General
จากนั้นยกเลิกการเลือกโหลดรายการเริ่มต้นหากคุณเห็นเครื่องหมายถูก จากนั้นคลิกใช้ > ตกลงและรีสตาร์ทพีซีของคุณเพื่อให้การเปลี่ยนแปลงเกิดขึ้น

ยกเลิกการเลือกโหลดรายการเริ่มต้น
โซลูชันที่ 4: ใช้ยูทิลิตีการกำหนดค่าระบบหรือ msconfig.exe
เมื่อใช้วิธีนี้ คุณสามารถหยุดแอปที่ทำงานอยู่เบื้องหลังได้ ในทางกลับกัน คุณยังสามารถดูได้ว่าโปรแกรมใดที่ก่อให้เกิดข้อขัดแย้งที่ทำให้ Windows ทำงานช้า
กด ปุ่ม Windows + Rพร้อมกันเพื่อเปิดหน้าต่าง Runตอนนี้คุณต้องพิมพ์"msconfig"แล้วกดEnter
คุณยังสามารถใช้วิธีอื่นเพื่อดูโปรแกรมเริ่มต้นที่แสดงอยู่ในการกำหนดค่าระบบได้โดยไปที่: เมนูเริ่ม > แผงควบคุม > ระบบและความปลอดภัย > เครื่องมือการดูแลระบบ > การกำหนดค่าระบบ > แท็บเริ่มต้น

ดูโปรแกรมเริ่มต้นที่แสดงอยู่ภายใต้การกำหนดค่าระบบ
ตอนนี้ใน แท็บ เริ่มต้นคุณจะเห็นรายการโปรแกรมทั้งหมดที่ติดตั้งบนพีซีของคุณและกำหนดค่าให้ทำงานในเวลาเริ่มต้น Windows
ในขั้นตอนถัดไป หากคุณไม่ต้องการโหลดโปรแกรมใดโปรแกรมหนึ่งเมื่อเริ่มต้นระบบ คุณสามารถยกเลิกการทำเครื่องหมายที่ช่องถัดจากชื่อโปรแกรมนั้นได้ ดังที่แสดงในภาพด้านล่าง

ยกเลิกการโหลดโปรแกรมเฉพาะในเวลาบูต
สมมติว่าคุณต้องการให้โปรแกรมหยุดโหลดเมื่อเริ่มต้นระบบ คุณจะต้องกาเครื่องหมายหรือกาเครื่องหมายในช่องถัดจากแอปพลิเคชันนั้น
หมายเหตุ : หากคุณต้องการปิดการใช้งานโปรแกรมทั้งหมดที่ไม่ได้โหลดเมื่อเริ่มต้น คุณสามารถเลือก ตัวเลือก "ปิดการใช้งานทั้งหมด" ได้เช่น กัน หลังจากคุณเลือกตัวเลือกนี้ โปรแกรมทั้งหมดที่อยู่ใน System Configuration จะไม่โหลดอีกต่อไปเมื่อ Windows เริ่มทำงาน
ตัวอย่างเช่น หากคุณต้องการป้องกันไม่ให้ CCleaner โหลดเมื่อเริ่ม Windows ให้ยกเลิกการทำเครื่องหมายที่ช่องถัดจากแอปพลิเคชัน CCleaner โดยตรงดังที่คุณเห็นในภาพด้านล่าง

ป้องกันไม่ให้ CCleaner โหลดเมื่อเริ่ม Windows
ตอนนี้ให้คลิกใช้ แล้วคุณ จะเห็นวันที่ที่แอปพลิเคชันที่เลือกถูกปิดใช้งานใน คอลัมน์ Date Disabled
วันที่แอปพลิเคชันที่เลือกถูกปิดใช้งาน
เมื่อคลิก ปุ่ม OKคุณจะเห็นกล่องโต้ตอบแจ้งว่าการเปลี่ยนแปลงจะไม่มีผลจนกว่าคุณจะรีบูทระบบ
คุณต้องเลือก ปุ่ม รีสตาร์ทหากคุณต้องการทำการเปลี่ยนแปลงทันที หากคุณต้องการดำเนินการในภายหลัง ให้คลิกออกโดยไม่ต้องรีสตาร์ท

เลือกเวลาที่จะใช้การเปลี่ยนแปลง
ปิดแอปพลิเคชันที่ทำงานอยู่เบื้องหลังใน Windows 8
Windows 8 อนุญาตให้บางแอป เช่น Skype, News และอื่นๆ ทำงานอยู่เบื้องหลัง เพื่อให้ผู้ใช้ได้รับการอัปเดตและการ แจ้งเตือน Live Tile อยู่เสมอ อย่างไรก็ตาม บางครั้งคุณอาจต้องการปิดการใช้งานมันหากคุณไม่ต้องการมันจริงๆ หรือการอัปเดตแอปรบกวนจิตใจคุณ
วิธีที่ง่ายที่สุดในการปิดใช้งานแอปพลิเคชันที่ทำงานอยู่เบื้องหลังคือการติดตั้งแอปพลิเคชันเหล่านั้นตั้งแต่การตั้งค่าเริ่มต้น ตัวอย่างเช่น เมื่อคุณเริ่มแอปพลิเคชัน Skype บน Windows 8 เป็นครั้งแรก ระบบจะถามว่าคุณต้องการอนุญาตให้แอปพลิเคชันทำงานในเบื้องหลังหรือไม่ เลือกไม่อนุญาต
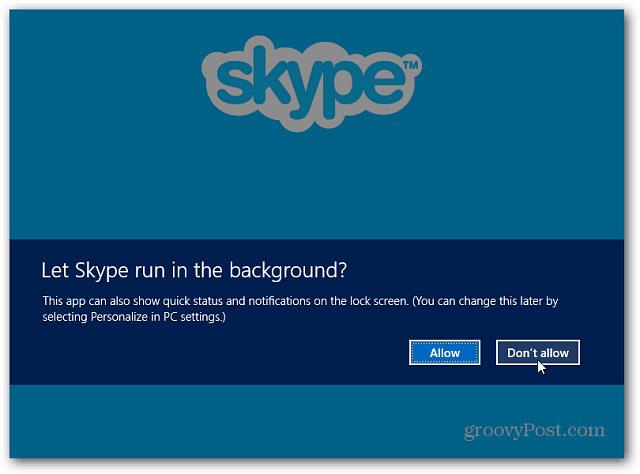
หากคุณอนุญาตให้แอปทำงานในพื้นหลัง คุณยังคงสามารถเปลี่ยนได้ในภายหลัง ใช้แป้นพิมพ์ลัดWindows Key + IและเลือกChange PC Settings

จากนั้นเลือกปรับแต่งทางด้านซ้าย และใต้แอปล็อคหน้าจอคลิกไอคอนสำหรับแอปที่คุณต้องการหยุดทำงานในพื้นหลัง ในกรณีนี้ ให้ Skype จากนั้นเลือก ลิงก์ อย่าแสดงสถานะด่วนที่นี่

หรือในบางแอปพลิเคชัน เ���่น Skype คุณสามารถเข้าถึงการอนุญาตและปิดโหมดที่อนุญาตให้แอปพลิเคชันทำงานในพื้นหลังได้

ปิดแอปพลิเคชันที่ทำงานอยู่เบื้องหลังใน Windows 10
ด้วยระบบปฏิบัติการ Microsoft ใหม่นี้ Quantrimang.com มีคำแนะนำโดยละเอียดในการปิดแอปพลิเคชันที่ทำงานในพื้นหลังช่วยให้ระบบทำงานได้เสถียรยิ่งขึ้น โปรดดูที่: วิธีปิดแอปพลิเคชันที่ทำงานในพื้นหลังบน Windowsสิบ
ดูเพิ่มเติม:
บทความนี้จะแสดงวิธีย่อขนาดหน้าจอใน Windows 10 เพื่อให้คุณใช้งานได้อย่างมีประสิทธิภาพ
Xbox Game Bar เป็นเครื่องมือสนับสนุนที่ยอดเยี่ยมที่ Microsoft ติดตั้งบน Windows 10 ซึ่งผู้ใช้สามารถเรียนรู้วิธีเปิดหรือปิดได้อย่างง่ายดาย
หากความจำของคุณไม่ค่อยดี คุณสามารถใช้เครื่องมือเหล่านี้เพื่อเตือนตัวเองถึงสิ่งสำคัญขณะทำงานได้
หากคุณคุ้นเคยกับ Windows 10 หรือเวอร์ชันก่อนหน้า คุณอาจประสบปัญหาในการนำแอปพลิเคชันไปยังหน้าจอคอมพิวเตอร์ของคุณในอินเทอร์เฟซ Windows 11 ใหม่ มาทำความรู้จักกับวิธีการง่ายๆ เพื่อเพิ่มแอพพลิเคชั่นลงในเดสก์ท็อปของคุณ
เพื่อหลีกเลี่ยงปัญหาและข้อผิดพลาดหน้าจอสีน้ำเงิน คุณต้องลบไดรเวอร์ที่ผิดพลาดซึ่งเป็นสาเหตุของปัญหาออก บทความนี้จะแนะนำวิธีถอนการติดตั้งไดรเวอร์บน Windows โดยสมบูรณ์
เรียนรู้วิธีเปิดใช้งานแป้นพิมพ์เสมือนบน Windows 11 เพื่อเพิ่มความสะดวกในการใช้งาน ผสานเทคโนโลยีใหม่เพื่อประสบการณ์ที่ดียิ่งขึ้น
เรียนรู้การติดตั้งและใช้ AdLock เพื่อบล็อกโฆษณาบนคอมพิวเตอร์ของคุณอย่างมีประสิทธิภาพและง่ายดาย
เวิร์มคอมพิวเตอร์คือโปรแกรมมัลแวร์ประเภทหนึ่งที่มีหน้าที่หลักคือการแพร่ไวรัสไปยังคอมพิวเตอร์เครื่องอื่นในขณะที่ยังคงทำงานอยู่บนระบบที่ติดไวรัส
เรียนรู้วิธีดาวน์โหลดและอัปเดตไดรเวอร์ USB บนอุปกรณ์ Windows 10 เพื่อให้ทำงานได้อย่างราบรื่นและมีประสิทธิภาพ
หากคุณต้องการเรียนรู้เพิ่มเติมเกี่ยวกับ Xbox Game Bar และวิธีปรับแต่งให้เหมาะกับประสบการณ์การเล่นเกมที่สมบูรณ์แบบของคุณ บทความนี้มีข้อมูลทั้งหมด








