วิธีย่อขนาดหน้าจอใน Windows 10

บทความนี้จะแสดงวิธีย่อขนาดหน้าจอใน Windows 10 เพื่อให้คุณใช้งานได้อย่างมีประสิทธิภาพ
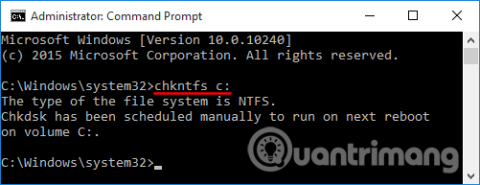
มีบางกรณีที่พีซีจำเป็นต้องเรียกใช้Check disk (chkdsk)เมื่อสตาร์ทหรือรีบูต ตัวอย่างเช่น หากคุณเรียกใช้คำสั่ง chkdsk บนไดรฟ์ระบบที่ใช้ระบบปฏิบัติการ Windows คำสั่งจะกำหนดเวลาการตรวจสอบดิสก์ระหว่างการรีบูตครั้งถัดไป Windows ยังบังคับให้การตรวจ สอบดิสก์อัตโนมัติทำงานเมื่อคอมพิวเตอร์ปิดระบบโดยไม่คาดคิด
การตรวจสอบดิสก์เป็นงานที่ใช้เวลานานมาก หากคุณไม่ต้องการเสียเวลาในการบูตครั้งถัดไป ต่อไปนี้เป็นวิธีปิดการใช้งาน chkdsk เมื่อเริ่มต้นระบบใน Windows 10, 8, 7, Vista และ Windows XP
1. ตรวจสอบตัวกำหนดตารางเวลารัน chkdsk
เปิด Command Prompt ในฐานะผู้ดูแลระบบ พิมพ์คำ สั่งต่อไปนี้แล้วกดEnter
chkntfs C:
หากคุณกำหนดเวลาให้ chkdsk ทำงาน คุณจะได้รับคำตอบคล้ายกับ “chkdsk ได้รับการกำหนดเวลาด้วยตนเองให้ทำงานในการรีบูตครั้งถัดไป”
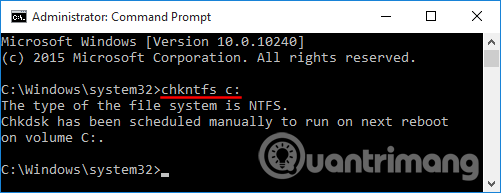
หากไดรฟ์รายงานว่าสกปรก ระบบจะบังคับให้ตรวจสอบโดยอัตโนมัติในระหว่างการรีบูตครั้งถัดไป
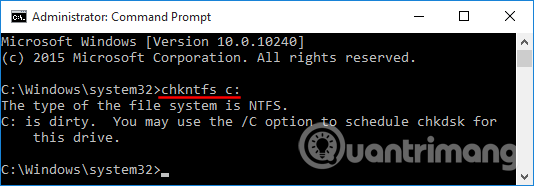
2. ปิด chkdsk เมื่อเริ่ม Windows
ตัวเลือกต่อไปนี้จะปิดการใช้งาน chkdsk เมื่อเริ่มต้น Windows และคุณจะใช้วิธีการที่เหมาะสมขึ้นอยู่กับกำหนดเวลา
ตัวเลือกที่ 1 ปิดการตรวจสอบดิสก์อัตโนมัติ
หากตรวจพบไดรฟ์ว่าสกปรกเมื่อคอมพิวเตอร์เริ่มทำงาน คุณจะได้รับแจ้งให้ตรวจสอบความสอดคล้องของไดรฟ์ก่อนที่ Windows จะโหลด อย่างไรก็ตาม บางครั้ง Windows สามารถดำเนินการตรวจสอบดิสก์อัตโนมัติต่อไปได้ทุกครั้งที่รีบูต และนี่เป็นสิ่งที่น่ารำคาญ หากต้องการปิดการตรวจสอบดิสก์อัตโนมัติ คุณต้องล้างบิตสกปรกโดยทำตามขั้นตอนด้านล่าง
หมายเหตุ:กระบวนการนี้ต้องใช้ซอฟต์แวร์แก้ไขดิสก์ เช่น WinHex หากคุณต้องการแก้ไขบิตสกปรกสำหรับไดรฟ์ระบบที่ใช้งานอยู่ คุณต้องใช้แผ่นซีดีสำหรับบูต WinPEเพื่อบูตเข้าสู่คอมพิวเตอร์
หากต้องการลบบิตสกปรกบนไดรฟ์ Windows ด้วยตนเอง ให้ทำตามขั้นตอนเหล่านี้:
ขั้นตอนที่ 1 . ในการเริ่มต้น ให้เปิด WindHex ในฐานะผู้ดูแลระบบ คลิกที่ เมนู เครื่องมือและเลือกOpen Disk
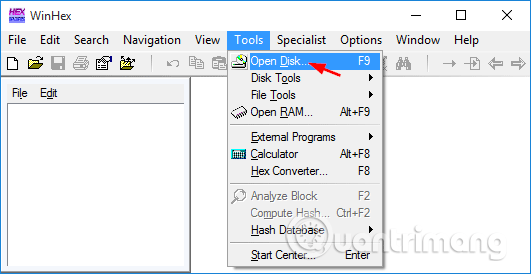
ขั้นตอนที่ 2 . เมื่อได้รับแจ้งให้เลือกไดรฟ์ที่จะแก้ไข ให้เลือกไดรฟ์ ที่คุณต้องการแก้ไขบิตสกปรก จากนั้นคลิกตกลง
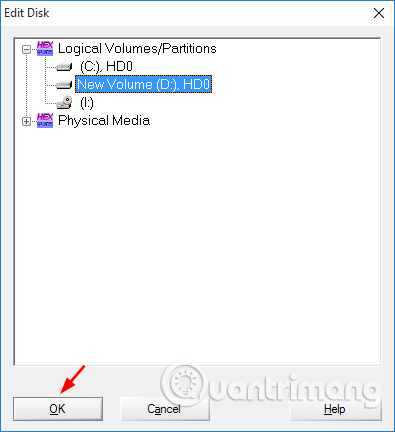
หากต้องการลบบิตสกปรกบนไดรฟ์ FAT32 ให้คลิกที่Boot Sectorในโฟลเดอร์เบราว์เซอร์ บิตสกปรกสำหรับไดรฟ์ FAT32 ถูกตั้งค่าไว้ที่ออฟเซ็ต 0x41หากไดรฟ์สกปรก บิตจะเป็น 01 เปลี่ยน01เป็น00และบันทึกการเปลี่ยนแปลง ตอนนี้คุณได้ลบบิตสกปรกเรียบร้อยแล้ว
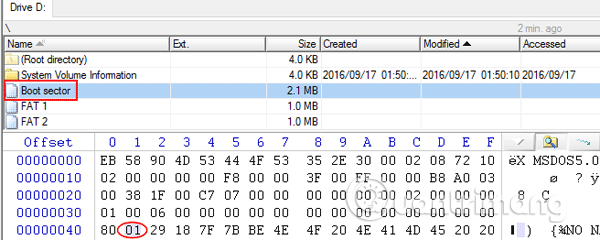
สำหรับไดรฟ์ NTFS คลิก$Volumeในการเรียกดูโฟลเดอร์ ตำแหน่งออฟเซ็ตบิตสกปรกจะแตกต่างกันเล็กน้อยในแต่ละไดรฟ์ NTFS หากต้องการระบุบิตสกปรก ให้ค้นหาสตริงเลขฐานสิบหกขนาด 13 ไบต์ที่ขึ้นต้นด้วย 03 01 และลงท้ายด้วย 80 00 00 00 18
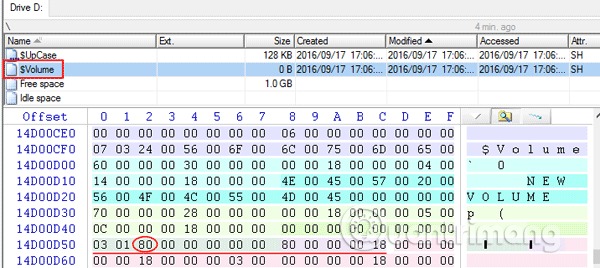
บิตสกปรกคือไบต์ที่สามของสตริงเลขฐานสิบหกที่มีเส้นสีแดงด้านบนและบิตสกปรกมีวงกลมสีแดง หากต้องการตั้งค่าแฟล็กบนไดรฟ์ เพียงเปลี่ยนเป็น 01 หรือ 00 หากคุณต้องการล้างแฟล็ก
ตัวเลือกที่ 2: ยกเลิกการตรวจสอบดิสก์ตามกำหนดเวลา
คุณสามารถยกเลิกการตรวจสอบดิสก์ตามกำหนดเวลาได้โดยใช้Command Promptหรือ Registry Editor ซึ่งง่ายกว่ามาก
ใช้พรอมต์คำสั่ง
เปิด Command Prompt ในฐานะผู้ดูแลระบบ หากคุณต้องการปิดการตรวจสอบดิสก์ตามกำหนดเวลาบนไดรฟ์ C: ให้พิมพ์คำสั่งต่อไปนี้แล้วกดEnter
chkntfs / x C:
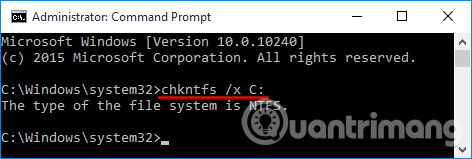
ใช้ตัวแก้ไขรีจิสทรี
เปิด Registry Editorนำทางไปยังคีย์ต่อไปนี้:
ตัวจัดการ HKEY_LOCAL_MACHINE\SYSTEM\CurrentControlSet\Control\Session
ดับเบิลคลิกที่ ค่าBootExecuteในแผงด้านขวา
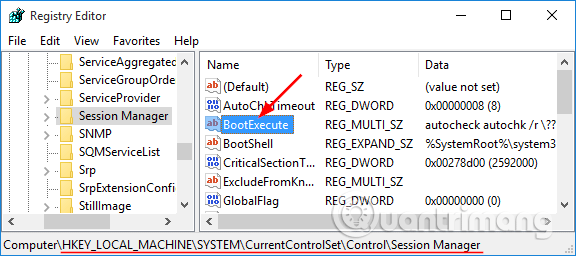
ซึ่งจะเป็นการเปิด หน้าต่าง Edit Multi-Stringคลิกที่ กล่อง Value dataจากนั้นลบบรรทัดทั้งหมดให้เหลือเพียงบรรทัดดังที่แสดงด้านล่าง
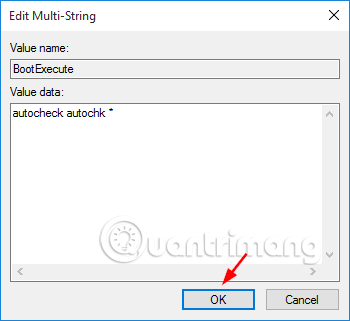
เมื่อเสร็จแล้วให้คลิกตกลงและปิดตัวแก้ไขรีจิสทรี
ขอให้คุณประสบความสำเร็จ!
บทความนี้จะแสดงวิธีย่อขนาดหน้าจอใน Windows 10 เพื่อให้คุณใช้งานได้อย่างมีประสิทธิภาพ
Xbox Game Bar เป็นเครื่องมือสนับสนุนที่ยอดเยี่ยมที่ Microsoft ติดตั้งบน Windows 10 ซึ่งผู้ใช้สามารถเรียนรู้วิธีเปิดหรือปิดได้อย่างง่ายดาย
หากความจำของคุณไม่ค่อยดี คุณสามารถใช้เครื่องมือเหล่านี้เพื่อเตือนตัวเองถึงสิ่งสำคัญขณะทำงานได้
หากคุณคุ้นเคยกับ Windows 10 หรือเวอร์ชันก่อนหน้า คุณอาจประสบปัญหาในการนำแอปพลิเคชันไปยังหน้าจอคอมพิวเตอร์ของคุณในอินเทอร์เฟซ Windows 11 ใหม่ มาทำความรู้จักกับวิธีการง่ายๆ เพื่อเพิ่มแอพพลิเคชั่นลงในเดสก์ท็อปของคุณ
เพื่อหลีกเลี่ยงปัญหาและข้อผิดพลาดหน้าจอสีน้ำเงิน คุณต้องลบไดรเวอร์ที่ผิดพลาดซึ่งเป็นสาเหตุของปัญหาออก บทความนี้จะแนะนำวิธีถอนการติดตั้งไดรเวอร์บน Windows โดยสมบูรณ์
เรียนรู้วิธีเปิดใช้งานแป้นพิมพ์เสมือนบน Windows 11 เพื่อเพิ่มความสะดวกในการใช้งาน ผสานเทคโนโลยีใหม่เพื่อประสบการณ์ที่ดียิ่งขึ้น
เรียนรู้การติดตั้งและใช้ AdLock เพื่อบล็อกโฆษณาบนคอมพิวเตอร์ของคุณอย่างมีประสิทธิภาพและง่ายดาย
เวิร์มคอมพิวเตอร์คือโปรแกรมมัลแวร์ประเภทหนึ่งที่มีหน้าที่หลักคือการแพร่ไวรัสไปยังคอมพิวเตอร์เครื่องอื่นในขณะที่ยังคงทำงานอยู่บนระบบที่ติดไวรัส
เรียนรู้วิธีดาวน์โหลดและอัปเดตไดรเวอร์ USB บนอุปกรณ์ Windows 10 เพื่อให้ทำงานได้อย่างราบรื่นและมีประสิทธิภาพ
หากคุณต้องการเรียนรู้เพิ่มเติมเกี่ยวกับ Xbox Game Bar และวิธีปรับแต่งให้เหมาะกับประสบการณ์การเล่นเกมที่สมบูรณ์แบบของคุณ บทความนี้มีข้อมูลทั้งหมด








