วิธีย่อขนาดหน้าจอใน Windows 10

บทความนี้จะแสดงวิธีย่อขนาดหน้าจอใน Windows 10 เพื่อให้คุณใช้งานได้อย่างมีประสิทธิภาพ

Hyper-V เป็นคุณสมบัติที่มีประโยชน์ ซึ่งช่วยให้คุณสร้างเครื่องเสมือนได้โดยไม่ต้องติดตั้งซอฟต์แวร์บุคคลที่สาม อย่างไรก็ตาม Hyper-V มีช่องโหว่ด้านความปลอดภัยที่อาจเกิดขึ้นได้มากมาย ดังนั้น หากคุณไม่ได้ใช้คุณลักษณะนี้ คุณสามารถปิดใช้งานได้เพื่อหลีกเลี่ยงความเสี่ยงด้านความปลอดภัย
ในบทความนี้ LuckyTemplates จะแนะนำวิธีปิดการใช้งาน Hyper-V
1. วิธีปิด Hyper-V โดยใช้แผงควบคุม
หากต้องการปิดใช้งาน Hyper-V โดยใช้แผงควบคุม ให้ทำตามขั้นตอนเหล่านี้:
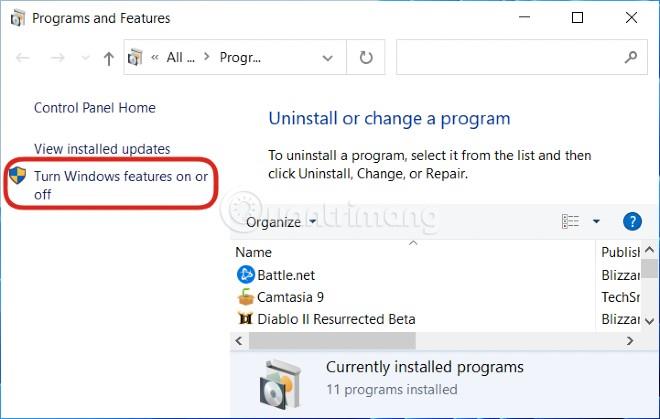
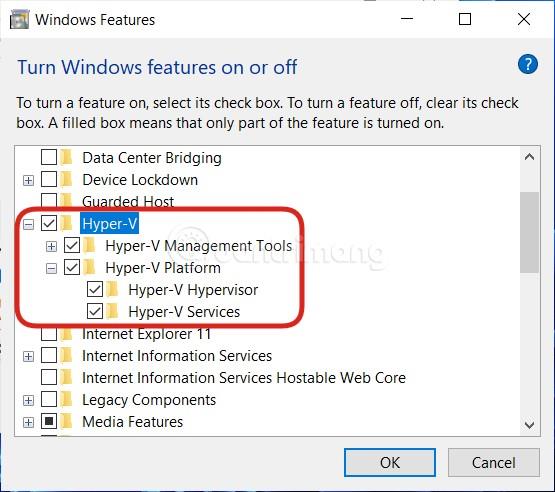
ตอนนี้ออกจากแผงควบคุมแล้วรีสตาร์ทคอมพิวเตอร์ของคุณ
2. ปิดการใช้งาน Hyper-V โดยใช้ PowerShell
หากต้องการปิดใช้งาน Hyper-V โดยใช้ PowerShell ให้ทำตามขั้นตอนเหล่านี้:
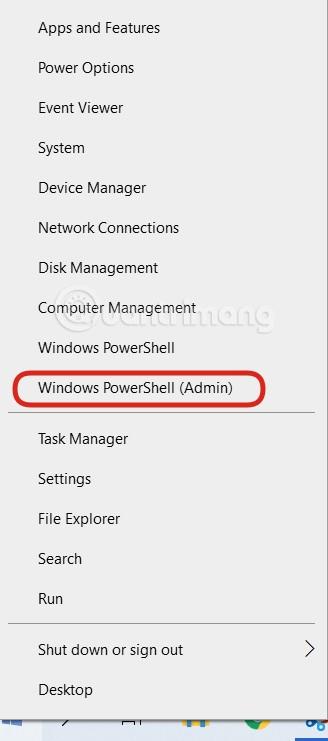
Disable-WindowsOptionalFeature -Online -FeatureName Microsoft-Hyper-V-Hypervisor
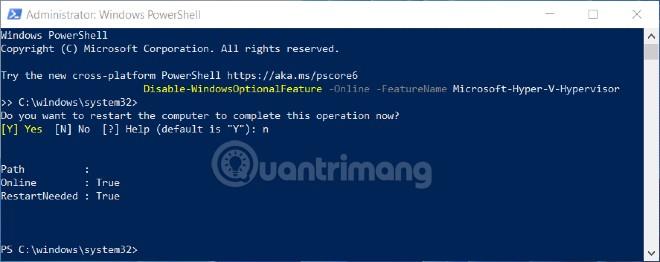
3. วิธีปิด Hyper-V โดยใช้ Registry Editor
ก่อนที่จะรบกวน Registry คุณควรสำรองข้อมูลเพื่อให้แน่ใจว่าไม่มีปัญหาร้ายแรงเกิดขึ้น
หากต้องการปิดใช้งาน Hyper-V โดยใช้ Registry Editor ให้ทำตามขั้นตอนเหล่านี้:
Windows Registry Editor Version 5.00
[HKEY_LOCAL_MACHINE\SYSTEM\CurrentControlSet\Control\DeviceGuard]
"RequireMicrosoftSignedBootChain"=dword:00000000
[HKEY_LOCAL_MACHINE\SYSTEM\CurrentControlSet\Control\DeviceGuard\Scenarios]
[HKEY_LOCAL_MACHINE\SYSTEM\CurrentControlSet\Control\DeviceGuard\Scenarios\HypervisorEnforcedCodeIntegrity]
"WasEnabledBy"=dword:00000000
"Enabled"=dword:00000000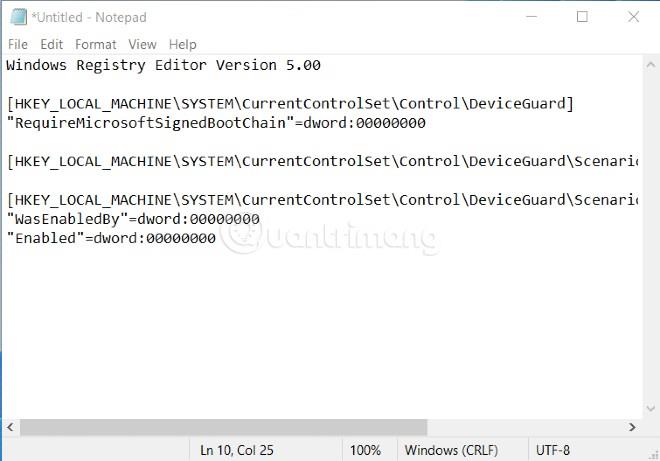
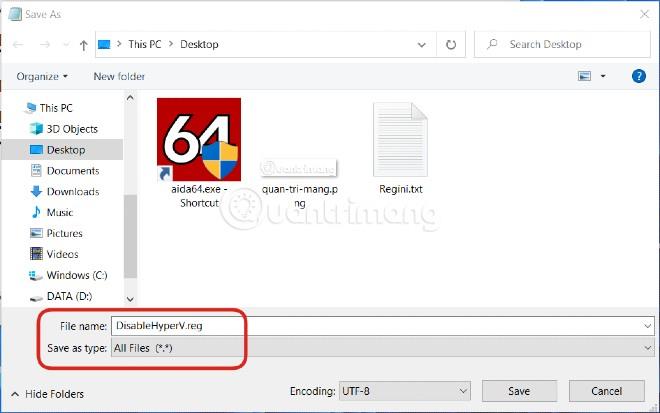
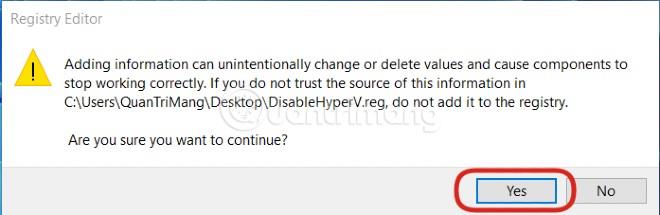
ข้างต้นเป็นสามวิธีในการปิดการใช้งาน Hyper-V บน Windows 10 ขอให้คุณประสบความสำเร็จในการดำเนินการ!
บทความนี้จะแสดงวิธีย่อขนาดหน้าจอใน Windows 10 เพื่อให้คุณใช้งานได้อย่างมีประสิทธิภาพ
Xbox Game Bar เป็นเครื่องมือสนับสนุนที่ยอดเยี่ยมที่ Microsoft ติดตั้งบน Windows 10 ซึ่งผู้ใช้สามารถเรียนรู้วิธีเปิดหรือปิดได้อย่างง่ายดาย
หากความจำของคุณไม่ค่อยดี คุณสามารถใช้เครื่องมือเหล่านี้เพื่อเตือนตัวเองถึงสิ่งสำคัญขณะทำงานได้
หากคุณคุ้นเคยกับ Windows 10 หรือเวอร์ชันก่อนหน้า คุณอาจประสบปัญหาในการนำแอปพลิเคชันไปยังหน้าจอคอมพิวเตอร์ของคุณในอินเทอร์เฟซ Windows 11 ใหม่ มาทำความรู้จักกับวิธีการง่ายๆ เพื่อเพิ่มแอพพลิเคชั่นลงในเดสก์ท็อปของคุณ
เพื่อหลีกเลี่ยงปัญหาและข้อผิดพลาดหน้าจอสีน้ำเงิน คุณต้องลบไดรเวอร์ที่ผิดพลาดซึ่งเป็นสาเหตุของปัญหาออก บทความนี้จะแนะนำวิธีถอนการติดตั้งไดรเวอร์บน Windows โดยสมบูรณ์
เรียนรู้วิธีเปิดใช้งานแป้นพิมพ์เสมือนบน Windows 11 เพื่อเพิ่มความสะดวกในการใช้งาน ผสานเทคโนโลยีใหม่เพื่อประสบการณ์ที่ดียิ่งขึ้น
เรียนรู้การติดตั้งและใช้ AdLock เพื่อบล็อกโฆษณาบนคอมพิวเตอร์ของคุณอย่างมีประสิทธิภาพและง่ายดาย
เวิร์มคอมพิวเตอร์คือโปรแกรมมัลแวร์ประเภทหนึ่งที่มีหน้าที่หลักคือการแพร่ไวรัสไปยังคอมพิวเตอร์เครื่องอื่นในขณะที่ยังคงทำงานอยู่บนระบบที่ติดไวรัส
เรียนรู้วิธีดาวน์โหลดและอัปเดตไดรเวอร์ USB บนอุปกรณ์ Windows 10 เพื่อให้ทำงานได้อย่างราบรื่นและมีประสิทธิภาพ
หากคุณต้องการเรียนรู้เพิ่มเติมเกี่ยวกับ Xbox Game Bar และวิธีปรับแต่งให้เหมาะกับประสบการณ์การเล่นเกมที่สมบูรณ์แบบของคุณ บทความนี้มีข้อมูลทั้งหมด








