วิธีย่อขนาดหน้าจอใน Windows 10

บทความนี้จะแสดงวิธีย่อขนาดหน้าจอใน Windows 10 เพื่อให้คุณใช้งานได้อย่างมีประสิทธิภาพ

คุณอยู่ในเซิร์ฟเวอร์ Discord เล่นเกม สนทนากับเพื่อน ฯลฯ จากนั้น Discord ขัดข้องหรือค้างในช่วงเวลาสำคัญ แม้ว่า Discord จะทำงานได้อย่างราบรื่นเกือบตลอดเวลา แต่บางครั้งคุณอาจประสบปัญหาที่ทำให้คุณปวดหัวขณะพยายามหาวิธีแก้ไข
หากไคลเอนต์ Discord ขัดข้องหรือขัดข้องบ่อยครั้งหรือในเวลาที่ไม่คาดคิด บทความต่อไปนี้จะช่วยคุณได้ ทำตามขั้นตอนการแก้ไขปัญหาเหล่านี้ทีละขั้นตอน แล้ว Discord จะกลับมาเป็นปกติ
1. อัปเดตความไม่ลงรอยกัน
เมื่อใดก็ตามที่คุณประสบปัญหากับซอฟต์แวร์ชิ้นหนึ่ง ไม่ใช่แค่Discordคุณควรตรวจสอบให้แน่ใจว่าคุณใช้เวอร์ชันล่าสุด นี่ไม่เพียงแต่เพื่อให้คุณเพลิดเพลินกับฟีเจอร์ใหม่ๆ เท่านั้น แต่ยังรวมถึงการแก้ไขข้อบกพร่องด้วย
โดยปกติคุณสามารถอัปเดตโปรแกรมผ่านการตั้งค่าได้ Discord นั้นแตกต่างออกไปเพราะจะตรวจสอบการอัปเดตทุกครั้งที่คุณเปิดแอป ดังนั้นให้คลิกขวาที่ไอคอน Discord บนทาสก์บาร์แล้วคลิกQuit Discordจากนั้นเปิด Discord มันจะแสดง หน้าต่าง การตรวจสอบการอัปเดตจากนั้นติดตั้งการอัปเดตหากมี โปรดทราบว่ากระบวนการนี้รวดเร็วมากจนคุณอาจพลาดได้หากคุณไม่ใส่ใจ
2. ปิดการใช้งานการเร่งด้วยฮาร์ดแวร์ใน Discord
Discord เสนอการเร่งความเร็วด้วยฮาร์ดแวร์ตามค่าเริ่มต้น ซึ่งเป็นจุดที่ไคลเอนต์ใช้พลังของกราฟิกการ์ดเพื่อทำให้ Discord ทำงานราบรื่นยิ่งขึ้น ในบางกรณี การเร่งด้วยฮาร์ดแวร์อาจทำให้เกิดข้อขัดข้องและค้างได้ ดังนั้น คุณควรปิดเพื่อดูว่าจะช่วยแก้ปัญหาได้หรือไม่
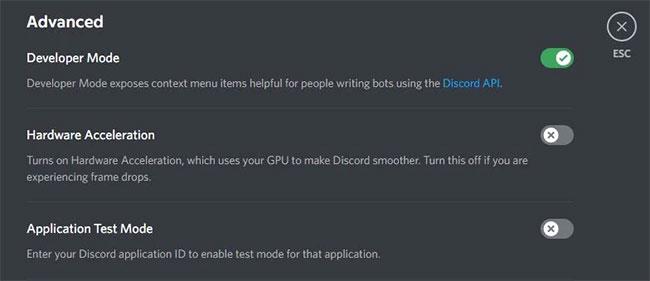
ปิดใช้งานการเร่งด้วยฮาร์ดแวร์ใน Discord
ขั้นตอนที่ 1:คลิกไอคอนรูปเฟืองที่ด้านล่างซ้าย
ขั้นตอนที่ 2:เลือกขั้นสูงจากเมนูด้านซ้าย
ขั้นตอนที่ 3:ปิดการเร่งด้วยฮาร์ดแวร์
ขั้นตอนที่ 4:คลิกตกลงเพื่อออกและเปิด Discord อีกครั้งเพื่อใช้การตั้งค่า
หากวิธีนี้แก้ไขไม่ได้ ให้ดำเนินการต่อและเปิดการเร่งด้วยฮาร์ดแวร์อีกครั้ง เนื่องจากเป็นคุณลักษณะที่มีประโยชน์
3. เปิดใช้งานโหมด Legacy ใน Discord
หาก Discord ขัดข้องหรือค้างในขณะที่คุณใช้ช่องเสียง ปัญหาอาจเกิดจากฮาร์ดแวร์ของคุณเข้ากันไม่ได้กับระบบย่อยเสียงของ Discord สิ่งนี้มักเกิดขึ้นหากคุณมีหูฟังหรือไมโครโฟนรุ่นเก่า หากเป็นเช่นนั้น คุณควรเปลี่ยนเป็นระบบย่อยเสียงอื่น เพื่อทำสิ่งนี้:
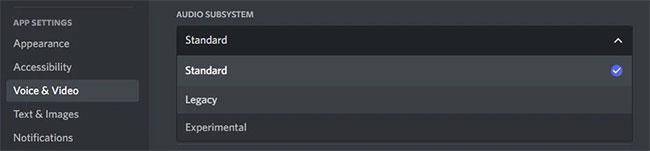
เปิดใช้งานโหมด Legacy ใน Discord
ขั้นตอนที่ 1:คลิกไอคอนรูปเฟืองที่ด้านล่างซ้าย
ขั้นตอนที่ 2:เลือกเสียงและวิดีโอจากเมนูด้านซ้าย
ขั้นตอนที่ 3:ใช้ เมนูแบบเลื่อนลง Audio SubsystemและเลือกLegacy
ขั้นตอนที่ 4:คลิกตกลงเพื่อออกและเปิด Discord อีกครั้งเพื่อใช้การตั้งค่า
หากไม่ได้สร้างความแตกต่างใดๆ ให้เปลี่ยนกลับเป็นระบบย่อยเสียงมาตรฐาน
4. ลบแคช Discord
เมื่อคุณใช้ Discord มันจะสร้างแคชเมื่อคุณส่งและรับข้อความสื่อ แคชมีประโยชน์เพราะหมายความว่า Discord ไม่จำเป็นต้องโหลดข้อมูลนี้ซ้ำทุกครั้ง อย่างไรก็ตาม หากแคชเสียหายหรือเสียหายในทางใดทางหนึ่ง อาจทำให้ Discord ขัดข้องหรือค้างได้
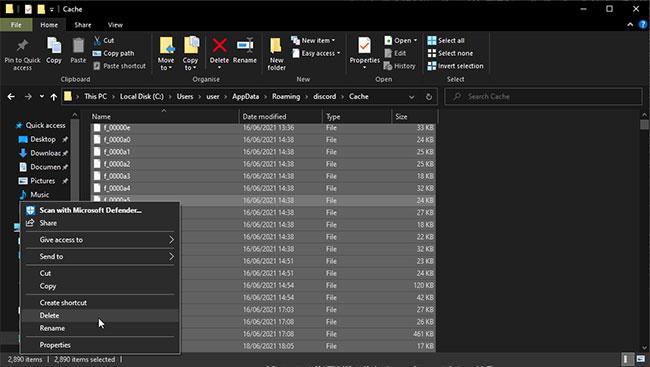
ลบแคช Discord
ลบไฟล์แคช Discord
ดังนั้นคุณควรล้างแคช Discord ของคุณ เพื่อทำสิ่งนี้:
ขั้นตอนที่ 1:กดปุ่ม Windows + Rเพื่อเปิด Run
ขั้นตอนที่ 2:ป้อนข้อมูลต่อไปนี้: %appdata%\discord
ขั้นตอนที่ 3:คลิกตกลง
ขั้นตอนที่ 4:ไปที่โฟลเดอร์แคช
ขั้นตอนที่ 5:กดCtrl + Aเพื่อเลือกทุกอย่าง จากนั้นกดDelete
ขั้นตอนที่ 6:ออกจากโฟลเดอร์และทำเช่นเดียวกันกับโฟลเดอร์ Local Storage
5. ปิดการใช้งานซอฟต์แวร์ที่ขัดแย้งกัน
คุณอาจสังเกตเห็นว่า Discord ขัดข้องและค้างเนื่องจากข้อขัดแย้งกับซอฟต์แวร์อื่น กรณีนี้มีแนวโน้มที่จะเกิดขึ้นเป็นพิเศษหากซอฟต์แวร์สื่อสารกับไมโครโฟนหรือกล้อง หรือหากมีการซ้อนทับ
ตัวอย่างเช่น โปรแกรมที่ทำให้เกิดปัญหากับ Discord ได้แก่ Xbox Game Bar, MSI Afterburner, Steam และ Google Meetโดยปกติโปรแกรมประเภทนี้จะไม่ทำให้เกิดปัญหากับ Discord แต่คุณควรปิดโปรแกรมเหล่านั้นเพื่อตรวจสอบ
หากต้องการดำเนินการอย่างรวดเร็ว ให้กดCtrl + Shift + Escเพื่อ เปิดตัว จัดการงานไปที่ แท็บ กระบวนการและไฮไลต์โปรแกรมใดๆ ที่คุณต้องการปิด จากนั้นคลิกสิ้นสุดงาน ทำซ้ำจนกว่าคุณจะพอใจ จากนั้นปิด Discord แล้วเปิดใหม่
6. อัพเดต Windowsและไดรเวอร์
ตามค่าเริ่มต้น Windows จะอัปเดตระบบปฏิบัติการและไดรเวอร์อยู่เสมอ คุณสามารถตรวจสอบการอัปเดตด้วยตนเองได้ตลอดเวลา เมื่อต้องการทำสิ่งนี้ ให้กดปุ่ม Windows + Iแล้วไปที่การอัปเดตและความปลอดภัย > Windows Update (Windows 10) หรือWindows Update (Windows 11) อย่างไรก็ตาม ไม่รับประกันว่า Windows Update จะตรวจสอบไดรเวอร์ทั้งหมด
ดังนั้นจึงเป็นการดีที่สุดที่จะเยี่ยมชมเว็บไซต์ของผู้ผลิตเพื่อค้นหากราฟิกการ์ด ไมโครโฟน และเว็บแคม จากนั้นดาวน์โหลดและติดตั้งไดรเวอร์ล่าสุด โดยทั่วไป คุณควรใช้ไดรเวอร์ล่าสุดเพื่อรับประโยชน์จากการปรับปรุงประสิทธิภาพและการแก้ไขข้อบกพร่อง
ในทางกลับกัน บางที Discord ก็เริ่มค้างและหยุดทำงานหลังจากการอัพเดต ในกรณีนี้ โปรดดูคำแนะนำของ Quantrimang.com เกี่ยวกับวิธีการคืนค่าไดรเวอร์ใน Windowsเพื่อให้คุณสามารถกลับไปใช้ไดรเวอร์เก่าได้โดยไม่ก่อให้เกิดความขัดแย้งกับ Discord
7. ถอนการติดตั้งและติดตั้ง Discord ใหม่
ในขั้นตอนสุดท้าย คุณควรลบ Discord ออกจากระบบของคุณอย่างสมบูรณ์และเริ่มต้นใหม่ทั้งหมด ขั้นแรก ให้ลบ โฟลเดอร์App DataและLocal Storageโดยใช้คำแนะนำในขั้นตอนที่ 4 ด้านบน
ถัดไปเพื่อถอนการติดตั้ง Discord:
ขั้นตอนที่ 1:กดปุ่ม Windows + I
ขั้นตอนที่ 2:เลือกแอพหากคุณใช้ Windows 11 ให้เลือกแอปและคุณลักษณะ
ขั้นตอนที่ 3:ค้นหาDiscordในรายการ บน Windows 10 ให้เลือก บน Windows 11 ให้คลิกจุดแนวตั้งสามจุด
ขั้นตอนที่ 4:เลือกถอนการติดตั้งและปฏิบัติตามคำแนะนำในการถอนการติดตั้ง
จากนั้นไปที่ หน้า ดาวน์โหลด Discordและติดตั้งลงในระบบของคุณ หากคุณโชคดี Discord ไม่ควรหยุดทำงานหรือค้างอีกต่อไป
8. ใช้ Discord เวอร์ชันเบราว์เซอร์
คุณได้ลองทำตามขั้นตอนเหล่านี้ทั้งหมดแล้ว แต่แอป Discord ยังคงขัดข้องหรือค้างอยู่หรือไม่ ในขั้นตอนสุดท้าย ลองใช้ Discord ในเว็บเบราว์เซอร์ของคุณ แม้ว่าโดยทั่วไปคุณควรใช้ไคลเอนต์ที่ดาวน์โหลดได้หากเป็นไปได้ แต่ Discord ยังคงมีฟังก์ชันการทำงานที่ยอดเยี่ยมมากมายผ่านเบราว์เซอร์

ใช้ Discord เวอร์ชันเบราว์เซอร์
เพียงไปที่เว็บไซต์ Discord คลิกเปิด Discordในเบราว์เซอร์ของคุณ
หากคุณทำตามขั้นตอนการแก้ปัญหาแต่ละขั้นตอนที่นี่ หวังว่าตอนนี้ Discord จะกลับมาเป็นปกติแล้ว และจะไม่ขัดข้องหรือค้างอีกต่อไป หากปัญหายังคงอยู่ คุณควรติดต่อทีมสนับสนุนของ Discord ผ่านทางเว็บไซต์อย่างเป็นทางการ พวกเขาสามารถให้คำแนะนำเพิ่มเติมได้
หรือคุณอาจตัดสินใจว่าคุณไม่ชอบ Discord อีกต่อไป และถึงเวลาที่ต้องเปลี่ยนไปใช้แอปแชทอื่น แม้ว่า Discord จะเป็นแอปยอดนิยมแอปหนึ่ง แต่ก็มีทางเลือกดีๆ มากมายสำหรับการแชทด้วยข้อความ เสียง และวิดีโอแชท
บทความนี้จะแสดงวิธีย่อขนาดหน้าจอใน Windows 10 เพื่อให้คุณใช้งานได้อย่างมีประสิทธิภาพ
Xbox Game Bar เป็นเครื่องมือสนับสนุนที่ยอดเยี่ยมที่ Microsoft ติดตั้งบน Windows 10 ซึ่งผู้ใช้สามารถเรียนรู้วิธีเปิดหรือปิดได้อย่างง่ายดาย
หากความจำของคุณไม่ค่อยดี คุณสามารถใช้เครื่องมือเหล่านี้เพื่อเตือนตัวเองถึงสิ่งสำคัญขณะทำงานได้
หากคุณคุ้นเคยกับ Windows 10 หรือเวอร์ชันก่อนหน้า คุณอาจประสบปัญหาในการนำแอปพลิเคชันไปยังหน้าจอคอมพิวเตอร์ของคุณในอินเทอร์เฟซ Windows 11 ใหม่ มาทำความรู้จักกับวิธีการง่ายๆ เพื่อเพิ่มแอพพลิเคชั่นลงในเดสก์ท็อปของคุณ
เพื่อหลีกเลี่ยงปัญหาและข้อผิดพลาดหน้าจอสีน้ำเงิน คุณต้องลบไดรเวอร์ที่ผิดพลาดซึ่งเป็นสาเหตุของปัญหาออก บทความนี้จะแนะนำวิธีถอนการติดตั้งไดรเวอร์บน Windows โดยสมบูรณ์
เรียนรู้วิธีเปิดใช้งานแป้นพิมพ์เสมือนบน Windows 11 เพื่อเพิ่มความสะดวกในการใช้งาน ผสานเทคโนโลยีใหม่เพื่อประสบการณ์ที่ดียิ่งขึ้น
เรียนรู้การติดตั้งและใช้ AdLock เพื่อบล็อกโฆษณาบนคอมพิวเตอร์ของคุณอย่างมีประสิทธิภาพและง่ายดาย
เวิร์มคอมพิวเตอร์คือโปรแกรมมัลแวร์ประเภทหนึ่งที่มีหน้าที่หลักคือการแพร่ไวรัสไปยังคอมพิวเตอร์เครื่องอื่นในขณะที่ยังคงทำงานอยู่บนระบบที่ติดไวรัส
เรียนรู้วิธีดาวน์โหลดและอัปเดตไดรเวอร์ USB บนอุปกรณ์ Windows 10 เพื่อให้ทำงานได้อย่างราบรื่นและมีประสิทธิภาพ
หากคุณต้องการเรียนรู้เพิ่มเติมเกี่ยวกับ Xbox Game Bar และวิธีปรับแต่งให้เหมาะกับประสบการณ์การเล่นเกมที่สมบูรณ์แบบของคุณ บทความนี้มีข้อมูลทั้งหมด








