วิธีย่อขนาดหน้าจอใน Windows 10

บทความนี้จะแสดงวิธีย่อขนาดหน้าจอใน Windows 10 เพื่อให้คุณใช้งานได้อย่างมีประสิทธิภาพ
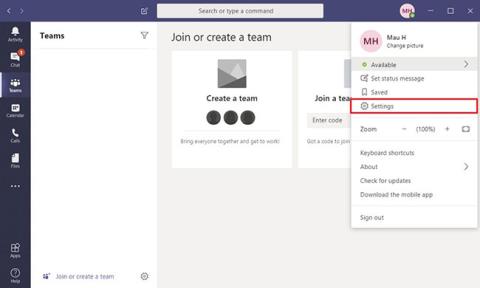
Microsoft Teamsเป็นเครื่องมือการส่งข้อความและการทำงานร่วมกันแบบเรียลไทม์ที่ยอดเยี่ยมที่ผู้คนจำนวนมากใช้ ไม่เพียงแต่เพื่อสื่อสารกับเพื่อนร่วมงานทั่วสำนักงาน แต่ยังเพื่อจัดการประชุมและการนำเสนอทางไกลสำหรับผู้ที่ทำงานจากที่บ้านหรือที่อื่น
สิ่งเดียวที่ควรทราบเกี่ยวกับ Teams คือเมื่อติดตั้งแล้ว แอปพลิเคชันจะเริ่มทำงานโดยอัตโนมัติหลังจากสตาร์ทคอมพิวเตอร์ของคุณ แม้ว่าคุณจะไม่จำเป็นต้องใช้มันก็ตาม อย่างไรก็ตาม คุณสามารถปิดการทำงานนี้ได้โดยเปลี่ยนการตั้งค่าในแอปหรือใช้แอปการตั้งค่า
ในคู่มือนี้ คุณจะได้เรียนรู้ขั้นตอนในการปิดตัวเลือกเพื่ออนุญาตให้ Microsoft Teams เริ่มต้นโดยอัตโนมัติบน Windows 10
วิธีปิดการใช้งาน Microsoft Teams ไม่ให้เริ่มโดยอัตโนมัติโดยใช้แอปพลิเคชัน
ป้องกันไม่ให้ Teams เปิดใช้งานโดยอัตโนมัติบน Windows 10 ดังต่อไปนี้:
1. เปิดMicrosoft Teams
2. คลิกไอคอนบัญชีเพื่อเปิดเมนูหลัก
3. เลือกตัวเลือกการตั้งค่า
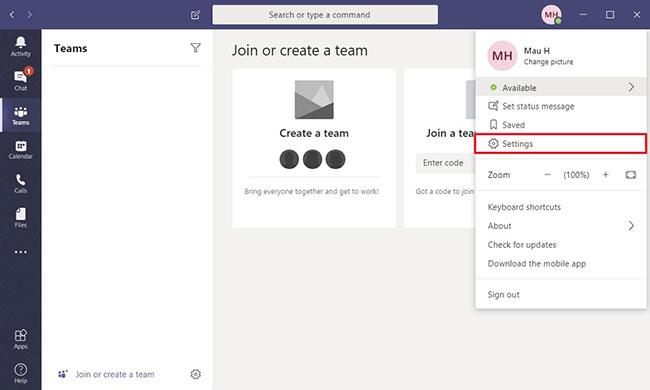
เลือกตัวเลือกการตั้งค่า
4. คลิกทั่วไป
5. ใน ส่วน แอปพลิเคชัน ให้ล้างตัวเลือกแอปพลิเคชันเริ่มอัตโนมัติ
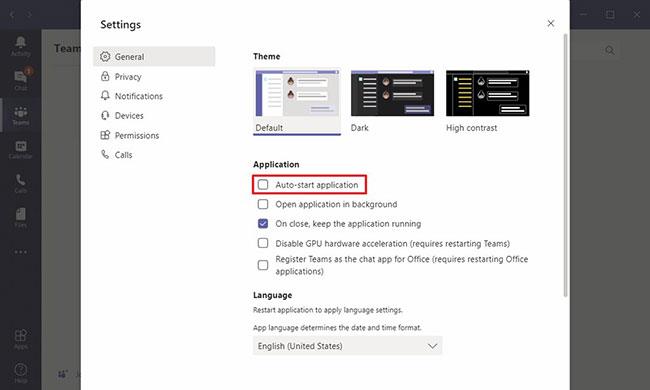
ลบตัวเลือกแอปพลิเคชันเริ่มอัตโนมัติ
เมื่อคุณทำตามขั้นตอนต่างๆ เสร็จแล้ว หลังจากรีสตาร์ทคอมพิวเตอร์ Microsoft Teams จะไม่เริ่มทำงานโดยอัตโนมัติอีกต่อไปเมื่อคุณลงชื่อเข้าใช้บัญชีของคุณ
วิธีปิดการเริ่มอัตโนมัติของ Microsoft Teams โดยใช้การตั้งค่า
ป้องกันไม่ให้ทีมเปิดโดยอัตโนมัติเมื่อเริ่มต้นระบบดังนี้:
1. เปิดการตั้งค่า
2. คลิกแอป
3. คลิกเริ่มต้น
4.ปิดสวิตช์ Microsoft Teams
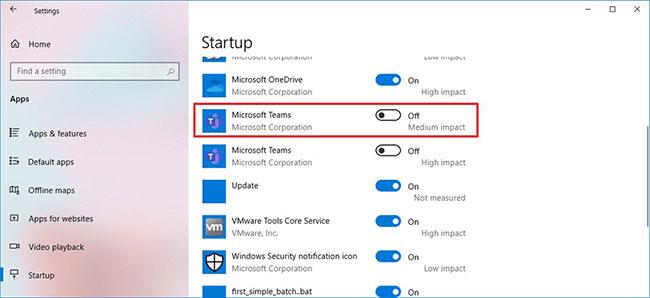
ปิดการสลับ Microsoft Teams
หลังจากที่คุณทำตามขั้นตอนเสร็จแล้ว Teams จะไม่เปิดโดยอัตโนมัติอีกต่อไปเมื่อคุณเริ่มคอมพิวเตอร์
แม้ว่าการปิดใช้งานการเริ่มต้นอัตโนมัติของ Microsoft Teams โดยใช้การตั้งค่าจะทำงานบน Windows 10 เท่านั้น แต่คุณสามารถใช้ขั้นตอนของแอปบนแพลตฟอร์มที่รองรับ รวมถึง macOS และ Linux
หากคุณไม่ได้ใช้แอป แต่มีการติดตั้งบนอุปกรณ์ของคุณโดยอัตโนมัติ คุณสามารถใช้ขั้นตอนเหล่านี้เพื่อถอนการติดตั้ง Microsoft Teams
บทความนี้จะแสดงวิธีย่อขนาดหน้าจอใน Windows 10 เพื่อให้คุณใช้งานได้อย่างมีประสิทธิภาพ
Xbox Game Bar เป็นเครื่องมือสนับสนุนที่ยอดเยี่ยมที่ Microsoft ติดตั้งบน Windows 10 ซึ่งผู้ใช้สามารถเรียนรู้วิธีเปิดหรือปิดได้อย่างง่ายดาย
หากความจำของคุณไม่ค่อยดี คุณสามารถใช้เครื่องมือเหล่านี้เพื่อเตือนตัวเองถึงสิ่งสำคัญขณะทำงานได้
หากคุณคุ้นเคยกับ Windows 10 หรือเวอร์ชันก่อนหน้า คุณอาจประสบปัญหาในการนำแอปพลิเคชันไปยังหน้าจอคอมพิวเตอร์ของคุณในอินเทอร์เฟซ Windows 11 ใหม่ มาทำความรู้จักกับวิธีการง่ายๆ เพื่อเพิ่มแอพพลิเคชั่นลงในเดสก์ท็อปของคุณ
เพื่อหลีกเลี่ยงปัญหาและข้อผิดพลาดหน้าจอสีน้ำเงิน คุณต้องลบไดรเวอร์ที่ผิดพลาดซึ่งเป็นสาเหตุของปัญหาออก บทความนี้จะแนะนำวิธีถอนการติดตั้งไดรเวอร์บน Windows โดยสมบูรณ์
เรียนรู้วิธีเปิดใช้งานแป้นพิมพ์เสมือนบน Windows 11 เพื่อเพิ่มความสะดวกในการใช้งาน ผสานเทคโนโลยีใหม่เพื่อประสบการณ์ที่ดียิ่งขึ้น
เรียนรู้การติดตั้งและใช้ AdLock เพื่อบล็อกโฆษณาบนคอมพิวเตอร์ของคุณอย่างมีประสิทธิภาพและง่ายดาย
เวิร์มคอมพิวเตอร์คือโปรแกรมมัลแวร์ประเภทหนึ่งที่มีหน้าที่หลักคือการแพร่ไวรัสไปยังคอมพิวเตอร์เครื่องอื่นในขณะที่ยังคงทำงานอยู่บนระบบที่ติดไวรัส
เรียนรู้วิธีดาวน์โหลดและอัปเดตไดรเวอร์ USB บนอุปกรณ์ Windows 10 เพื่อให้ทำงานได้อย่างราบรื่นและมีประสิทธิภาพ
หากคุณต้องการเรียนรู้เพิ่มเติมเกี่ยวกับ Xbox Game Bar และวิธีปรับแต่งให้เหมาะกับประสบการณ์การเล่นเกมที่สมบูรณ์แบบของคุณ บทความนี้มีข้อมูลทั้งหมด








