วิธีย่อขนาดหน้าจอใน Windows 10

บทความนี้จะแสดงวิธีย่อขนาดหน้าจอใน Windows 10 เพื่อให้คุณใช้งานได้อย่างมีประสิทธิภาพ

ตามค่าเริ่มต้น OneDrive จะซิงโครไนซ์ไฟล์บนเดสก์ท็อปของพีซีที่ใช้ Windows 10 และ Windows 11 โดยอัตโนมัติ ซึ่งทำให้บางครั้งไอคอนเดสก์ท็อปเสียและไม่สามารถเข้าถึงได้ บทความนี้จะแสดงวิธีป้องกันไม่ให้ OneDrive ซิงค์ทางลัดบนเดสก์ท็อป Windows
ป้องกันไม่ให้ OneDrive ซิงค์ทางลัดบนเดสก์ท็อป
เพื่อป้องกันไม่ให้ OneDrive ซิงโครไนซ์ทางลัดบนเดสก์ท็อปพีซี Windows 10 หรือ Windows 11 ของคุณกับที่เก็บข้อมูลบนคลาวด์ วิธีที่ง่ายที่สุดคือตั้งค่า OneDrive ให้หยุดการซิงโครไนซ์โฟลเดอร์เดสก์ท็อปบนระบบโดยสมบูรณ์ ในขณะเดียวกัน โฟลเดอร์อื่นๆ เช่น เอกสารและดาวน์โหลด ยังคงซิงโครไนซ์ตามปกติ แน่นอนคุณสามารถปิด OneDrive ได้อย่างสมบูรณ์ แต่คุณไม่จำเป็นต้องปิด
ขั้นแรก ค้นหาไอคอน OneDrive รูปเมฆในพื้นที่แจ้งเตือนของระบบ จากนั้นคลิกไอคอนนั้น
เมนูจะปรากฏขึ้น คลิกไอคอนรูปเฟืองที่มุมขวาบนแล้วเลือก " การตั้งค่า "
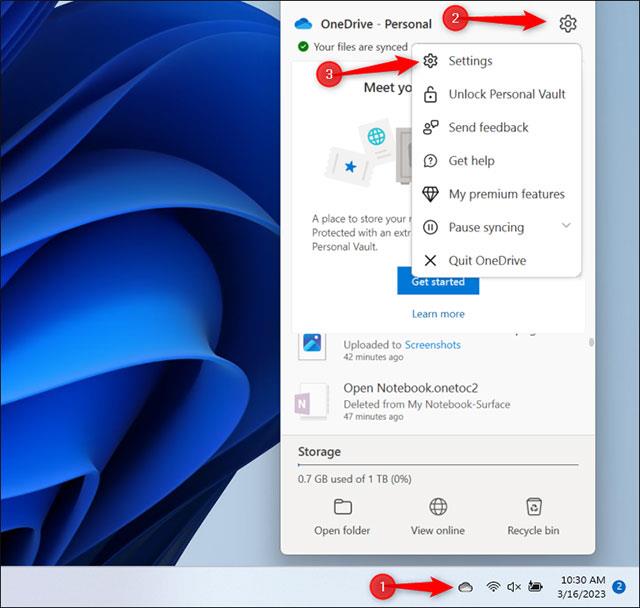
คลิกปุ่ม " จัดการการสำรองข้อมูล " ที่ด้านบนของ หน้าต่างการตั้งค่า OneDriveเพื่อควบคุมโฟลเดอร์ที่จะสำรองข้อมูล
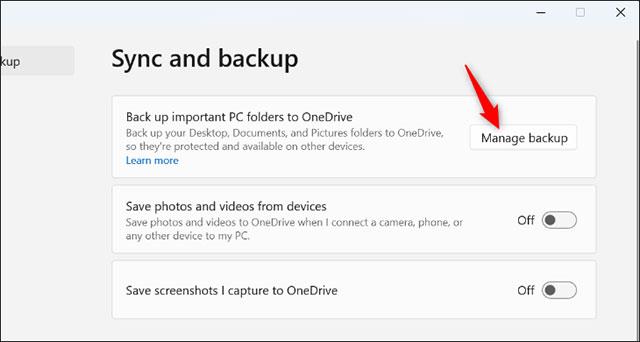
ปิดการใช้งานตัวเลือก " เดสก์ท็อป " โดยคลิกสวิตช์ที่เกี่ยวข้องทางด้านขวา จากนั้นคลิก "หยุดการสำรองข้อมูล" ต่อไปเพื่อยืนยันและสุดท้าย " ปิด "
โปรดทราบว่าจากนี้ไป ไฟล์ใดๆ ที่คุณวางบนเดสก์ท็อปของคุณจะไม่ซิงค์กับ OneDrive อีกต่อไป ดังนั้นอย่าลืมใส่ไฟล์ที่คุณต้องการซิงค์ในโฟลเดอร์อื่นหากคุณต้องการสำรองข้อมูลไว้ในบัญชี Microsoft ของคุณและซิงค์ระหว่างพีซีของคุณ
( หมายเหตุ : วิธีนี้จะป้องกันไม่ให้ OneDrive ซิงค์โฟลเดอร์เดสก์ท็อปกับและจากพีซีที่คุณกำหนดค่าไว้เท่านั้น คุณจะต้องเปลี่ยนการตั้งค่านี้บนพีซีแต่ละเครื่องที่คุณใช้เพื่อป้องกันไม่ให้ OneDrive ซิงค์การซิงโครไนซ์หน้าจอเดสก์ท็อป)
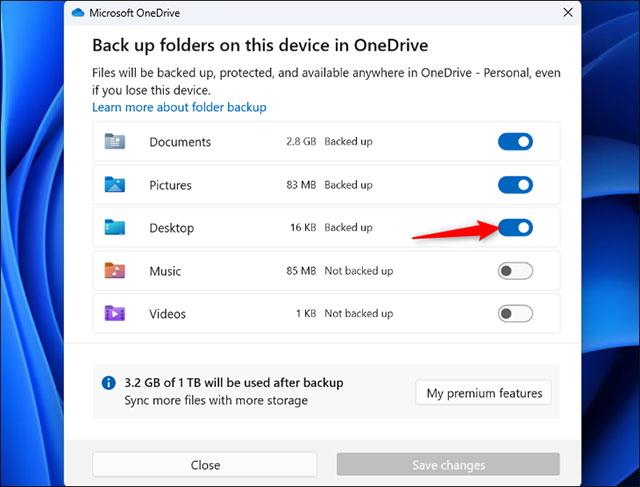
นอกจากนี้ คุณยังสามารถเลือกโฟลเดอร์อื่นๆ ที่คุณต้องการเปิด/ปิดการซิงค์กับ OneDrive ได้ที่นี่ ตามค่าเริ่มต้น OneDrive จะซิงค์โฟลเดอร์เอกสาร รูปภาพ และเดสก์ท็อป คุณยังสามารถซิงค์เพลงและวิดีโอได้หากต้องการ
บทความนี้จะแสดงวิธีย่อขนาดหน้าจอใน Windows 10 เพื่อให้คุณใช้งานได้อย่างมีประสิทธิภาพ
Xbox Game Bar เป็นเครื่องมือสนับสนุนที่ยอดเยี่ยมที่ Microsoft ติดตั้งบน Windows 10 ซึ่งผู้ใช้สามารถเรียนรู้วิธีเปิดหรือปิดได้อย่างง่ายดาย
หากความจำของคุณไม่ค่อยดี คุณสามารถใช้เครื่องมือเหล่านี้เพื่อเตือนตัวเองถึงสิ่งสำคัญขณะทำงานได้
หากคุณคุ้นเคยกับ Windows 10 หรือเวอร์ชันก่อนหน้า คุณอาจประสบปัญหาในการนำแอปพลิเคชันไปยังหน้าจอคอมพิวเตอร์ของคุณในอินเทอร์เฟซ Windows 11 ใหม่ มาทำความรู้จักกับวิธีการง่ายๆ เพื่อเพิ่มแอพพลิเคชั่นลงในเดสก์ท็อปของคุณ
เพื่อหลีกเลี่ยงปัญหาและข้อผิดพลาดหน้าจอสีน้ำเงิน คุณต้องลบไดรเวอร์ที่ผิดพลาดซึ่งเป็นสาเหตุของปัญหาออก บทความนี้จะแนะนำวิธีถอนการติดตั้งไดรเวอร์บน Windows โดยสมบูรณ์
เรียนรู้วิธีเปิดใช้งานแป้นพิมพ์เสมือนบน Windows 11 เพื่อเพิ่มความสะดวกในการใช้งาน ผสานเทคโนโลยีใหม่เพื่อประสบการณ์ที่ดียิ่งขึ้น
เรียนรู้การติดตั้งและใช้ AdLock เพื่อบล็อกโฆษณาบนคอมพิวเตอร์ของคุณอย่างมีประสิทธิภาพและง่ายดาย
เวิร์มคอมพิวเตอร์คือโปรแกรมมัลแวร์ประเภทหนึ่งที่มีหน้าที่หลักคือการแพร่ไวรัสไปยังคอมพิวเตอร์เครื่องอื่นในขณะที่ยังคงทำงานอยู่บนระบบที่ติดไวรัส
เรียนรู้วิธีดาวน์โหลดและอัปเดตไดรเวอร์ USB บนอุปกรณ์ Windows 10 เพื่อให้ทำงานได้อย่างราบรื่นและมีประสิทธิภาพ
หากคุณต้องการเรียนรู้เพิ่มเติมเกี่ยวกับ Xbox Game Bar และวิธีปรับแต่งให้เหมาะกับประสบการณ์การเล่นเกมที่สมบูรณ์แบบของคุณ บทความนี้มีข้อมูลทั้งหมด








