วิธีย่อขนาดหน้าจอใน Windows 10

บทความนี้จะแสดงวิธีย่อขนาดหน้าจอใน Windows 10 เพื่อให้คุณใช้งานได้อย่างมีประสิทธิภาพ

ความจริงที่ว่า Windows 10 (ตั้งแต่ Fall Creator Update) อนุญาตให้เปิดแอปพลิเคชันอีกครั้งโดยอัตโนมัติ (รวมถึงเบราว์เซอร์และแท็บต่างๆ บนแอปพลิเคชันเหล่านั้น) ที่ทำงานอยู่ในช่วงเวลาของการปิดระบบครั้งก่อนทำให้ผู้ใช้จำนวนมากพบว่าเป็นเรื่องยากที่จะยอมรับ
เหตุผลก็คือเนื่องจากผู้ใช้ส่วนใหญ่มักจะเปิดแอปพลิเคชั่นและแท็บเบราว์เซอร์จำนวนมากพร้อมกัน และเมื่อไม่ได้ใช้งานอีกต่อไป ก็มักจะปิดคอมพิวเตอร์
เพื่อป้องกันไม่ให้ชุดแอปพลิเคชันเก่าและแท็บเบราว์เซอร์ปรากฏขึ้นเมื่อคอมพิวเตอร์รีสตาร์ท ผู้ใช้สามารถทำสิ่งใดสิ่งหนึ่งต่อไปนี้:
1. วิธีปิดแอปพลิเคชั่นและเบราว์เซอร์อย่างรวดเร็วบน Windows 10
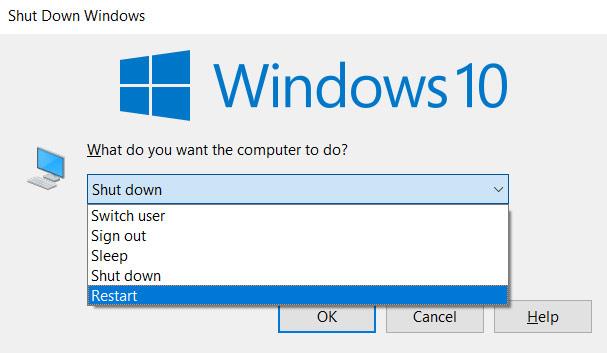
เมื่อคอมพิวเตอร์เริ่มทำงานครั้งถัดไป มันจะไม่เปิดแอพพลิเคชั่นใดๆ โดยอัตโนมัติเลย
วิธีปิดการเปิดแอปพลิเคชันอัตโนมัติใน Windows 10 โดยสมบูรณ์:
คลิก ปุ่ม เริ่ม -> เลือกการตั้งค่า -> ป้อนตัวเลือกการลงชื่อเข้าใช้ คำหลัก ลงในช่องค้นหาค้นหาการตั้งค่า
ใน ส่วนความเป็นส่วนตัวให้เปลี่ยนสวิตช์ในใช้ข้อมูลการลงชื่อเข้าใช้ของฉันเพื่อตั้งค่าอุปกรณ์ของฉันให้เสร็จสิ้นโดยอัตโนมัติหลังจากการอัปเดตหรือรีสตาร์ทเป็นปิด

2. วิธีป้องกันไม่ให้ Windows เปิดโฟลเดอร์อีกครั้ง
ไม่เพียงแต่แอปพลิเคชันสามารถเปิดอีกครั้งบน Windows ได้ แต่โฟลเดอร์ยังสามารถรีสตาร์ทโดยอัตโนมัติเมื่อเราเปิด Windows โฟลเดอร์ที่รีสตาร์ทโดยอัตโนมัติ เช่น โฟลเดอร์เอกสารหรือโฟลเดอร์ดาวน์โหลด หากต้องการปิดการเปิดโฟลเดอร์ใหม่โดยอัตโนมัติ ให้ทำตามคำแนะนำด้านล่าง
ที่อินเทอร์เฟซ File Explorer เราคลิกที่Viewจากนั้นคลิกที่Optionsด้านล่างเพื่อเปลี่ยนการตั้งค่าบน Windows
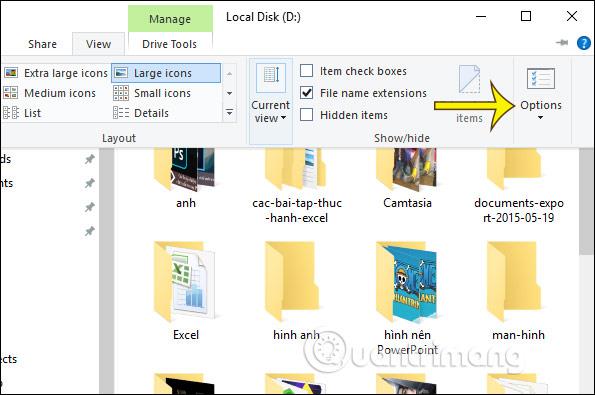
การแสดงอินเทอร์เฟซใหม่เราคลิกที่แท็บมุมมอง . จากนั้นดูที่ ส่วน การตั้งค่าขั้นสูงและค้นหาตัวเลือกคืนค่าหน้าต่างโฟลเดอร์ก่อนหน้าเมื่อเข้าสู่ระบบและยกเลิกการเลือกตัวเลือกนี้เพื่อไม่ให้เปิดโฟลเดอร์ก่อนหน้าอีกครั้งเมื่อเปิด Windows สุดท้ายคลิกตกลงด้านล่างเพื่อบันทึก ขั้นตอนการตั้งค่าเหล่านี้จะดำเนินการในลักษณะเดียวกันใน Windows 7 และ Windows 8
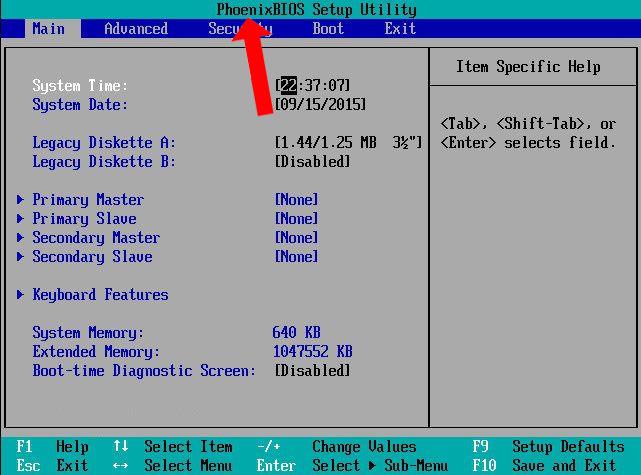
3. วิธีปิดการใช้งานแอปพลิเคชันเริ่มอัตโนมัติ
บน Windows 10 มีส่วนการตั้งค่าแยกต่างหากสำหรับปรับแต่งว่าแอปพลิเคชันจะได้รับอนุญาตให้เริ่มต้นด้วย Windows หรือไม่ กดคีย์ผสม Windows + Iเพื่อเปิดการตั้งค่า Windows บนคอมพิวเตอร์ของคุณ จากนั้นคลิกที่AppและเลือกStartupในรายการทางด้านซ้ายของหน้าจอ
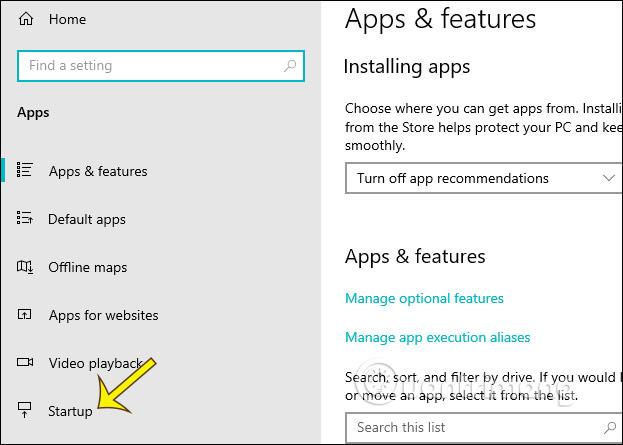
เมื่อมองไปทางขวาจะเห็นแอปพลิเคชันทั้งหมดเปิดขึ้นโดยอัตโนมัติพร้อมกับ Windows หากต้องการปิด เพียงสลับไปที่โหมดปิด โปรดทราบว่าแอปพลิเคชันบางตัวต้องเริ่มต้นด้วย Windows เพื่อทำงานบนระบบ ตัวอย่างเช่น แอปพลิเคชัน Dropbox จะต้องเริ่มต้นด้วย Windows โดยอัตโนมัติเพื่อซิงโครไนซ์ข้อมูลบนคอมพิวเตอร์
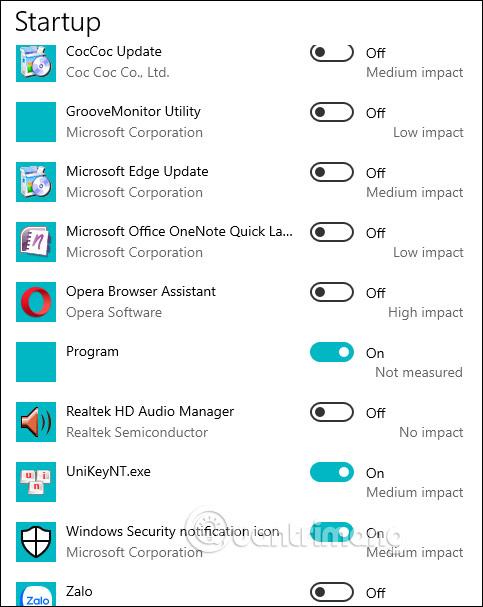
ดูเพิ่มเติม:
บทความนี้จะแสดงวิธีย่อขนาดหน้าจอใน Windows 10 เพื่อให้คุณใช้งานได้อย่างมีประสิทธิภาพ
Xbox Game Bar เป็นเครื่องมือสนับสนุนที่ยอดเยี่ยมที่ Microsoft ติดตั้งบน Windows 10 ซึ่งผู้ใช้สามารถเรียนรู้วิธีเปิดหรือปิดได้อย่างง่ายดาย
หากความจำของคุณไม่ค่อยดี คุณสามารถใช้เครื่องมือเหล่านี้เพื่อเตือนตัวเองถึงสิ่งสำคัญขณะทำงานได้
หากคุณคุ้นเคยกับ Windows 10 หรือเวอร์ชันก่อนหน้า คุณอาจประสบปัญหาในการนำแอปพลิเคชันไปยังหน้าจอคอมพิวเตอร์ของคุณในอินเทอร์เฟซ Windows 11 ใหม่ มาทำความรู้จักกับวิธีการง่ายๆ เพื่อเพิ่มแอพพลิเคชั่นลงในเดสก์ท็อปของคุณ
เพื่อหลีกเลี่ยงปัญหาและข้อผิดพลาดหน้าจอสีน้ำเงิน คุณต้องลบไดรเวอร์ที่ผิดพลาดซึ่งเป็นสาเหตุของปัญหาออก บทความนี้จะแนะนำวิธีถอนการติดตั้งไดรเวอร์บน Windows โดยสมบูรณ์
เรียนรู้วิธีเปิดใช้งานแป้นพิมพ์เสมือนบน Windows 11 เพื่อเพิ่มความสะดวกในการใช้งาน ผสานเทคโนโลยีใหม่เพื่อประสบการณ์ที่ดียิ่งขึ้น
เรียนรู้การติดตั้งและใช้ AdLock เพื่อบล็อกโฆษณาบนคอมพิวเตอร์ของคุณอย่างมีประสิทธิภาพและง่ายดาย
เวิร์มคอมพิวเตอร์คือโปรแกรมมัลแวร์ประเภทหนึ่งที่มีหน้าที่หลักคือการแพร่ไวรัสไปยังคอมพิวเตอร์เครื่องอื่นในขณะที่ยังคงทำงานอยู่บนระบบที่ติดไวรัส
เรียนรู้วิธีดาวน์โหลดและอัปเดตไดรเวอร์ USB บนอุปกรณ์ Windows 10 เพื่อให้ทำงานได้อย่างราบรื่นและมีประสิทธิภาพ
หากคุณต้องการเรียนรู้เพิ่มเติมเกี่ยวกับ Xbox Game Bar และวิธีปรับแต่งให้เหมาะกับประสบการณ์การเล่นเกมที่สมบูรณ์แบบของคุณ บทความนี้มีข้อมูลทั้งหมด








