วิธีย่อขนาดหน้าจอใน Windows 10

บทความนี้จะแสดงวิธีย่อขนาดหน้าจอใน Windows 10 เพื่อให้คุณใช้งานได้อย่างมีประสิทธิภาพ

เริ่มต้นด้วย Windows 8 ระบบไฟล์ใหม่ที่เรียกว่า ReFS จะรวมอยู่ในระบบปฏิบัติการ ในบทความนี้ ผู้อ่านจะได้เรียนรู้วิธีฟอร์แมตไดรฟ์ด้วย ReFS ใน Windows 10
ระบบไฟล์ ReFS
ReFS ย่อมาจาก Resilient File System ชื่อรหัสของ ReFS คือ"Protogon"ปรับปรุงNTFSในบางด้านในขณะที่ลบคุณสมบัติบางอย่างออก
ReFS ใช้สำหรับเซิร์ฟเวอร์ไฟล์เท่านั้น ที่จริงแล้วใน Windows 10 มีไว้สำหรับระบบปฏิบัติการโฮสต์เท่านั้น
Windows 10 Creators Update มี ReFS เวอร์ชันอัปเดตแล้ว ใน Windows 10 รุ่นก่อนหน้า เวอร์ชัน ReFS คือ 1.2 Windows 10 เวอร์ชัน 1703 มาพร้อมกับ ReFS เวอร์ชัน 3.2 เพื่อเหตุผลด้านความเข้ากันได้ คุณยังคงสามารถฟอร์แมตไดรฟ์โดยใช้ ReFS เวอร์ชัน 1.2 ได้
วิธีฟอร์แมตไดรฟ์ด้วย ReFS ใน Windows 10
หากต้องการฟอร์แมตไดรฟ์ด้วย ReFS ใน Windows 10 ให้ทำดังต่อไปนี้
1. เปิดตัว แก้ไขรีจิสทรี
2. ไปที่คีย์รีจิสทรีต่อไปนี้:
HKEY_LOCAL_MACHINE\SYSTEM\CurrentControlSet\Control3. สร้างคีย์ใหม่ชื่อMiniNTที่นี่เพื่อรับเส้นทางต่อไปนี้:
HKEY_LOCAL_MACHINE\SYSTEM\CurrentControlSet\Control\MiniNT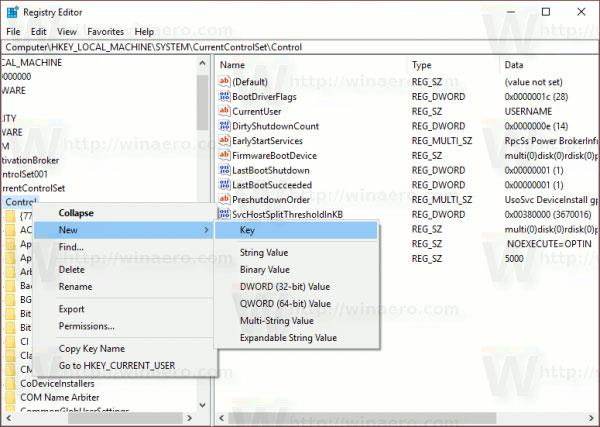
สร้างคีย์ใหม่ชื่อ MiniNT
4. ที่นี่คุณควรสร้างค่า DWORD ใหม่ชื่อ"AllowRefsFormatOverNonmirrorVolume"ข้อมูลค่าของพารามิเตอร์นี้ต้องเป็น0หรือ1ตั้งค่าเป็น1เพื่อปลดล็อคคุณสมบัติ ReFS
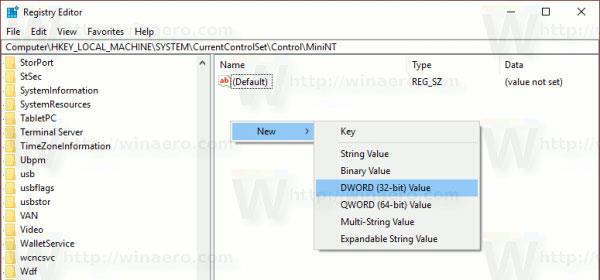
สร้างค่า DWORD ใหม่ชื่อ "AllowRefsFormatOverNonmirrorVolume"
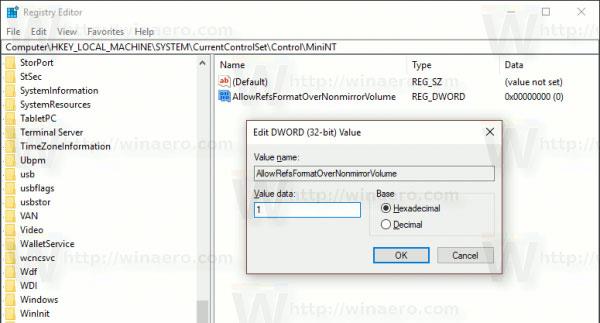
ตั้งค่าข้อมูลค่าพารามิเตอร์เป็น 1
5. ปิดแอปพลิเคชัน Registry Editor
6. ตอนนี้ให้รันคำสั่งต่อไปนี้เพื่อฟอร์แมตไดรฟ์:
format z: /u /fs:refs /i:enableคำสั่งนี้จะฟอร์แมตไดรฟ์Z:ด้วยReFS 3.2 ใช้อักษรระบุไดรฟ์ที่ถูกต้องก่อนดำเนินการต่อ
format z: /u fs:refsv1 /i:enableคำสั่ง นี้จะฟอร์แมตไดรฟ์Z: ด้วย เวอร์ชันReFS 1.2 เก่า
หมายเหตุ : ต้องใช้ตัวเลือก/i:enable สำหรับคำสั่งรูปแบบ ReFS ใดๆ เปิดใช้งานฟีเจอร์การกู้คืน Integrity Streams
ตอนนี้ ลบคีย์ MiniNT ที่คุณสร้างขึ้น รีจิสตรีคีย์นี้จะทำให้เกิดปัญหาใน Windows 10 ทำให้ระบบปฏิบัติการ "คิด" ว่าระบบปฏิบัติการกำลังทำงานอยู่ในWindows Preinstallation Environment - WinPE (เช่น โปรแกรมติดตั้ง Windows 10) ลบออกหลังจากที่คุณฟอร์แมตไดรฟ์ด้วย ReFS แล้ว
บทความนี้จะแสดงวิธีย่อขนาดหน้าจอใน Windows 10 เพื่อให้คุณใช้งานได้อย่างมีประสิทธิภาพ
Xbox Game Bar เป็นเครื่องมือสนับสนุนที่ยอดเยี่ยมที่ Microsoft ติดตั้งบน Windows 10 ซึ่งผู้ใช้สามารถเรียนรู้วิธีเปิดหรือปิดได้อย่างง่ายดาย
หากความจำของคุณไม่ค่อยดี คุณสามารถใช้เครื่องมือเหล่านี้เพื่อเตือนตัวเองถึงสิ่งสำคัญขณะทำงานได้
หากคุณคุ้นเคยกับ Windows 10 หรือเวอร์ชันก่อนหน้า คุณอาจประสบปัญหาในการนำแอปพลิเคชันไปยังหน้าจอคอมพิวเตอร์ของคุณในอินเทอร์เฟซ Windows 11 ใหม่ มาทำความรู้จักกับวิธีการง่ายๆ เพื่อเพิ่มแอพพลิเคชั่นลงในเดสก์ท็อปของคุณ
เพื่อหลีกเลี่ยงปัญหาและข้อผิดพลาดหน้าจอสีน้ำเงิน คุณต้องลบไดรเวอร์ที่ผิดพลาดซึ่งเป็นสาเหตุของปัญหาออก บทความนี้จะแนะนำวิธีถอนการติดตั้งไดรเวอร์บน Windows โดยสมบูรณ์
เรียนรู้วิธีเปิดใช้งานแป้นพิมพ์เสมือนบน Windows 11 เพื่อเพิ่มความสะดวกในการใช้งาน ผสานเทคโนโลยีใหม่เพื่อประสบการณ์ที่ดียิ่งขึ้น
เรียนรู้การติดตั้งและใช้ AdLock เพื่อบล็อกโฆษณาบนคอมพิวเตอร์ของคุณอย่างมีประสิทธิภาพและง่ายดาย
เวิร์มคอมพิวเตอร์คือโปรแกรมมัลแวร์ประเภทหนึ่งที่มีหน้าที่หลักคือการแพร่ไวรัสไปยังคอมพิวเตอร์เครื่องอื่นในขณะที่ยังคงทำงานอยู่บนระบบที่ติดไวรัส
เรียนรู้วิธีดาวน์โหลดและอัปเดตไดรเวอร์ USB บนอุปกรณ์ Windows 10 เพื่อให้ทำงานได้อย่างราบรื่นและมีประสิทธิภาพ
หากคุณต้องการเรียนรู้เพิ่มเติมเกี่ยวกับ Xbox Game Bar และวิธีปรับแต่งให้เหมาะกับประสบการณ์การเล่นเกมที่สมบูรณ์แบบของคุณ บทความนี้มีข้อมูลทั้งหมด








